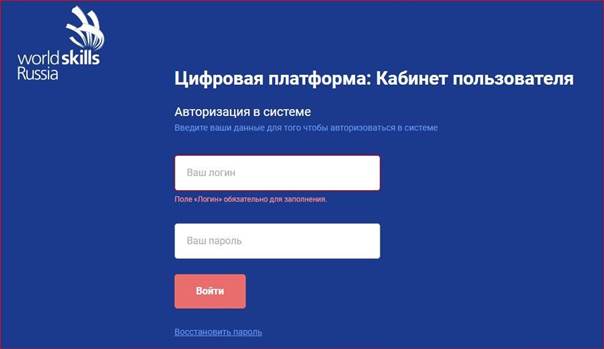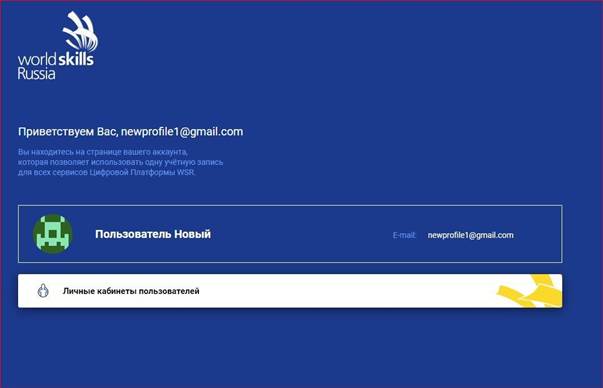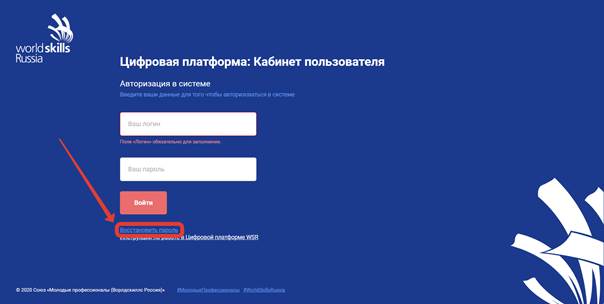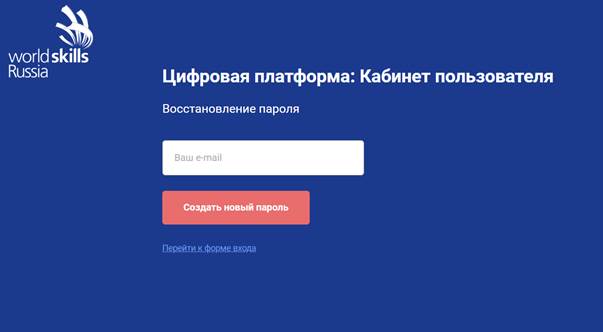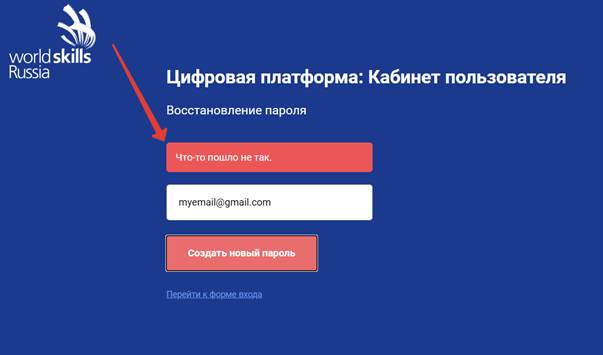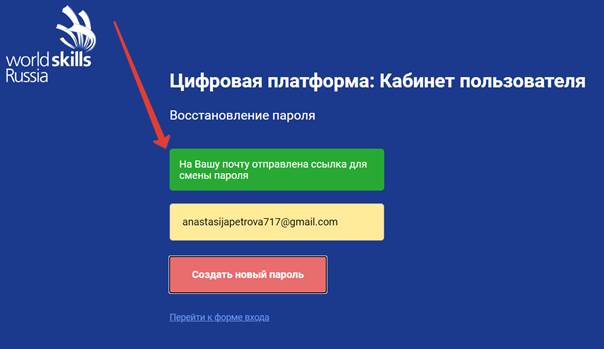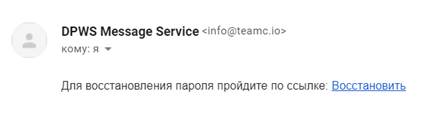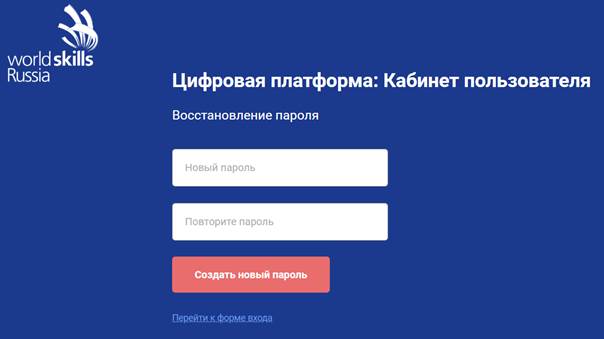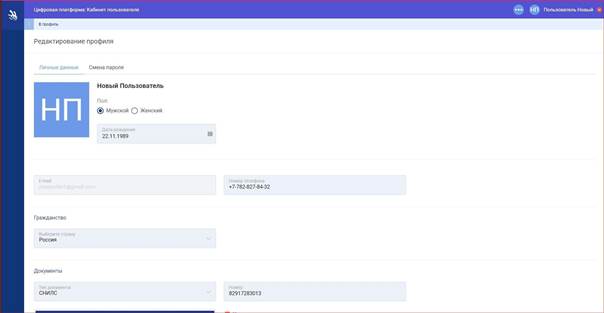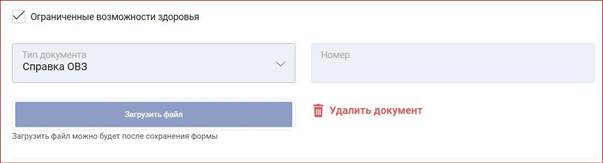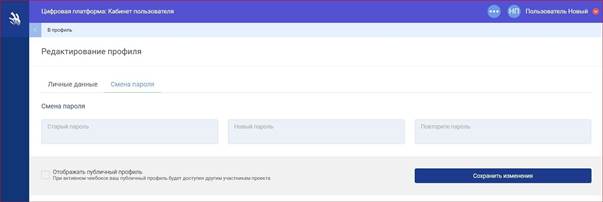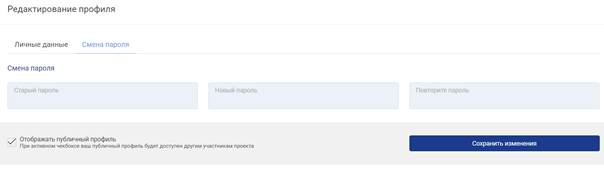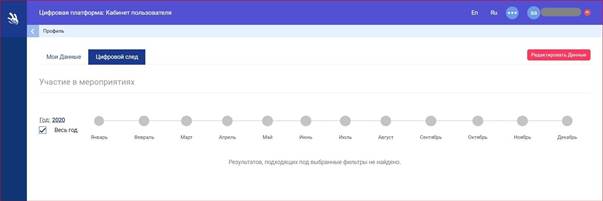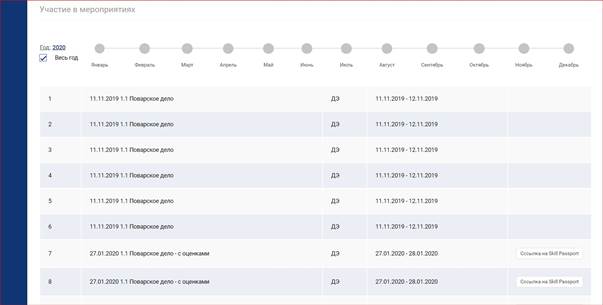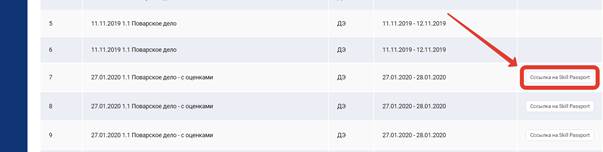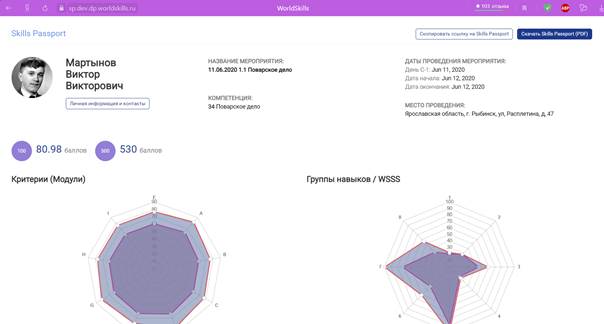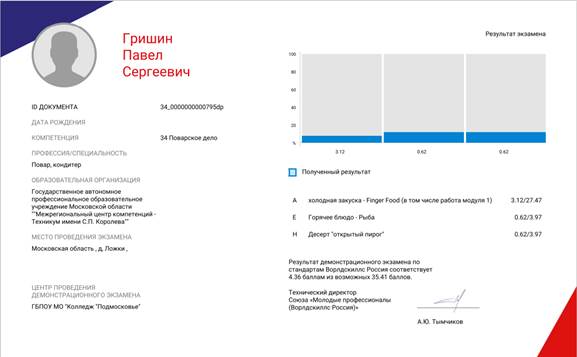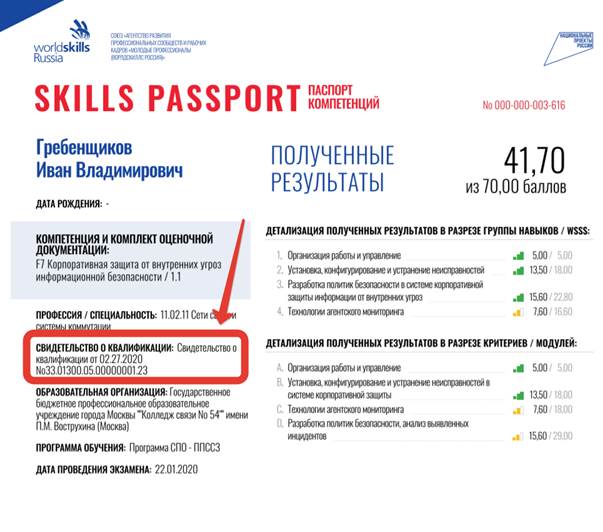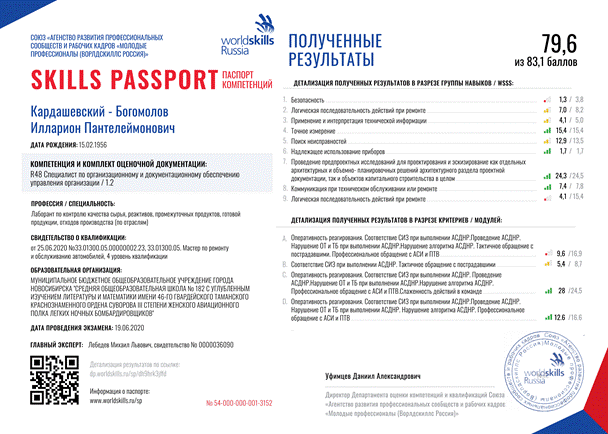Заглавная страница Избранные статьи Случайная статья Познавательные статьи Новые добавления Обратная связь FAQ Написать работу КАТЕГОРИИ: ТОП 10 на сайте Приготовление дезинфицирующих растворов различной концентрацииТехника нижней прямой подачи мяча. Франко-прусская война (причины и последствия) Организация работы процедурного кабинета Смысловое и механическое запоминание, их место и роль в усвоении знаний Коммуникативные барьеры и пути их преодоления Обработка изделий медицинского назначения многократного применения Образцы текста публицистического стиля Четыре типа изменения баланса Задачи с ответами для Всероссийской олимпиады по праву 
Мы поможем в написании ваших работ! ЗНАЕТЕ ЛИ ВЫ?
Влияние общества на человека
Приготовление дезинфицирующих растворов различной концентрации Практические работы по географии для 6 класса Организация работы процедурного кабинета Изменения в неживой природе осенью Уборка процедурного кабинета Сольфеджио. Все правила по сольфеджио Балочные системы. Определение реакций опор и моментов защемления |
Работа с сервисом «Личные кабинеты пользователей»Содержание книги
Поиск на нашем сайте
Оглавление 1. Основные понятия и сокращения 3 2. Вход и авторизация 3 3. Работа с сервисом «Личные кабинеты пользователей» 9 3.1. Общая структура сервиса 9 3.2. Редактирование данных о пользователе 9 3.3. Смена пароля 13 3.4. Просмотр данных о пользователе 14 3.5. Просмотр Skills Passport 15 3.6. Ссылка на публичную веб-версию Skills Passport 18 3.7. Печатные версии Skills Passport 18 3.7.1. Скачать Skills Passport старого образца 19 3.7.2. Скачать Skills Passport нового образца (вертикальная версия) 20 3.7.3. Скачать Skills Passport нового образца (горизонтальная версия) 21
Основные понятия и сокращения
Вход и авторизация Вход осуществляется через https://id.dp.worldskills.ru/, где необходимо указать свой логин и пароль, предоставленный сотрудниками технической дирекции (см. рис. 1).
Рисунок 1 Пользователю на основании его роли отображается список доступных сервисов, одним из которых является «Личные кабинеты пользователей». Данный сервис доступен для всех ролей (см. рис. 2).
Рисунок 2 Восстановление пароля После того как участник добавлен в учебную группу и его e-mail стал логином в ЦП WSR можно самостоятельно получить доступ в систему сбросив пароль (не дожидаясь письма).
Рисунок 3
Рисунок 4
Следующим шагом необходимо в поле «Ваш e-mail» ввести e-mail, указанный при создании учетной записи и нажать кнопку «Создать новый пароль».
Рисунок 5 Если e-mail был указан правильно отобразится сообщение «На Вашу почту отправлена ссылка для смены пароля» (см. рис. 6).
Рисунок 6 На электронную почту придет письмо. Для восстановления пароля пройдите по ссылке «Восстановить» (см. рис. 7).
Рисунок 7 После перехода по ссылке откроется окно создания нового пароля. Участнику следует ввести новый пароль в поля «Новый пароль», «Повторите пароль» и нажать кнопку «Создать новый пароль» (см. рис. 8). В случае если пароль был изменен успешно, система проинформирует об этом и откроет страницу входа в систему.
Рисунок 8 Для входа в систему после смены пароля необходимо на странице «Авторизация в системе» ввести e-mail адрес и новый пароль, после чего нажать «Войти». Общая структура сервиса Сервис «Личные кабинеты пользователей» содержит и позволяет редактировать личные данные о пользователе, который авторизовался в системе (см. рис. 9).
Рисунок 9 Рисунок 10 На данной странице доступны 2 вкладки: ● «Личные данные»; ● «Смена пароля». Вкладка «Личные данные» содержит такие блоки и поля для редактирования и внесения данных: 1. «Аватар» — аватар пользователя. Фотографию можно загрузить с ПК. 2. «Ф.И.О.» — фамилия, имя, отчество пользователя. Данные недоступны для редактирования. 3. «Пол» — радио для выбора пола пользователя. 4. «Дата рождения» — дата рождения пользователя (обязательный параметр). 5. «E-mail» — электронная почта пользователя. Данные недоступны для редактирования. 6. «Номер телефона» — номер мобильного телефона (обязательный параметр). 7. блок «Гражданство» — содержит данные о гражданстве пользователя: a. «Выберите страну» — страна, гражданином которой является пользователь. Поле с выпадающим списком (обязательный параметр). 8. блок «Документы» — содержит сведения о всех добавленных документах пользователя. СНИЛС является обязательным документом для граждан РФ (см. рис. 11).
Рисунок 11 a. кнопка «Добавить документ» — открывает блок для добавления документов. b. «Тип документа» — тип добавляемого/редактируемого документа: паспорт гражданина РФ; заграничный паспорт; паспорт иностранного гражданина; ИНН; СНИЛС. Поле с выпадающим списком (обязательный параметр). c. «Номер» — номер документа (обязательный параметр). d. «Дата выдачи» — дата выдачи добавляемого/редактируемого документа. e. кнопка «Загрузить файл» — добавление документа в электронном виде. Доступна только после того, как была сохранена форма «Редактирование профиля». f. кнопка «Удалить документ» — удаление данных о выбранном документе. g. чекбокс «Ограниченные возможности здоровья» — добавление документа, подтверждающего ограниченные возможности здоровья
Рисунок 12 h. «Тип документа» — тип добавляемого/редактируемого документа. По умолчанию установлен «Справка ОВЗ». i. «Номер» — номер документа. 9. блок «Место проживания» — содержит сведения о регионе и населенном пункте, где проживает пользователь (см. рис. 13). Рисунок 13 a. «Регион» — регион, где проживает пользователь (обязательный параметр). b. «Населенный пункт» — населенный пункт, где проживает пользователь (обязательный параметр). 10. блок «На базе основного общего или среднего общего образования участник поступил в ОО» — содержит сведения о том, на базе какого образования участник поступил в образовательную организацию. a. «Количество классов до поступления в ОО» — класс добавляемого/редактируемого пользователя: 9; 11. Поле с выпадающим списком (обязательный параметр). 11. Чекбокс «Согласие на обработку персональных данных» — чекбокс для подтверждения согласия на обработку персональных данных (обязательный параметр). 12. Чекбокс «Отображать публичный профиль» — при активном чекбоксе публичный профиль пользователя будет доступен другим участникам проекта. Вкладка «Смена профиля» содержит такие блоки и поля для редактирования и внесения данных (см. рис. 14): 1. «Старый пароль» — старый пароль используемый при авторизации пользователем (обязательный параметр). 2. «Новый пароль» — новый пароль пользователя (обязательный параметр). 3. «Повторите пароль» — повторно вводится новый пароль пользователя (обязательный параметр). Поле «Новый пароль» и «Повторите пароль» должны совпадать.
Рисунок 14 После заполнения всех обязательных полей и нажатия кнопки [Сохранить изменения], происходит редактирование данных о пользователе и отображение страницы «Редактирование пользователя» с новыми данными. Смена пароля Сменить пароль участника можно на странице «Редактирование профиля», во вкладке «Смена пароля» (см. рис. 15).
Рисунок 15 В данной вкладке расположены следующие элементы: 1. Поле «Старый пароль»; 2. Поле «Новый пароль»; 3. Пол «Повторите пароль»; 4. Кнопка «Сохранить изменения». Участнику необходимо ввести старый пароль в поле «Старый пароль», затем дважды ввести новый пароль в поля «Новый пароль» и «Повторите пароль». После внесения данных следует нажать кнопку «Сохранить изменения». При следующей авторизации в системе участнику будет необходимо вносить новый, измененный пароль. Рисунок 16 Просмотр Skills Passport Вкладка «Цифровой след» (см. рис. 17) содержит информацию о мероприятиях, в которых принимал участие пользователь (с возможностью подробного просмотра). С помощью представленных фильтров можно отображать список мероприятий по месяцам и годам.
Рисунок 17 В таблице, расположенной под фильтрами, отображается информация обо всех ДЭ, в которых принимал участие пользователь (см. рис. 18).
Рисунок 18 Данная таблица содержит следующие сведения: 1) порядковый номер ДЭ; 2) полное наименование ДЭ; 3) тип экзамена; 4) период (с — по) проведения экзамена; 5) ссылка на Skills Passport (если есть). Для перехода к просмотру Skills Passport следует указать в фильтрах период, найти запись в таблице, соответствующую параметрам поиска и в последнем столбце таблицы нажать на кнопку «Ссылка на Skills Passport» (см. рис. 19).
Рисунок 19 При нажатии на данную кнопку в новой вкладке открывается веб-версия Skills Passport участника ДЭ (см. рис. 20).
Рисунок 20 На странице с веб-версией Skills Passport отображается такая информация: 1) Ф.И.О. участника экзамена; 2) кнопка «Скопировать ссылку на Skills Passport»; 3) кнопка «Скачать Skills Passport (PDF)»; 4) кнопка «Личная информация и контакты»; 5) полное название мероприятия, в котором принимал участие пользователь; 6) название компетенции и КОД; 7) даты проведения мероприятия (день С-1; дата начала; дата окончания); 8) место проведения (регион, название ЦПДЭ); 9) диаграмма по критериям (модулям), а также по группам навыков / WSSS; 10) графики с полученным результатом и максимальным по критериям (модулям), а также по группам навыков / WSSS. При необходимости с веб-версии Skills Passport можно перейти в просмотр подробной информации об участнике. Для этого необходимо нажать кнопку «Личная информация и контакты». Рисунок 21 Рисунок 22 После чего будет скачан SP старого образца в формате.pdf (см. рис. 23).
Рисунок 23 Рисунок 24 После чего будет скачан SP нового образца вертикальной ориентации в формате.pdf (см. рис. 25).
Рисунок 25 При наличии НОК у участника экзамена данная информация будет отображаться (см. рис. 26).
Рисунок 26 Рисунок 27 После чего будет скачан SP нового образца горизонтальной ориентации в формате.pdf (см. рис. 28).
Рисунок 28 При наличии НОК у участника экзамена данная информация будет отображаться (см. рис. 29).
Рисунок 29 Оглавление 1. Основные понятия и сокращения 3 2. Вход и авторизация 3 3. Работа с сервисом «Личные кабинеты пользователей» 9 3.1. Общая структура сервиса 9 3.2. Редактирование данных о пользователе 9 3.3. Смена пароля 13 3.4. Просмотр данных о пользователе 14 3.5. Просмотр Skills Passport 15 3.6. Ссылка на публичную веб-версию Skills Passport 18 3.7. Печатные версии Skills Passport 18 3.7.1. Скачать Skills Passport старого образца 19 3.7.2. Скачать Skills Passport нового образца (вертикальная версия) 20 3.7.3. Скачать Skills Passport нового образца (горизонтальная версия) 21
Основные понятия и сокращения
Вход и авторизация Вход осуществляется через https://id.dp.worldskills.ru/, где необходимо указать свой логин и пароль, предоставленный сотрудниками технической дирекции (см. рис. 1).
Рисунок 1 Пользователю на основании его роли отображается список доступных сервисов, одним из которых является «Личные кабинеты пользователей». Данный сервис доступен для всех ролей (см. рис. 2).
Рисунок 2 Восстановление пароля После того как участник добавлен в учебную группу и его e-mail стал логином в ЦП WSR можно самостоятельно получить доступ в систему сбросив пароль (не дожидаясь письма).
Рисунок 3
Рисунок 4
Следующим шагом необходимо в поле «Ваш e-mail» ввести e-mail, указанный при создании учетной записи и нажать кнопку «Создать новый пароль».
Рисунок 5 Если e-mail был указан правильно отобразится сообщение «На Вашу почту отправлена ссылка для смены пароля» (см. рис. 6).
Рисунок 6 На электронную почту придет письмо. Для восстановления пароля пройдите по ссылке «Восстановить» (см. рис. 7).
Рисунок 7 После перехода по ссылке откроется окно создания нового пароля. Участнику следует ввести новый пароль в поля «Новый пароль», «Повторите пароль» и нажать кнопку «Создать новый пароль» (см. рис. 8). В случае если пароль был изменен успешно, система проинформирует об этом и откроет страницу входа в систему.
Рисунок 8 Для входа в систему после смены пароля необходимо на странице «Авторизация в системе» ввести e-mail адрес и новый пароль, после чего нажать «Войти». Работа с сервисом «Личные кабинеты пользователей» Общая структура сервиса Сервис «Личные кабинеты пользователей» содержит и позволяет редактировать личные данные о пользователе, который авторизовался в системе (см. рис. 9).
Рисунок 9
|
||||||||||||||||||||||||||||||||||||||
|
Последнее изменение этой страницы: 2021-04-04; просмотров: 94; Нарушение авторского права страницы; Мы поможем в написании вашей работы! infopedia.su Все материалы представленные на сайте исключительно с целью ознакомления читателями и не преследуют коммерческих целей или нарушение авторских прав. Обратная связь - 52.14.255.122 (0.012 с.) |