2. Введите значения констант и исходные данные. Форматы данных (денежный или процентный) задайте по образцу задания.
3. Произведите расчеты по формулам, применяя к константам абсолютную адресацию.
3.1. Формулы для расчетов:
Подоходный налог= (Оклад - Необлагаемый налогом доход) * % подоходного налога;
Отчисления в благотворительный фонд = Оклад * % отчисления в благотворительный фонд.
Всего удержано = Подоходный налог + Отчисления в благотворительный фонд;
К выдаче = Оклад - Всего удержано.
4. Постройте объемную гистограмму по данным столбца «К выдаче», проведите форматирование диаграммы.
5. Переименуйте лист электронной книги, присвоив ему имя
«Доход сотрудников».
6. Выполните текущее сохранение файла (Файл/Сохранить Как) в Лаб5.
Лабораторная работа 6
Тема: ФИЛЬТРАЦИЯ ДАННЫХ И УСЛОВНОЕ ФОРМАТИРОВАНИЕ В MSEXCEL
Порядок работы. Изучение информационной технологии организации отбора и сортировки данных в таблицах MSExcel.В таблице «Доход сотрудников» выполнить сортировку и фильтрацию данных.
Задание 6.1. Условное форматирование и фильтрация данных
1.
2. Cохранить файл с новым именем «Лаб6».
3. Произведите сортировку по фамилиям сотрудников в алфавитном порядке по возрастанию (выделите блок ячеек с значениями, выберите в меню Данные команду Сортировка, сортировать по Ф.И.О.).
4. Постройте диаграмму по итогам расчета (данные столбца «К выдаче»). В качестве подписей оси «X» укажите фамилии сотрудников.
5. Произведите фильтрацию значений дохода, превышающих1600 р.
Краткая справка. В режиме фильтра в таблице видны только те данные, которые удовлетворяют некоторому критерию, при этом остальные строки скрыты. В этом режиме все операции форматирования, копирования, автозаполнения, автосуммирования и т. д. применяются только к видимым ячейкам листа.
6. Для установления режима фильтра установите курсор внутри таблицы и воспользуйтесь командой Данные/Фильтр. В заголовках полей появятся стрелки выпадающих списков. Щелкните по стрелке в заголовке поля, на которое будет наложено условие (в столбце «К выдаче»), и вы увидите список всех неповторяющихся значений этого поля. Выберите команду для фильтрации Условие. В открывшемся окне Пользовательский Фильтр задайте условие — больше 1600.
7. Произойдет отбор данных по заданному условию.
8. Проследите, как изменился вид таблицы и диаграммы после сортировки и фильтрации.
9. Выполните сохранение файла (Office /Сохранить Как) в Лаб6.
10. На очередном свободном листе электронной книги создайте таблицу по образцу на рис.6.1..
|
| Средняя годовая температура воздуха |
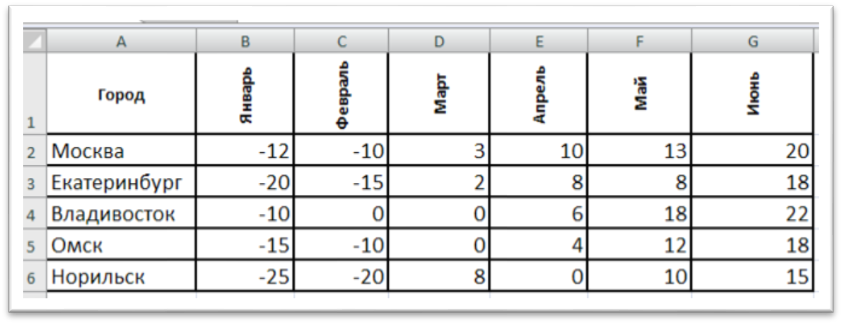 Рис.6.1.
Рис.6.1.
11. При наборе месяцев используйте автокопирование, поверните данные на 90о.
12. Используйте автоподбор ширины ячеек, предварительно выделив ячейки (Формат/Столбец/Автоподбор ширины).
13. Проведите условное форматирование ячеек значений температур (Формат/Условное форматирование):
Установите формат данных:
меньше 0 - синим цветом шрифта (полужирный);
равное 0 - зеленый фон, цвет шрифта белый;
больше 0 - красным цветом шрифта (полужирный).
14. Выполните сохранение файла (Office /Сохранить Как) в Лаб61.
15. Скопировать таблицу расчета суммарной выручки ( Лист «Выручка») и определить фильтрацией, в какие дни выручка за день не превысила 3000 руб.
16. Скопируйте содержимое листа «Выручка» на новый лист (Правка/Переместить – Скопировать лист). Не забудьте для копирования поставить галочку в окошке Создать копию. Перемещать и копировать листы можно, перетаскивая их корешки (для копирования удерживайте нажатой клавишей [Ctrl].
17. Задайте фильтрацию, используя (Данные/Расширенный фильтр) в Microsoft Excel 2003, (в Microsoft Excel 2007, использовать Данные/Дополнительно). Необходимо предварительно подготовить Диапазон условий и Заголовок таблицы для результата выборки, как показано на примере рис. 6.2.
17.1. Для подготовки Диапазона условий, используется Заголовок столбца исходной таблицы, по которому осуществляется выборка по условию (Правка/Копировать) и указать условие выборки( Диапазон условий);
Если необходимо поместить результат в другой диапазон таблицы, необходимо подготовить Заголовок таблицы для результата ( Результат Даты когда выручка превысила 3000 рублей).
Исходная таблица Рис. 6.2.
|
Расчет суммарной выручки | |||||||||||
|
Дата |
Отделение 1 |
Отделение 2 |
Отделение 3 |
Всего за день | |||||||
| 1 мая 2009 г. | 246.22 | 1345.26 | 445.3 | 2036.78 | |||||||
| 2 мая 2009 г. | 4578.36 | 436.97 | 1075.58 | 6090.91 | |||||||
| 3 мая 2009 г. | 596.34 | 708.68 | 670.86 | 1975.88 | |||||||
| 4 мая 2009 г. | 157.85 | 428.74 | 1709.63 | 2296.22 | |||||||
| 5 мая 2009 г. | 354.11 | 1948.8 | 1128.41 | 3431.32 | |||||||
| 6 мая 2009 г. | 157.85 | 428.74 | 1709.63 | 2296.22 | |||||||
| 7 мая 2009 г. | 157.85 | 428.74 | 1709.63 | 2296.22 | |||||||
| 8 мая 2009 г. | 354.11 | 1948.8 | 770.63 | 3073.54 | |||||||
|
Итого | 7799.28 | 9679.26 | 11288.17 | 28766.71 | |||||||
|
|
|
|
|
| |||||||
|
Диапозон условий |
| ||||||||||
|
|
Всего за день | ||||||||||
|
| >3000 | ||||||||||
|
|
Результат | ||||||||||
|
|||||||||||
|
Последнее изменение этой страницы: 2021-04-04; просмотров: 119; Нарушение авторского права страницы; Мы поможем в написании вашей работы! infopedia.su Все материалы представленные на сайте исключительно с целью ознакомления читателями и не преследуют коммерческих целей или нарушение авторских прав. Обратная связь - 3.145.84.128 (0.007 с.) |
|||||||||||






