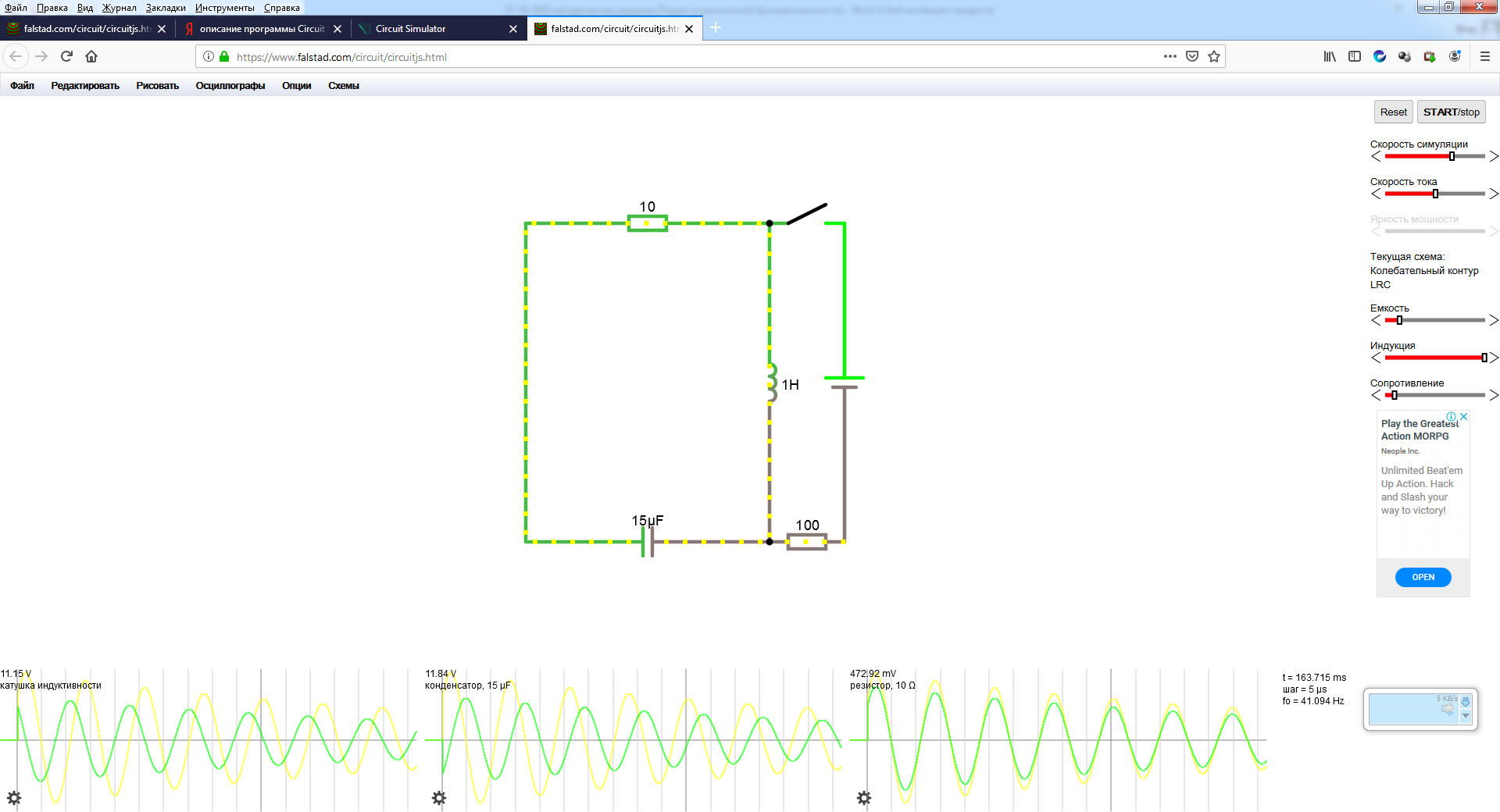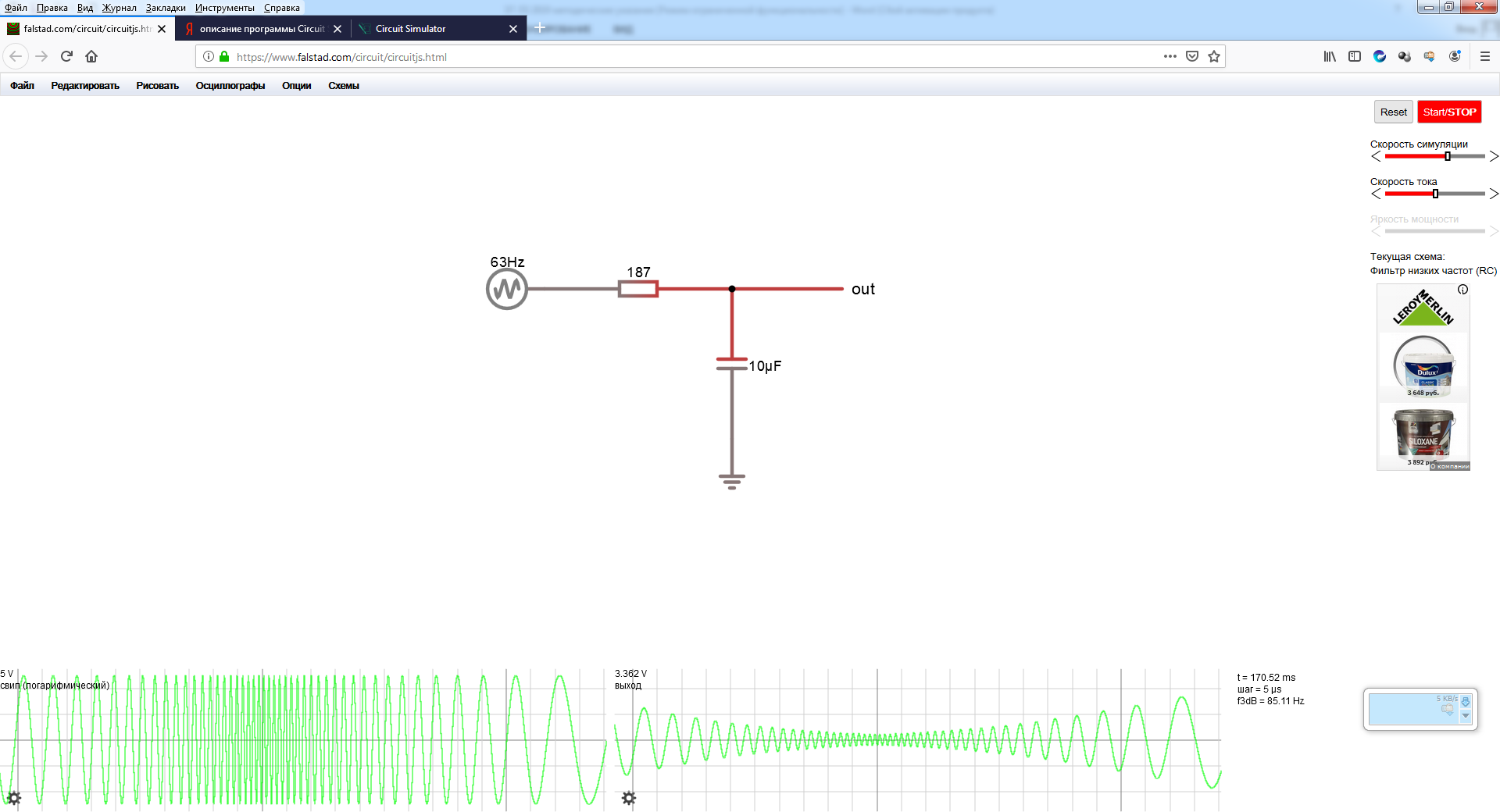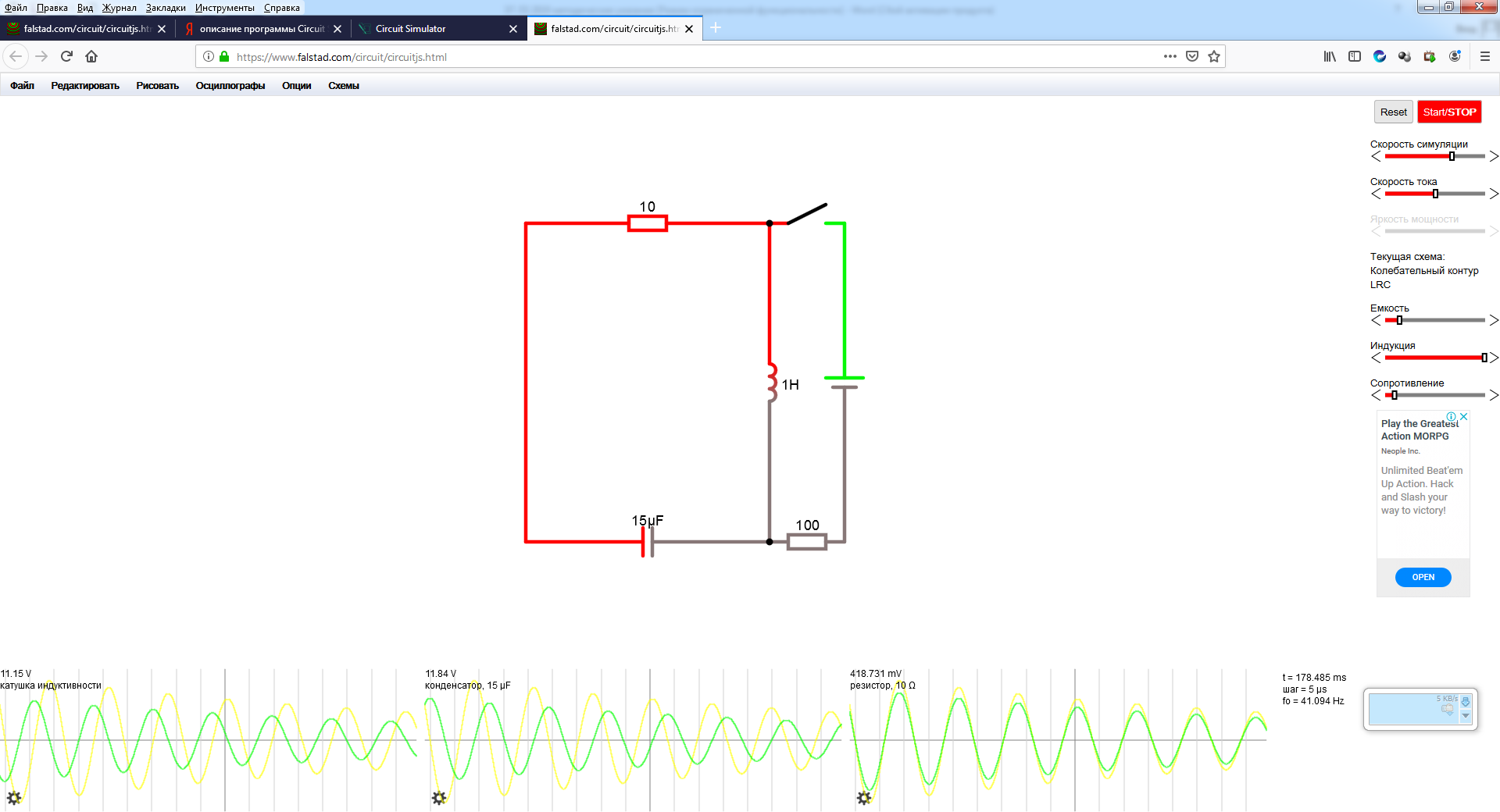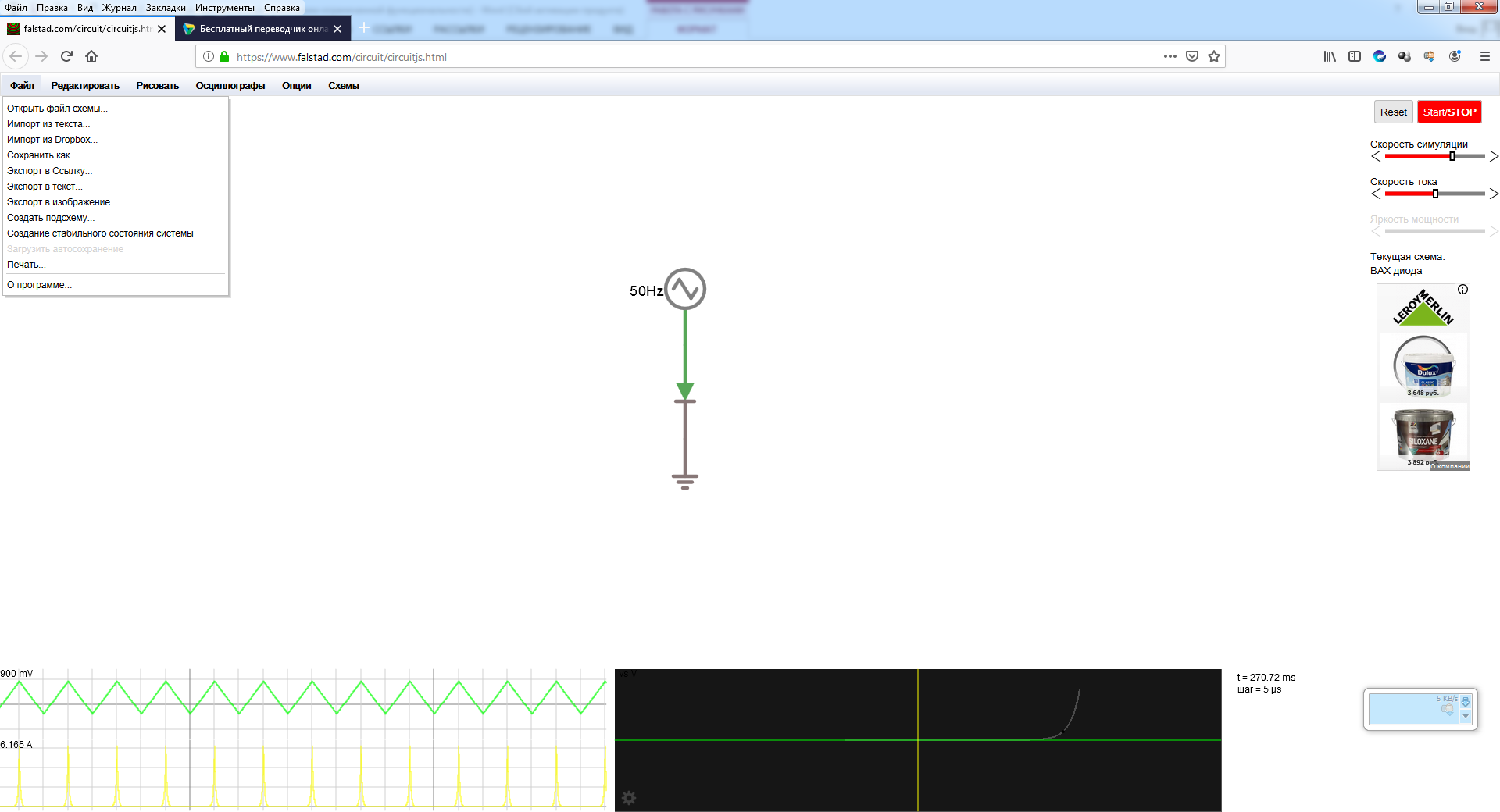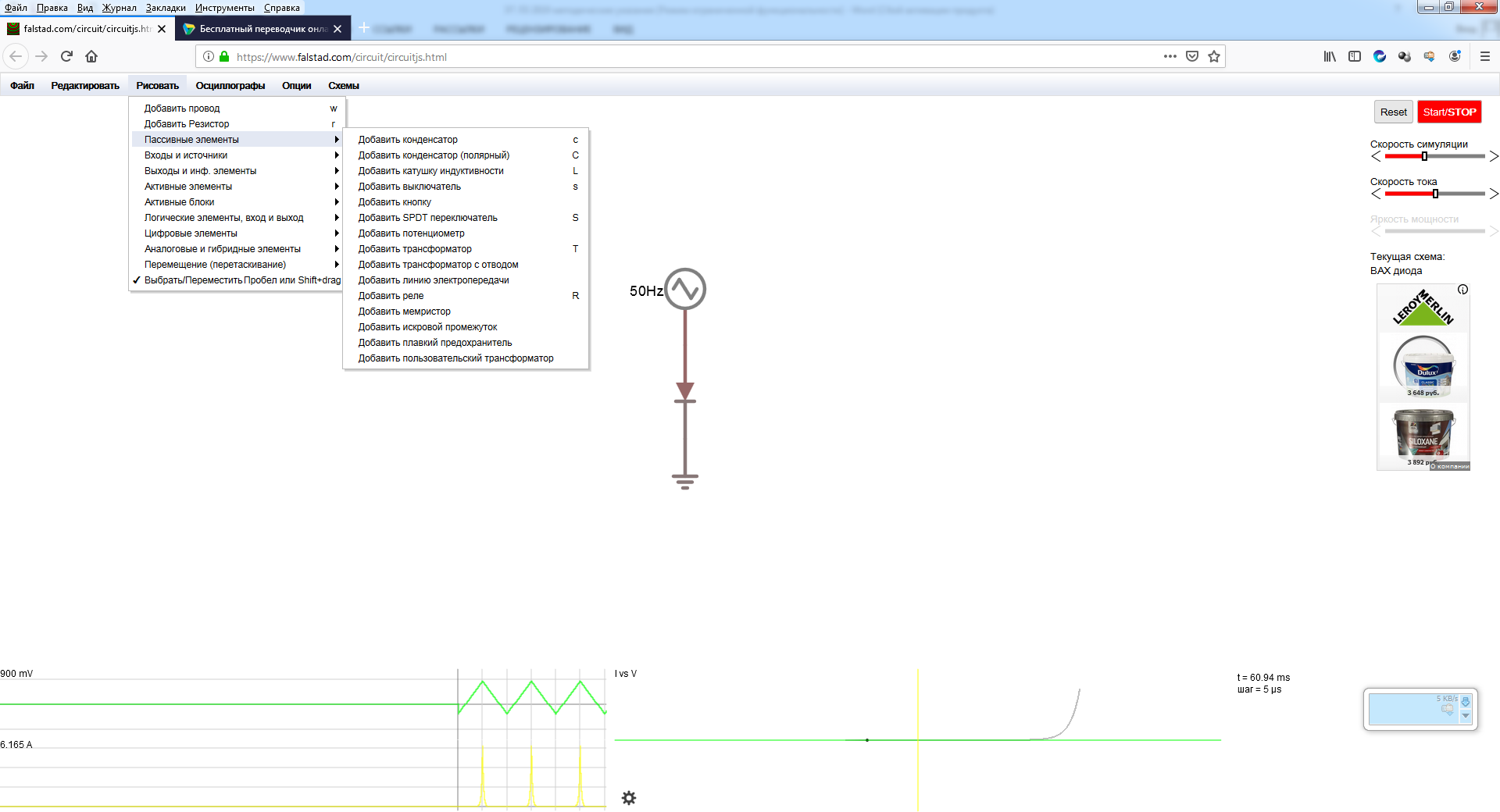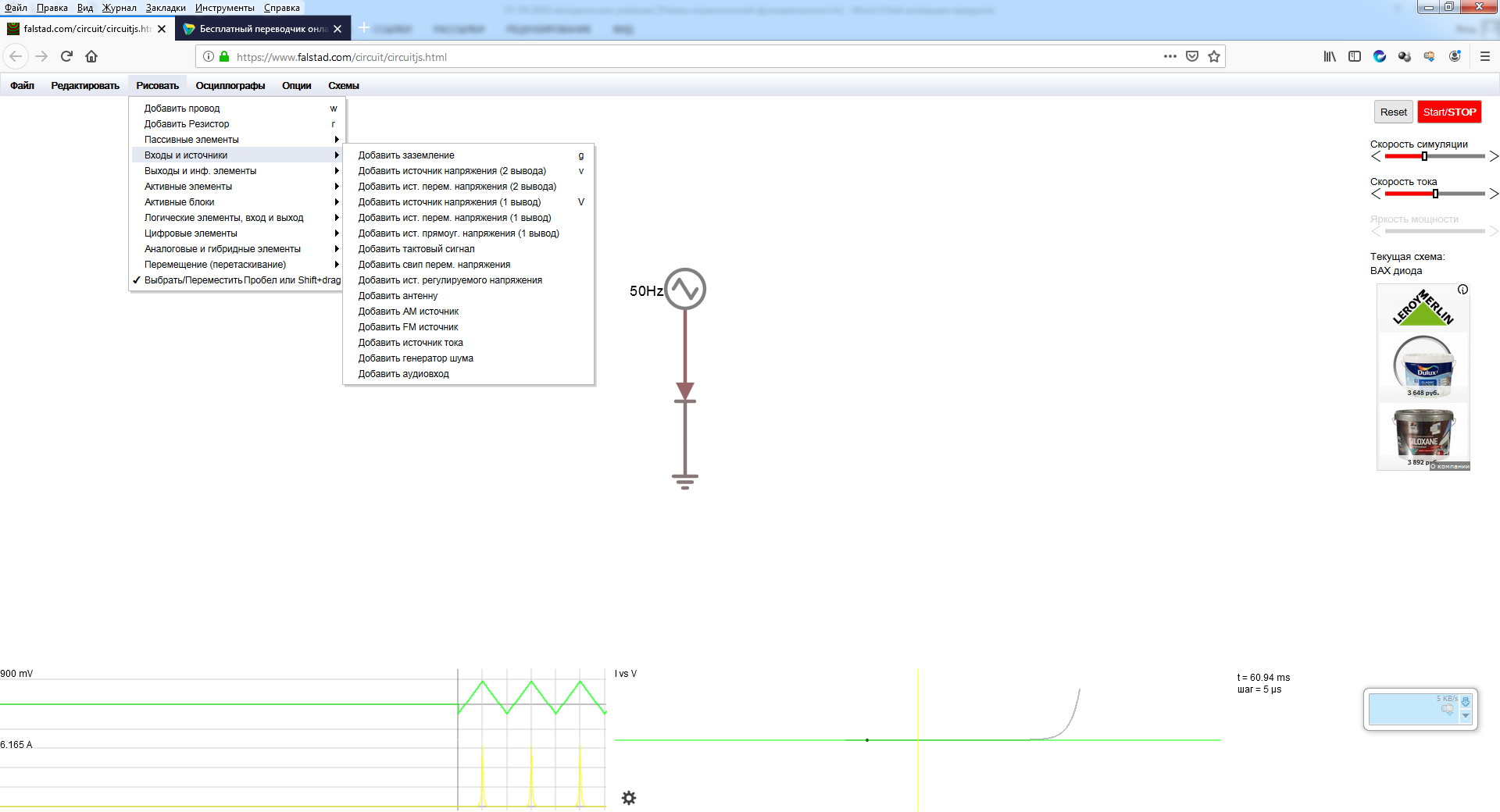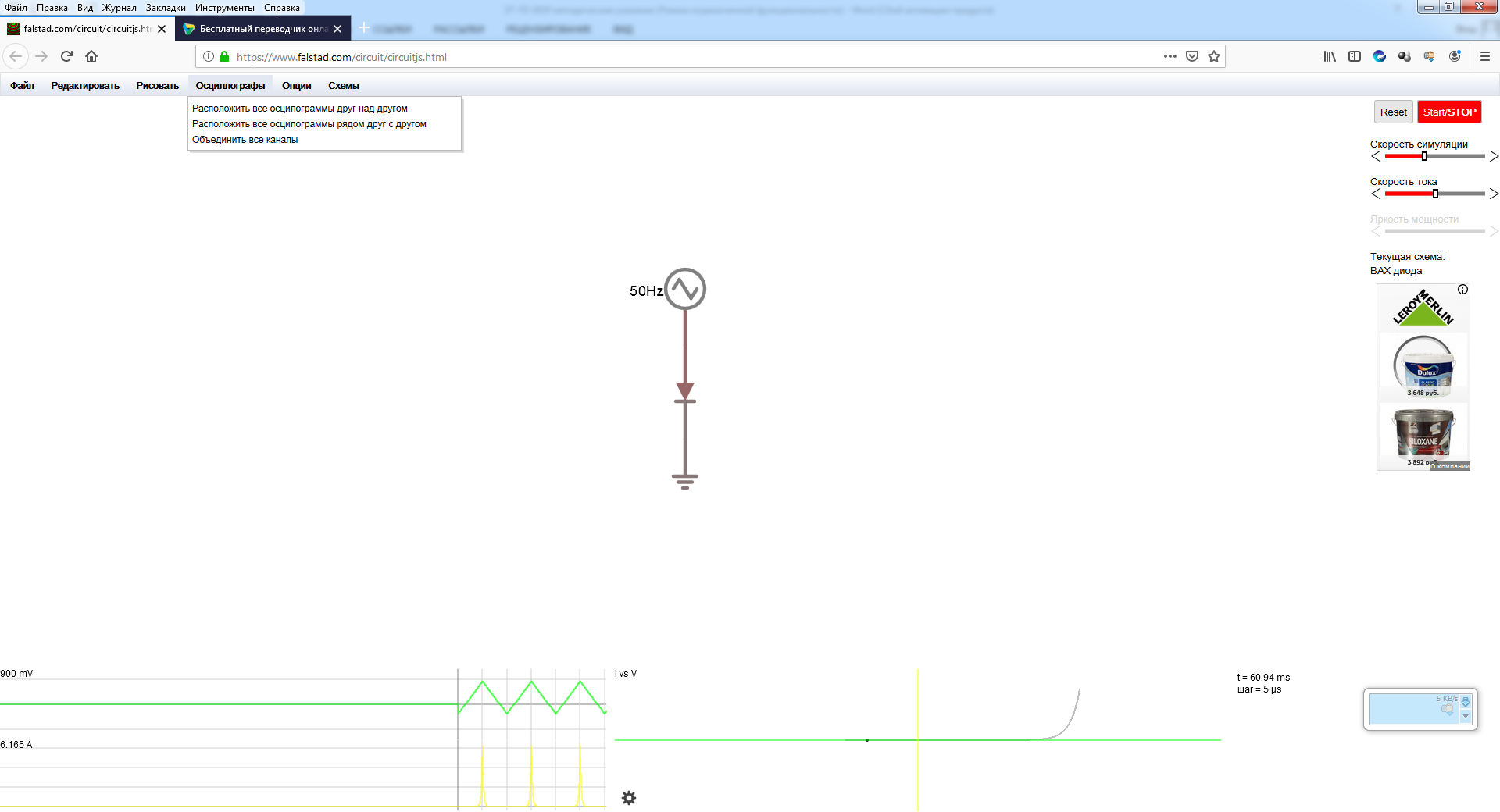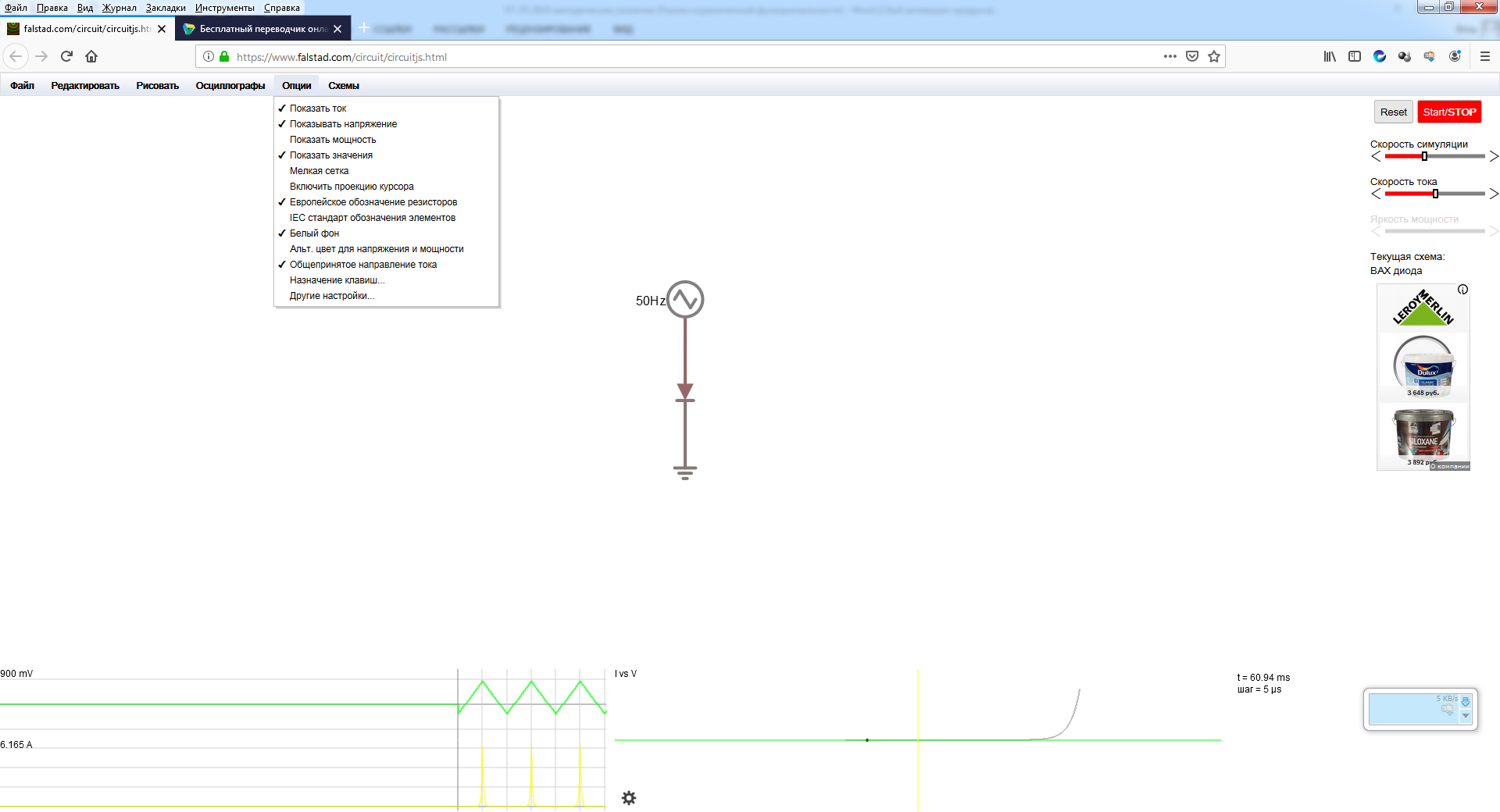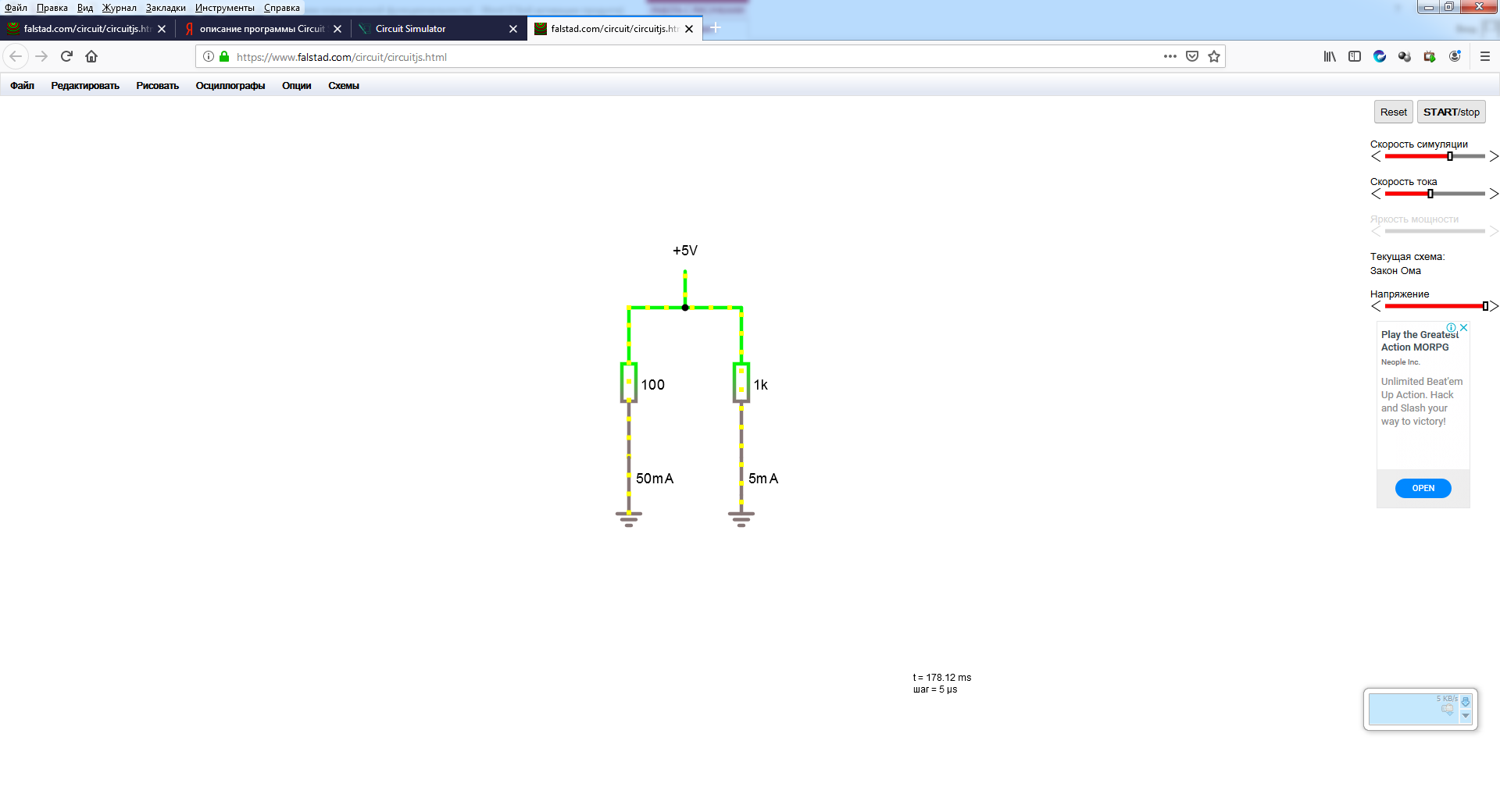Заглавная страница Избранные статьи Случайная статья Познавательные статьи Новые добавления Обратная связь КАТЕГОРИИ: ТОП 10 на сайте Приготовление дезинфицирующих растворов различной концентрацииТехника нижней прямой подачи мяча. Франко-прусская война (причины и последствия) Организация работы процедурного кабинета Смысловое и механическое запоминание, их место и роль в усвоении знаний Коммуникативные барьеры и пути их преодоления Обработка изделий медицинского назначения многократного применения Образцы текста публицистического стиля Четыре типа изменения баланса Задачи с ответами для Всероссийской олимпиады по праву 
Мы поможем в написании ваших работ! ЗНАЕТЕ ЛИ ВЫ?
Влияние общества на человека
Приготовление дезинфицирующих растворов различной концентрации Практические работы по географии для 6 класса Организация работы процедурного кабинета Изменения в неживой природе осенью Уборка процедурного кабинета Сольфеджио. Все правила по сольфеджио Балочные системы. Определение реакций опор и моментов защемления |
Описание онлайн сервиса «Falstad» - Circuit Simulator
Для того чтобы найти этот сервис, нам необходимо в адресной строке ввести данную ссылку: https://www.falstad.com/circuit/circuitjs.html После перехода по ссылке мы попадаем на сам сайт (Рис. 01).
Рис. 01. Стартовая страница программы Circuit Simulator
Данный сервис бесплатный, поэтому в качестве ограничения он не разворачивается на весь экран и ограничен окном браузера. Интерфейс интуитивно понятный. Большинство необходимых программ уже заложены в сервис (доступ через меню – схемы)
Краткая инструкция: 1. После запуска апплета появится анимированная схема. 2. Зеленый цвет элемента схемы указывает на положительное напряжение. 3. Серый цвет элемента схемы показывает заземление. 4. Красный цвет элемента указывает на отрицательное напряжение. 5. Движущиеся желтые точки показывают относительную силу тока в элементе. 6. Для того, чтобы включить или отключить переключатель (ключ) просто кликните на него. 7. При наведении мыши на элемент можно увидеть подробное описание его состояния в правом нижнем углу. 8. Для изменения параметров элемента следует кликнуть на нем правой кнопкой мыши и выбрать пункт "Правка".
Описание меню программы Circuit Simulator. В верхнем левом углу мы видим консоль управления Симулятором электрических схем.
Рис. 02. Основное меню программы Circuit Simulator
С правой стороны экрана расположены элементы управления схемой (Рис. 03), Start / STOP – включить/выключить или Reset для перезапуска. Также, если в схеме есть регулируемые детали, то увидим управление этими элементами.
Рис. 03. Управление функционалом схемы
Меню «Файл» Нажав на эту иконку, нам открываются функции (Рис. 04), где можно импортировать готовую схему, сохранить (Экспортировать) созданную схему.
Рис. 04. Меню - Файл
Меню «Редактировать» Нажав на эту иконку, нам открываются следующие функции (Рис. 05):
Рис. 05. Меню – Редактировать
Меню «Рисовать» Нажав на эту иконку, нам открываются функции (Рис. 06), с помощью этого меню происходит выбор элементов по функционалу. Некоторые элементы можно выбирать с помощью горячих клавиш.
Рис. 06. Меню - Рисовать
Вид некоторых подпунктов в данном меню:
Рис. 07. Пассивные элементы
Рис. 08. Входы и источники
Меню «Осциллографы» Нажав на эту иконку, нам открываются следующие функции:
Рис. 09. Меню - Осциллографы
Если в схеме установлены осциллографы, то с помощью данного меню можно управлять их расположениями. По умолчанию осциллограммы отображаются внизу экрана, при добавлении они буду идти друг за другом в порядке добавления. Можно для удобства осциллограммы расположить друг над другом или наложить все сигналы на общую осциллограмму. Меню «Опции» Нажав на эту иконку, нам открываются следующие функции:
Рис. 010. Меню - Опции
В данном меню мы выбираем необходимую нам информацию для отображения на экране
Меню «Схемы» Нажав на эту иконку, нам открываются следующие функции:
Рис. 011. Меню - Схемы
В подпунктах меню можно выбирать готовые схемы по направлениям. На пример:
Рис. 012. Выбор готовой схемы «Закона Ома»
Лабораторное занятие №1
|
|||||
|
Последнее изменение этой страницы: 2021-02-07; просмотров: 1700; Нарушение авторского права страницы; Мы поможем в написании вашей работы! infopedia.su Все материалы представленные на сайте исключительно с целью ознакомления читателями и не преследуют коммерческих целей или нарушение авторских прав. Обратная связь - 18.220.137.164 (0.004 с.) |