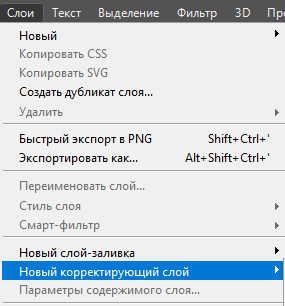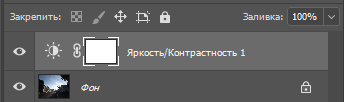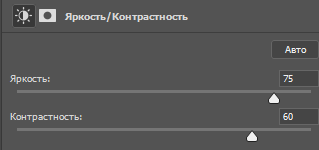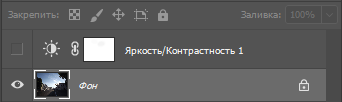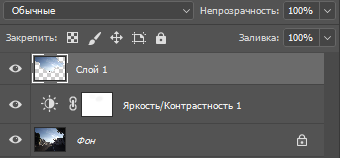Заглавная страница Избранные статьи Случайная статья Познавательные статьи Новые добавления Обратная связь FAQ Написать работу КАТЕГОРИИ: ТОП 10 на сайте Приготовление дезинфицирующих растворов различной концентрацииТехника нижней прямой подачи мяча. Франко-прусская война (причины и последствия) Организация работы процедурного кабинета Смысловое и механическое запоминание, их место и роль в усвоении знаний Коммуникативные барьеры и пути их преодоления Обработка изделий медицинского назначения многократного применения Образцы текста публицистического стиля Четыре типа изменения баланса Задачи с ответами для Всероссийской олимпиады по праву 
Мы поможем в написании ваших работ! ЗНАЕТЕ ЛИ ВЫ?
Влияние общества на человека
Приготовление дезинфицирующих растворов различной концентрации Практические работы по географии для 6 класса Организация работы процедурного кабинета Изменения в неживой природе осенью Уборка процедурного кабинета Сольфеджио. Все правила по сольфеджио Балочные системы. Определение реакций опор и моментов защемления |
Векторные инструменты рисованияСодержание книги Поиск на нашем сайте
Инструмент Перо использовался при вычерчивании контура (параграф 2.5). При выборе инструмента Перо выпадает дополнительное меню (рис. 135)
Рис. 135
Если при выбранном инструменте Перо ЛКМ в разных местах, то между точками вычерчивается прямая линия. Для того чтобы начертить кривую линию, надо ЛКМ и, не отпуская клавишу, сместить мышь немного в сторону. Построенная таким образом линия является криво Безье. Кривую можно редактировать, меняя положение касательных линий на ее концах (рис. 136)..
Рис. 136
На линию можно добавлять дополнительные точки или убирать с нее ненужные. Инструмент Угол меняет тип кривой в вершине с плавной на заострённую и наоборот. Свободное перо чертит кривую при ЛКМ и одновременном перетаскивании мыши. Панель опций инструмента Перо приведена на рис. 137.
Рис. 137
Линия, вычерченная с помощью инструмента Перо, чаще всего используется для вычерчивания контуров. Как и раньше контур можно редактировать, дважды ЛКМ на них и переместить. Для того чтобы нарисовать фигуру, надо поменять Контур на Фигура (рис. 138).
Рис. 138
Панель опций изменится (рис. 139).
Рис. 139
В окне Заливка можно выбрать цвет (рис. 140).
Рис. 140
Инструмент Геометрические фигуры (рис. 141) мы использовали ранее (параграф 3.2).
Рис. 141
Дополнительные возможности для работы с контуром дает палитра контуры. Ее можно вызвать Окно -> Контуры Если в палитре ПКМ на Рабочий контур, то выпадет дополнительное меню (рис. 142).
Рис. 142
Параметры заливки контура настраиваются в окне (рис. 143).
Рис. 143
Можно выбрать цвет, режим наложения, прозрачность, радиус растушевки краев. Если выбрать обводку контура (рис. 144), то необходимо выбрать инструмент обводки.
Рис. 144
Набор инструментов для обводки достаточно широк (рис. 145).
Рис. 145
В Photoshop заливка и обводка являются растровыми элементами. Вообще слой, содержащий векторные изображения, можно перевести в растр
Слои -> Растрировать -> Фигуру
В этом случае фигуры обрабатываются как растровые изображения.
Кисти
Кисти являются наиболее мощным инструментом в Photoshop. Помимо большой библиотеки стандартных кистей в Photoshop имеется возможность создавать свои кисти или загружать образцы кистей из интернета.
Панель опций для инструмента Кисть показана на рис. 146.
Рис. 146
В ней можно выбрать величину кисти в пикселях, режим рисования, непрозрачность, нажим, распыление. Панель кистей можно вызвать, нажав на значок
В панели имеются две закладки: Кисть и Наборы кистей. Первая закладка служит для настройки параметров кисти (рис. 147).
Рис. 147
Во второй панели непосредственно Библиотека кистей (рис. 148).
Рис. 148 Обычно набор кистей в библиотеке более чем достаточен. Однако, если вы захотите придумать свою кисть, ее параметры можно сохранить в Новый набор параметров кисти. Разработка собственных кистей занятие увлекательное, но в интернете в свободном доступе имеются тысячи кистей, разработанные настоящими компьютерными художниками. Ластик
Инструмент «Ластик» (рис. 149) позволяет либо заменить цвет пикселов фоновым цветом (фоновом слое), либо сделать их прозрачными(в обычном слое. Величина ластика устанавливается в панели опций.
Рис. 149
Фоновый ластик делает пиксели прозрачными в любом случае. При значении непрозрачности, меньшим 100 %, пикселы стираются не полностью. «Волшебный ластик» заменяет все похожие пикселы на прозрачные. Заливка
Вполне возможно, что при текущей настройке Photoshop инструмент заливка будет отсутствовать в Панели инструментов. Добавить инструмент в Панель инструментов можно, вызвав строку меню
Редактирование -> Панель инструментов …
В выпадающем окне инструменты разделены на две части. В левой части находятся инструменты текущей настройки, а в правой – дополнительные инструменты. Любой дополнительный инструмент можно перенести в левую часть. Для того чтобы дополнительный инструмент закрепился в Панели инструментов, нужно нажать Готово. Перед применением инструмента выбираем основной цвет. Заливается основным цветом пиксель, на который был сделан ЛКМ и все пиксели подобным первому пикселю цветом. Величина подобия устанавливается допуском, который может принимать значение от 0 до 255. Сглаживание размывает края выделенной области. Соответственно можно установить степень непрозрачности заливки и распространить ее на все слои.
Если при работе с некоторым слоем необходимо избежать заливки прозрачных областей, то следует обязательно закрепить прозрачность этого слоя на панели «Слои». Градиент
Инструмент Градиент также может отсутствовать на Панели инструментов. Добавить его можно способом, описанным выше. Инструмент «Градиент» позволяет создать постепенно изменяющееся наложение нескольких цветов от основного до фонового. Градиентная заливка может действовать на весь слой или на выделенную область (рис. 150).
Рис. 150 В панели опций можно выбрать образец или тип градиента (рис. 151).
Рис.151 Для применения градиент ЛКМ в начальной точке градиента и перетащить курсор в конечную точку. Чтобы ограничить угол наклона линии значением, кратным 45°,надо удерживать клавишу Shift во время перетаскивания курсора. Дважды ЛКМ на текущем образце градиента вызывает Редактор градиентов (рис. 152). Изменяя контрольные точки, перемещая их можно редактировать градиент.
Рис. 152 Для того чтобы изменить цвет контрольной точки надо дважды ЛКМ на ней. Для удаления выбранной контрольной точки необходимо нажать на клавишу Delete. Если выбрать тип градиента Шум, появляются дополнительные параметры настройки (рис. 153).
Рис. 153 Градиент шума представляет собой градиент, который содержит случайно распределенные цвета, относящиеся к указанному диапазону цветов. Плавность управляет переходом между полосами цвета в градиенте. Помимо настроек, дополнительно градиенты можно выбрать в меню (рис. 154)
Рис.154
Созданный градиент можно сохранить.
Задание 7: Создать в Photoshop обложку книги, содержащую: 1.Фон с градиентной заливкой 2. Рисунок кистью 3.Фамилию и инициалы автора 4.Название с обтравочной маской 5. Логотип издательства 6. Сохранить файл обложки.
Корекция фотографий Геометрическая коррекция
Фотография на рис. 155 снята не совсем вертикально.
Рис. 155
Воспользуемся разделом меню
Изображение -> Вращение изображения -> Произвольно
В выпавшей панели можно указать направления вращения угол поворота (рис. 156)
Рис. 156
Очевидно, что в каждом конкретном случае необходимо поэкспериментировать. Если угол выбран не правильно надо сделать откат
Редактирование -> Шаг назад
или нажать три клавиши Alt + Ctrl + Z одновременно.
Для данной фотографии подходит поворот на 3,5° против часовой стрелки. Выделим прямоугольной рамкой изображение, не захватывая белый фон.
Рис. 157
Вырежем выделенное изображение
Изображение -> Кадрировать
Изображение мы выровняли, но, к сожалению, часть его потеряли (рис. 158)
Рис. 158
Другими геометрическими изменениями изображения могут быть изменения размеров изображения или холста (рис. 159).
Рис. 159
При увеличении изображения качество его ухудшается.
Корректировка цвета
Даже у профессиональных фотографов возникает необходимость корректировки отснятых фотографий. У любителей такая ситуация встречается очень часто. В Photoshop имеется больше количество возможностей изменения изображений. Наиболее безопасный способ коррекции изображения, позволяющий, в случае неудачи, без потерь вернуться к исходному, является использование корректирующих слоев.
Корректирующий слой создается в палитре Слои, при нажатии на значок
Рис. 160 Варианты коррекции приведены на рис. 161.
Рис. 161
В качестве примера рассмотрим фотографию, представленную на рис. 162. Изображение на рисунке слишком темное.
Рис. 162
Создадим корректирующий слой Яркость/Контрастность (рис. 163)
Рис. 163
Увеличим яркость и контрастность изображения (рис. 164).
Рис. 164
В результате получили более светлое изображение, однако небо стало практически белым (рис. 165).
Рис. 165
Выключим видимость слоя Яркость/Контрастность 1 и выделим слой Фон (рис. 166)
Рис. 166
Выберем инструмент Быстрое выделение (рис. 167) и выделим на фото небо (168)
Рис. 167
Рис. 168
Скопируем выделение на новый слой Ctrl + J (рис.169).
Рис. 169
Перенесем Слой 1 наверх (рис. 170).
Рис. 170
Изображение практически откорректировано (рис. 171). Требуется только убрать белые точки на деревьях с помощью инструмента штамп.
Рис. 171 Объединим видимые слои Shift + Ctrl + E.
|
|||||||
|
Последнее изменение этой страницы: 2021-03-09; просмотров: 63; Нарушение авторского права страницы; Мы поможем в написании вашей работы! infopedia.su Все материалы представленные на сайте исключительно с целью ознакомления читателями и не преследуют коммерческих целей или нарушение авторских прав. Обратная связь - 13.59.96.255 (0.008 с.) |


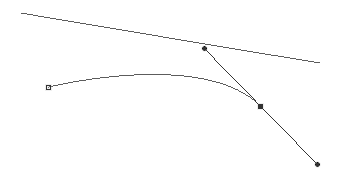



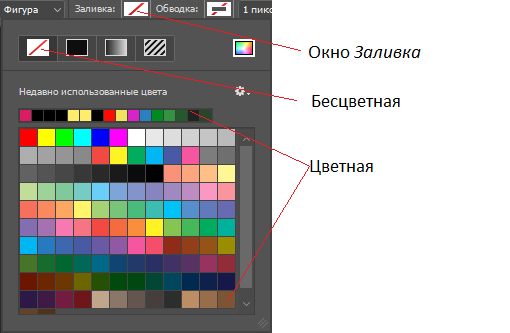


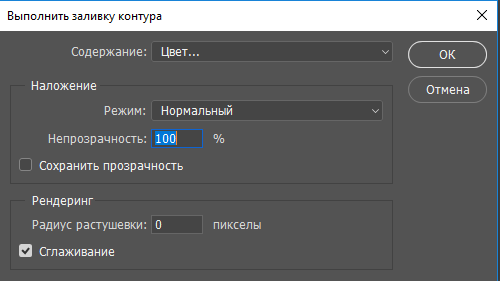

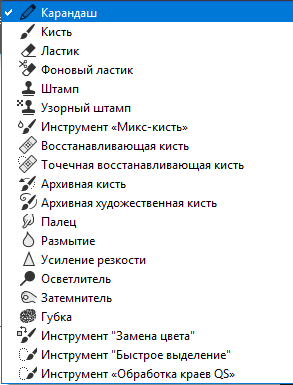

 .
.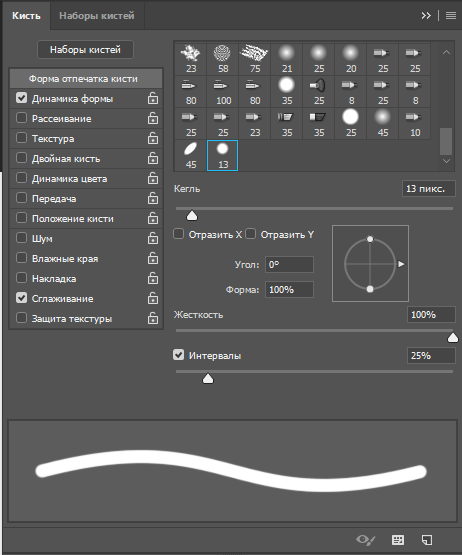


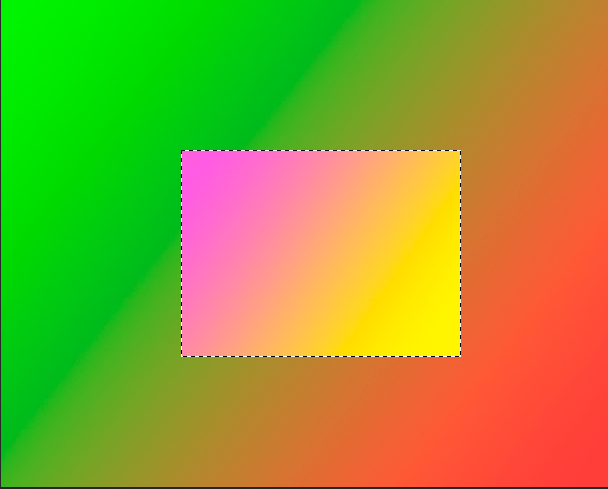

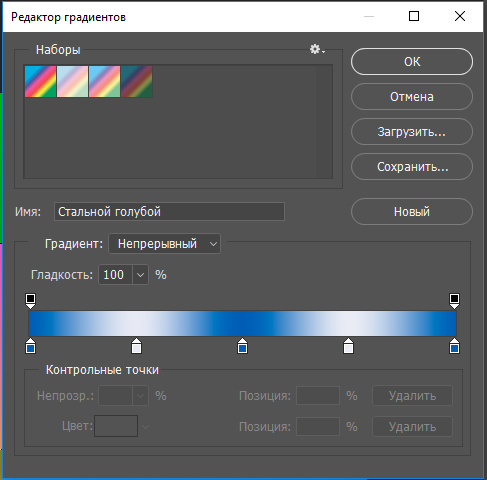 .
.


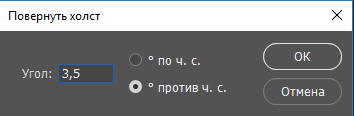



 , или в разделе меню (рис. 160).
, или в разделе меню (рис. 160).