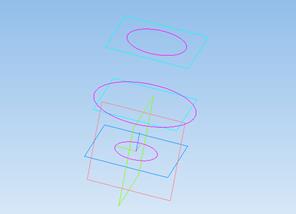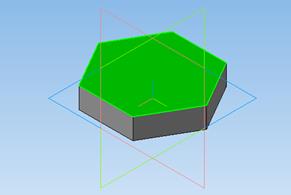Заглавная страница Избранные статьи Случайная статья Познавательные статьи Новые добавления Обратная связь FAQ Написать работу КАТЕГОРИИ: ТОП 10 на сайте Приготовление дезинфицирующих растворов различной концентрацииТехника нижней прямой подачи мяча. Франко-прусская война (причины и последствия) Организация работы процедурного кабинета Смысловое и механическое запоминание, их место и роль в усвоении знаний Коммуникативные барьеры и пути их преодоления Обработка изделий медицинского назначения многократного применения Образцы текста публицистического стиля Четыре типа изменения баланса Задачи с ответами для Всероссийской олимпиады по праву 
Мы поможем в написании ваших работ! ЗНАЕТЕ ЛИ ВЫ?
Влияние общества на человека
Приготовление дезинфицирующих растворов различной концентрации Практические работы по географии для 6 класса Организация работы процедурного кабинета Изменения в неживой природе осенью Уборка процедурного кабинета Сольфеджио. Все правила по сольфеджио Балочные системы. Определение реакций опор и моментов защемления |
Трехмерное моделирование с применением метода перемещения по сечениям.Содержание книги
Поиск на нашем сайте
Задание №1. Построение модели вазы. Цель задания: Построить трехмерную модель вазы в программе Компас 3DLT. Определения: Сечения - изображение фигуры, получающейся при мысленном рассечении предмета одной или несколькими плоскостями. На сечении показывается только то, что получается непосредственно в секущей плоскости. Порядок выполнения задания №1 1. Запустить программу Компас 3DLT. 2. Выбрать создание детали (Файл Создать Деталь). 3. Выбрать в дереве модели плоскость x-y. 4. Включить режим эскиз (кнопка панели управления). 5. На геометрической панели построения выбрать ввод окружности. 6. Ввести параметры: координаты центра - 0,0; диаметр окружности - 25 мм. Нажать кнопку Создать. 7. Закончить редактирование эскиза (повторно нажать на кнопку «эскиз»). 8. Выбрать в дереве модели плоскость x-y. 9. Выбрать команду в вкладке Вспомогательная геометрия Смещенная плоскость. Установить следующие параметры: направление смещения – прямое; расстояние – 30 мм. Нажать кнопку Создать объект. 10. Выбрать в дереве модели Смещенную плоскость 1 и включить режим эскиз. 11. На геометрической панели построения выбрать ввод окружность. 12. Ввести параметры: координаты центра - 0,0; диаметр окружности -60 мм. Нажать кнопку Создать. 13. Закончить редактирование эскиза (повторно нажать на кнопку «эскиз»). 14. Выбрать в дереве модели плоскость x-y. 15. Выбрать команду в вкладке Вспомогательная геометрия Смещенная плоскость. Установить следующие параметры: направление смещения – прямое; расстояние – 70 мм. Нажать кнопку Создать объект. 16. Выбрать в дереве модели Смещенную плоскость 2 и включить режим эскиз. 17. На геометрической панели построения выбрать ввод окружность. 18. Ввести параметры: координаты центра - 0,0; диаметр окружности - 35 мм. Нажать кнопку Создать. 19. Закончить редактирование эскиза (повторно нажать на кнопку «эскиз»).
20. На панели редактирования детали выбрать Операция по сечениям. 21. Система перейдет в режим выполнения Операция по сечениям. На вкладке параметры Операция по сечениям последовательно из списка дерево модели указать Список сечений для построения (последовательно левой кнопки мыши щёлкнуть по Эскиз1, Эскиз2, Эскиз3). На панели свойств по вкладке Тонкая стенка установить толщину 2 мм, тип построения - наружу. Нажать кнопку Создать объект.
22. На экране программы должно появиться изображение модели вазы. Контрольные вопросы к заданию №1. 1) Что такое сечение и что на нем отображается? 2) Как построить деталь с применением сечения? 3) Как влияет свойства тонкой стенки на конечное изображение?
Задание №2. Построение модели колонны. Цель задания: Построить трехмерную модель колонны в программе Компас 3DLT. Порядок выполнения задания №2 1. Запустить программу Компас 3DLT. 2. Выбрать создание детали (Файл Создать Деталь). 3. Выбрать в дереве модели плоскость x-y. 4. Включить режим эскиз (кнопка панели управления). 5. На геометрической панели построения выбрать ввод многоугольников. 6. Ввести параметры: количество вершин 6; координаты центра - 0,0; диаметр окружности - 45 мм; угол - 0°. Нажать кнопку Создать. 7. Закончить редактирование эскиза (повторно нажать на кнопку «эскиз»). 8. На панели редактирования детали выбрать Операция выдавливания. 9. В окне Параметры на вкладке Операция выдавливания установить параметры: прямое направления; расстояние 10 мм; тонкая стенка – нет. 10. Выбрать верхнюю грань призмы.
11. Выбрать команду в вкладке Вспомогательная геометрия Смещенная плоскость. Установить следующие параметры: направление смещения – прямое; расстояние – 0 мм. Нажать кнопку Создать объект. 12. Выбрать в дереве модели Смещенную плоскость 1 и включить режим эскиз. 13. На геометрической панели построения выбрать ввод окружность. 14. Ввести параметры: координаты центра - 0,0; диаметр окружности -30 мм. Нажать кнопку Создать. 15. Закончить редактирование эскиза (повторно нажать на кнопку «эскиз»). 16. Выбрать в дереве модели верхнею грань призмы. 17. Выбрать команду в вкладке Вспомогательная геометрия Смещенная плоскость. Установить следующие параметры: направление смещения – прямое; расстояние – 50 мм. Нажать кнопку Создать объект. 18. Выбрать в дереве модели Смещенную плоскость 2 и включить режим эскиз. 19. На геометрической панели построения выбрать ввод окружность. 20. Ввести параметры: координаты центра - 0,0; диаметр окружности -16 мм. Нажать кнопку Создать. 21. Закончить редактирование эскиза (повторно нажать на кнопку «эскиз»).
22. Выбрать в дереве модели верхнею грань призмы. 23. Выбрать команду в вкладке Вспомогательная геометрия Смещенная плоскость. Установить следующие параметры: направление смещения – прямое; расстояние – 100 мм. Нажать кнопку Создать объект. 24. Выбрать в дереве модели Смещенную плоскость 3 и включить режим эскиз. 25. На геометрической панели построения выбрать ввод окружность. 26. Ввести параметры: координаты центра - 0,0; диаметр окружности -30 мм. Нажать кнопку Создать. 27. Закончить редактирование эскиза (повторно нажать на кнопку «эскиз»). 28. На панели редактирования детали выбрать Операция по сечениям. 29. Система перейдет в режим выполнения Операция по сечениям. На вкладке параметры Операция по сечениям последовательно из списка дерево модели указать Список сечений для построения (последовательно левой кнопки мыши щёлкнуть по Эскиз2, Эскиз3, Эскиз4). На панели свойств по вкладке Тонкая стенка – нет. Нажать кнопку Создать объект. 30. На экране программы должно появиться изображение модели колонны.
Контрольные вопросы к заданию №2. 1) Что отображается на сечениях? 2) Как построить сложную деталь с применением операции по сечениям? 3) Как разбить деталь на составные части по операциям выполнения? Практическая работа №8.
|
|||||||||||||||
|
Последнее изменение этой страницы: 2021-02-07; просмотров: 468; Нарушение авторского права страницы; Мы поможем в написании вашей работы! infopedia.su Все материалы представленные на сайте исключительно с целью ознакомления читателями и не преследуют коммерческих целей или нарушение авторских прав. Обратная связь - 3.135.201.101 (0.009 с.) |