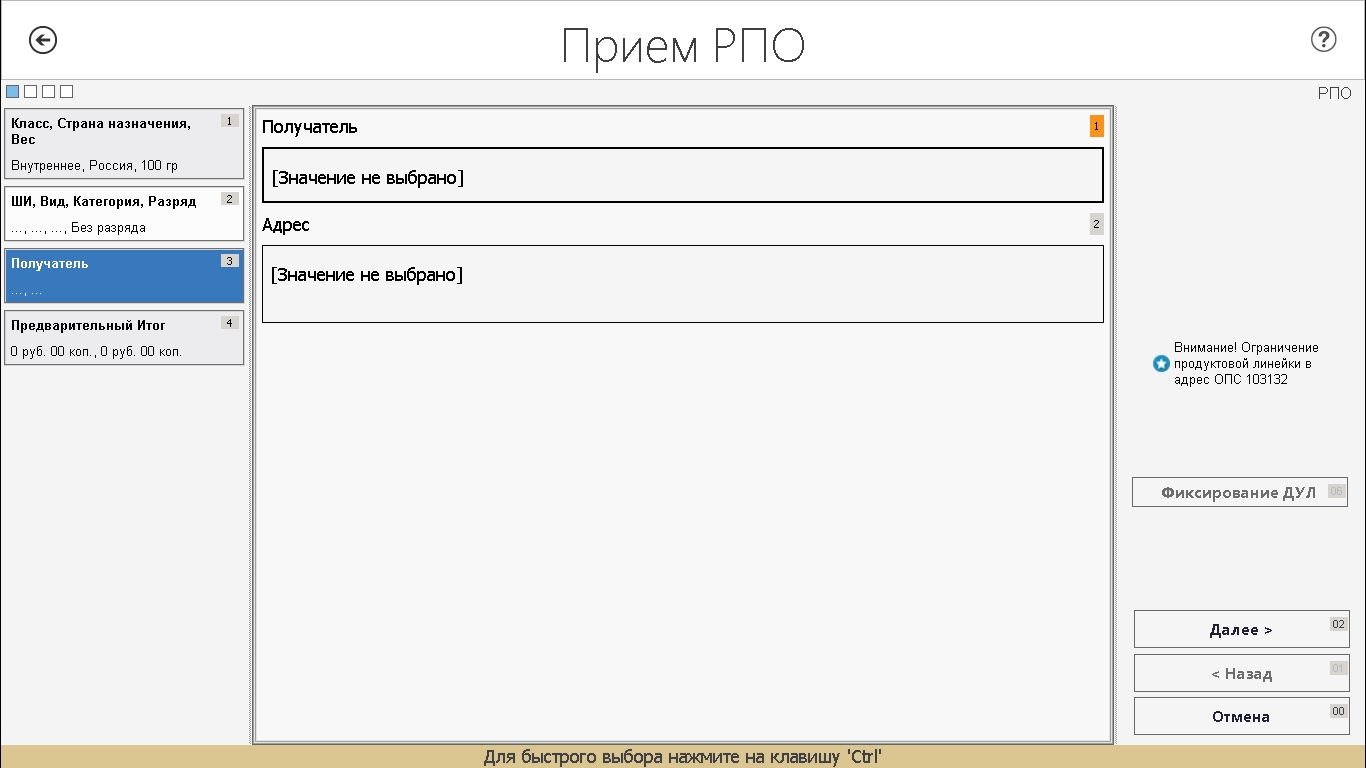Заглавная страница Избранные статьи Случайная статья Познавательные статьи Новые добавления Обратная связь КАТЕГОРИИ: ТОП 10 на сайте Приготовление дезинфицирующих растворов различной концентрацииТехника нижней прямой подачи мяча. Франко-прусская война (причины и последствия) Организация работы процедурного кабинета Смысловое и механическое запоминание, их место и роль в усвоении знаний Коммуникативные барьеры и пути их преодоления Обработка изделий медицинского назначения многократного применения Образцы текста публицистического стиля Четыре типа изменения баланса Задачи с ответами для Всероссийской олимпиады по праву 
Мы поможем в написании ваших работ! ЗНАЕТЕ ЛИ ВЫ?
Влияние общества на человека
Приготовление дезинфицирующих растворов различной концентрации Практические работы по географии для 6 класса Организация работы процедурного кабинета Изменения в неживой природе осенью Уборка процедурного кабинета Сольфеджио. Все правила по сольфеджио Балочные системы. Определение реакций опор и моментов защемления |
Получатель наложенного платежа
В случае, когда выбрана категория с объявленной ценностью и наложенным платежом, на вкладке «Отправитель» отображается поле ввода данных о получателе наложенного платежа и его адресе. При проставлении отметки «Отправитель» данные получателя наложенного платежа берутся из данных отправителя, введенных ранее. Фиксирование ДУЛ при приёме РПО с объявленной ценностью и наложенным платежом Для перехода к фиксированию данных ДУЛ при приёме РПО с объявленной ценностью и НП в Главном меню Системы следует перейти по следующему пути: Почтовые услуги (1) → Приём (1) → Приём РПО (1) → Фиксирование ДУЛ
Кнопка вызова формы «Анкета клиента» на форме «Приём РПО» Примечание: Кнопка «Фиксирование ДУЛ» становится активной только после того, как: • Выбрана категория РПО «С объявленной ценностью и наложенным платежом»; • Введены данные отправителя. До выполнения этих требований, кнопка «Фиксирование ДУЛ» останется неактивной. При вызове формы, система заполнит данные клиента внесёнными данными отправителя РПО. Все остальные недостающие данные по ДУЛ оператору необходимо довнести вручную. Ввод данных о дополнительных услугах Примечание: РПО может не содержать дополнительных услуг. Если их ввод не требуется, перейдите к следующей группе полей «Тип оплаты РПО», либо по кнопке «Далее» к следующему экрану формы. Если дополнительные услуги «SMS-уведомления» выбраны ранее, то они автоматически отобразятся на вкладке «Дополнительные услуги». Для добавления дополнительной услуги на вкладке «Дополнительные услуги» необходимо нажать кнопку «Добавить» (Ctrl+). Откроется окно с выбором дополнительных услуг, доступных для оформляемого вида и категории РПО. После выбора на вкладке «Дополнительные услуги» отобразится дополнительная услуга и ее стоимость. В случае если необходимо выбрать несколько дополнительных услуг, то необходимо для каждой из них, повторить все действия, описанные в данном пункте. Указание платы за отправление Для РПО оплата которых может производиться марками можно выбрать способ оплаты «Марки», откроется вкладка «Продажа марок». На форме Система автоматически подберет необходимые марки для оплаты текущего РПО, имеющиеся в наличии в ОПС.
В случае если клиент пришел со своими марками, то необходимо ввести сумму его марок в поле «Оплаченные марки, руб.», Система автоматически пересчитает недостающую сумму к оплате и переформирует список марок. В поле «Остаток к оплате, руб.» указывается сумма в рублях, на которую необходимо продать марки. Добавление /изменение /удаление марок Для изменения списка марок на форме расположены кнопки: «Добавить» – добавление марок к списку; «Изменить» – изменение существующего списка; «Удалить» – удаление марок из списка. Для добавления марки, необходимо нажать на кнопку «Добавить», откроется форма «Выбор марки». Для выбора марки необходимо нажать на поле «Марка», откроется новая форма, со списком марок, имеющихся в наличии в ОПС. На форме расположены поля для поиска марок по наименованию и коду номенклатуры. Для поиска по ним, необходимо ввести требуемые данные для поиска и нажать на кнопку «Поиск». Для очистки фильтров поиска необходимо нажать на кнопку «Очистить». Для выбора марки из списка, необходимо выбрать строку и нажать на кнопку «ОК». Система откроет предыдущее окно, в котором необходимо указать количество выбранной марки и нажать на кнопку «ОК» для подтверждения. Система вернется на форму «Прием РПО» на вкладку «Продажа марок». Просмотр итоговых данных После завершения ввода всех данных по приёму РПО, необходимо нажать кнопку «Далее». При этом откроется вкладка «Итоги», на которой будет отображена стоимость отправки РПО, детальные параметры РПО, перечень и стоимость дополнительных услуг, детализация итоговой суммы. Для отмены введенных данных по приему РПО необходимо нажать «Отмена». Оплата приема РПО Для завершения необходимо нажать «ОК», после чего откроется главное окно кассы. Примечание: В корзину можно добавлять любое количество РПО, печать будет осуществляться на каждое отправление отдельным чеком. В главном окне кассы необходимо выбрать способ оплаты: - наличные; - без сдачи; - карта. 2.12.1. Оплата наличными денежными средствами с выдачей сдачи При нажатии кнопки оплаты «Наличные» Система отобразит экранную форму оплаты наличными. После передачи клиентом суммы наличных необходимо нажать кнопку «Применить». Система осуществит возврат в главное окно кассы, отобразит на экране сумму сдачи, фискальный принтер распечатает чек.
|
|||||
|
Последнее изменение этой страницы: 2021-02-07; просмотров: 683; Нарушение авторского права страницы; Мы поможем в написании вашей работы! infopedia.su Все материалы представленные на сайте исключительно с целью ознакомления читателями и не преследуют коммерческих целей или нарушение авторских прав. Обратная связь - 3.16.212.99 (0.006 с.) |