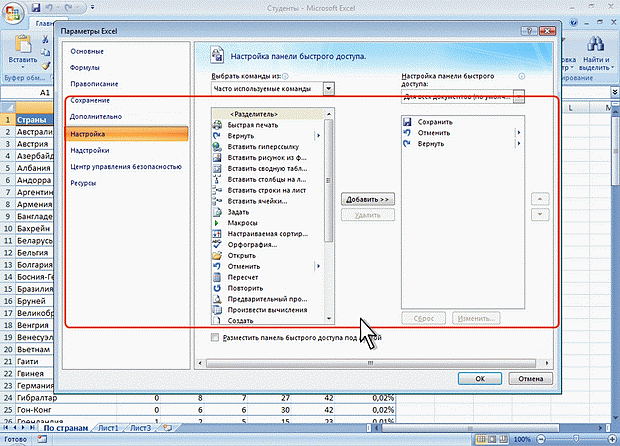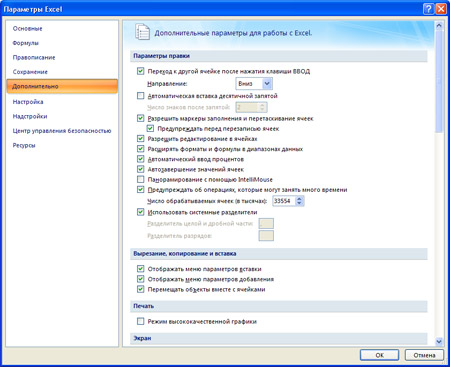Заглавная страница Избранные статьи Случайная статья Познавательные статьи Новые добавления Обратная связь КАТЕГОРИИ: ТОП 10 на сайте Приготовление дезинфицирующих растворов различной концентрацииТехника нижней прямой подачи мяча. Франко-прусская война (причины и последствия) Организация работы процедурного кабинета Смысловое и механическое запоминание, их место и роль в усвоении знаний Коммуникативные барьеры и пути их преодоления Обработка изделий медицинского назначения многократного применения Образцы текста публицистического стиля Четыре типа изменения баланса Задачи с ответами для Всероссийской олимпиады по праву 
Мы поможем в написании ваших работ! ЗНАЕТЕ ЛИ ВЫ?
Влияние общества на человека
Приготовление дезинфицирующих растворов различной концентрации Практические работы по географии для 6 класса Организация работы процедурного кабинета Изменения в неживой природе осенью Уборка процедурного кабинета Сольфеджио. Все правила по сольфеджио Балочные системы. Определение реакций опор и моментов защемления |
Структура ЭТ (строка, столбец, ячейка, диапазон).
Прикладная программа Microsoft Excel 2007, которая является одним из компонентов Microsoft Office 2007, предназначена для работы с электронными таблицами данных. Excel часто называют табличным процессором.
Электронные таблицы – это специальные программы, предназначенные для работы с данными в табличной форме: · Для проведения расчетов над данными, · Для построения диаграмм на основе табличных данных, · Для сортировки и поиска данных на основе определенного критерия, · Для проведения анализа данных и просчета сценариев типа «что, если?», · Для создания баз данных, · Для печати таблиц и их графического представления.
Первые ЭТ появились в 1979 году.
Назначени е. ЭТ предназначены для экономистов, бухгалтеров, инженеров, научных работников – всех тех, кому приходится работать с большими массивами числовой информации. Запустить Excel можно, щелкнув на кнопке Пуск и выбрав далее Программы -Microsoft Office - Microsoft Office Excel 2007, или воспользовавшись ярлыком этой программы на Рабочем столе. Если ярлыка Excel на вашем Рабочем столе нет, то его можно создать для программы EXCEL.EXE, которая обычно располагается на диске С: в папке: \Program Files\Microsoft Office\Office 12\. После запуска появляется окно программы:
Итак, Excel является приложением, которое имеет различные инструменты (меню и панели инструментов) для создания и обработки электронных таблиц. При запуске Excel на экране отображается окно приложения, в котором открывается новая чистая рабочая книга: Книга1, можно создавать книги и на основе шаблонов, встроенных в редактор. Рабочая книга Excel состоит из рабочих листов, каждый из которых является электронной таблицей. По умолчанию открывается три рабочих листа, переход к которым можно осуществить, щелкая на ярлычках, расположенных внизу книги. При необходимости в книгу можно добавить рабочие листы или удалить их из книги.
Книга с входящими в нее рабочими листами сохраняется на диске в виде отдельного файла с уникальным именем. Файлы книг имеет расширение xls. Если развернуть окно рабочей книги, то окно приложения с книгой будет иметь следующий вид.
Окно приложения Microsoft Excel 2007 состоит из основных областей:
Кнопки Office 2. Панели быстрого запуска
3. Ленты 4. Строки формул 5. Рабочей книги с вложенными рабочими листами (электронными таблицами) 6. Строки состояния
Рассмотрим элементы интерфейса более подробно.
Работа с лентой В этой версии программы меню и панели инструментов выполнены в виде ленты. Команды упорядочены в логические группы, собранные на вкладках. Например, если строка формул не отображается на экране, то её можно включить, выбрав на вкладке Вид кнопку Показать или скрыть и установив там соответствующий флажок «Строка формул».
На Ленте отображены наиболее часто используемые команды. Если данная группа содержит больше команд и настроек, чем отображено на ленте, кнопка со стрелкой внизу группы
Перемещаться по Ленте можно с помощью клавиатуры. Нажмите клавишу ALT. У всех доступных команд на ленте появятся подсказки для перехода к соответствующей вкладке. Если вы нажмете одну из клавиш перехода, на выбранной вкладке будут отображены всплывающие подсказки ко всем командам этой вкладки. Прокручивать вкладки ленты можно с помощью колесика Scroll мыши. Для этого достаточно навести мышь на ленту и прокрутить Scroll до нужной вкладки. Если рабочая область слишком маленькая, ленту можно свернуть. Для этого щелкните по кнопке Настройка панели быстрого доступа (см. первый рисунок в этом разделе) и установите флажок Свернуть ленту (для отображения ленты этот флажок нужно будет снять). При этом лента будет отображаться только при щелчке по заголовку одной из вкладок и работы с ее командами. Для быстрого отображения/скрытия ленты достаточно двойного щелчка по заголовку любой вкладки.
Удалить ленту также нельзя. Однако чтобы увеличить рабочую область, ленту можно скрыть (свернуть).
1. Нажмите кнопку Настройка панели быстрого доступа (рис. 1.2). 2. В меню выберите команду Свернуть ленту.
3. Лента будет скрыта, названия вкладок останутся (рис. 1.3).
Для использования Ленты в свернутом состоянии щелкните по названию нужной вкладки, а затем выберите параметр или команду, которую следует использовать. Например, при свернутой вкладке можно выделить текст в документе Excel, щелкнуть вкладку Главная и в группе Шрифт выбрать нужный размер шрифта. После выбора размера шрифта лента снова свернется. Чтобы быстро свернуть ленту, дважды щелкните имя активной вкладки. Для восстановления ленты дважды щелкните вкладку. Чтобы свернуть или восстановить ленту, можно также нажать комбинацию клавиш Ctrl + F1. Содержание ленты для каждой вкладки постоянно и неизменно. Нельзя ни добавить какой-либо элемент на вкладку, ни удалить его оттуда. Внешний вид ленты зависит от ширины окна: чем больше ширина, тем подробнее отображаются элементы вкладки. На рисунках приведено отображение ленты вкладки Главная.
Справочная система Для получения справки можно щелкнуть по кнопке Справка Если вас интересует справка по какой-то конкретной команде, подведите курсор к этой команде на ленте. При этом вы увидите всплывающую подсказку с краткой справочной информацией. В некоторых подсказках для получения дополнительных сведений Вам будет предложено нажать клавишу F1.
Настройка строки состояния По умолчанию в строке состояния кроме кратких подсказок отображаются кнопки режима просмотра документа, шкала и кнопка выбора масштаба. Если данные настройки вас не устраивают, щелчком правой кнопки мыши по строке состояния можно вызвать меню и настроить строку так, как вам удобно.
Кнопка Office Кнопка Office, расположена в левом верхнем углу экрана. Щелчок по этой кнопке отображает меню работы с файлом, а также дает доступ к настройкам параметров программы. Панель быстрого доступа Рядом с кнопкой Office расположена панель быстрого доступа
· Для добавления элемента, отсутствующего в списке, выберите команду Другие команды (см. рис. 1.28). · В разделе Настройка окна Параметры Excel в раскрывающемся списке Выбрать команды из выберите вкладку, в которой расположен добавляемый элемент, затем выделите элемент в списке и нажмите кнопку Добавить (рис. 1.29).
Для добавления на панель любого элемента из любой вкладки можно также щелкнуть по этому элементу правой кнопкой мыши и в контекстном меню выбрать команду Добавить на панель быстрого доступа. Для удаления элемента из панели достаточно щелкнуть по нему правой кнопкой мыши и в контекстном меню выбрать команду Удалить с панели быстрого доступа.
Создание, открытие, сохранение рабочих книг, автосохранение Файл Excel называют рабочей книгой. При запуске программы сразу, автоматически, создается новый файл с названием Книга1, которое в дальнейшем можно заменить на любое желаемое. Для создания новой книги, когда Excel уже запущен, нужно щелкнуть по кнопке Office и выбрать пункт меню Создать. В появившемся диалоговом окне вы увидите список шаблонов, по которым можно создать новую книгу. Подробнее работа с шаблонами будет описана позже. Чтобы создать пустую книгу без оформления, нужно из списка шаблонов слева выбрать категорию Пустые и последние и указать шаблон Новая книга. Для быстрого создания новой книги можно воспользоваться стандартной комбинацией «горячих» клавиш CTRL+N. Чтобы открыть существующий файл, воспользуйтесь командой меню Открыть кнопки Office или используйте «горячие» клавиши CTRL+O. Для быстрого открытия файла, с которым вы недавно работали, можно использовать список в правой части меню кнопки Office. Количество элементов в этом списке можно изменить. Для этого щелкните по кнопке Параметры Excel, слева выберите категорию «Дополнительно», в этой категории в группе «Экран» настройте желаемое количество файлов в поле «Число документов в списке последних файлов»:
Чтобы сохранить новый документ или внесенные изменения, воспользуйтесь, соответственно, командами меню Сохранить как… и Сохранить кнопки Office. При сохранении обратите внимание, какой лист в момент сохранения активен. Если, например, при сохранении книги активным является Лист2, то при следующем открытии файла активным также будет Лист2. Файлы рабочих книг имеют расширение *.XLSX. Для открытия такого файла понадобится Excel 2007. Если вы хотите сохранить файл в предыдущей версии Excel, в меню кнопки Office выберите команду Сохранить как… и тип файла «Книга Excel 97-2003». Если вы часто страдаете оттого, что забыли в нужный момент сохранить файл, а компьютер, как обычно, не вовремя завис, установите автоматическое сохранение файлов через определенные промежутки времени. Это можно сделать, в окне настройки параметров, выбрав в левой части категорию «Сохранение». Установите флажок «Автосохранение каждые» и желаемый промежуток времени в минутах.
Для быстрого сохранения изменений в файле можно использовать и «горячие» клавиши CTRL+S или SHIFT+F12 и кнопку Сохранить на панели быстрого доступа. Перемещение между книгами
Excel может работать с несколькими рабочими книгами. В каждый момент времени активной может быть только одна из открытых рабочих книг. Окно активной рабочей книги расположено внутри окна Excel поверх других окон. Чтобы сделать окно активным, достаточно щелкнуть по нему мышью. Если же активное окно развернуто на весь экран, для активизации другой открытой рабочей книги надо воспользоваться лентой. На вкладке Вид в группе Окно щелкните по кнопке Перейти в другое окно и из раскрывшегося списка отрытых рабочих книг выберите нужную. Для переключения между открытыми рабочими книгами можно пользоваться и комбинацией клавиш CTRL+TAB. Кнопки всех открытых в данный момент рабочих книг располагаются на Панели задач, поэтому еще один вариант переключения между рабочими книгами — нажать соответствующую кнопку на Панели задач. Если кнопки открытых книг на панели задач не отображаются, зайдите в окно настройки параметров и в категории Дополнительно, в группе «Экран» и установите флажок «Показывать все окна на панели задач». Чтобы одновременно увидеть на экране окна всех открытых рабочих книг, воспользуйтесь кнопкой «Упорядочить все» группы Окно вкладки Вид на ленте и выберите необходимый вариант расположения окон:
|
||||||||
|
Последнее изменение этой страницы: 2021-02-07; просмотров: 79; Нарушение авторского права страницы; Мы поможем в написании вашей работы! infopedia.su Все материалы представленные на сайте исключительно с целью ознакомления читателями и не преследуют коммерческих целей или нарушение авторских прав. Обратная связь - 18.223.106.100 (0.029 с.) |






 откроет соответствующее диалоговое окно с остальными командами или область задач. Какое именно окно вы увидите, поможет определить всплывающая подсказка.
откроет соответствующее диалоговое окно с остальными командами или область задач. Какое именно окно вы увидите, поможет определить всплывающая подсказка. Некоторые группы команд, которые используются не очень часто, сразу на ленте не отображаются, а появляются только при определенных действиях пользователя. Так, например, вкладка «Работа с рисунками» появится при выделении рисунка. Если размер окна Excel недостаточно большой для отображения всех кнопок на ленте, одна или несколько групп команд (в зависимости от ширины окна) будут свернуты до одной кнопки с раскрывающимся списком. При разворачивании списка вы увидите все остальные кнопки данной вкладки.
Некоторые группы команд, которые используются не очень часто, сразу на ленте не отображаются, а появляются только при определенных действиях пользователя. Так, например, вкладка «Работа с рисунками» появится при выделении рисунка. Если размер окна Excel недостаточно большой для отображения всех кнопок на ленте, одна или несколько групп команд (в зависимости от ширины окна) будут свернуты до одной кнопки с раскрывающимся списком. При разворачивании списка вы увидите все остальные кнопки данной вкладки.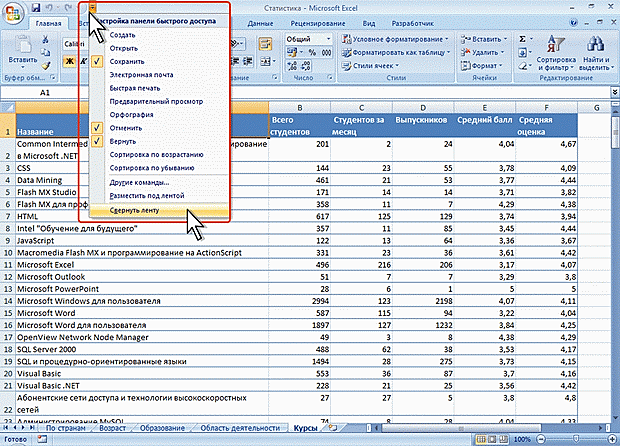
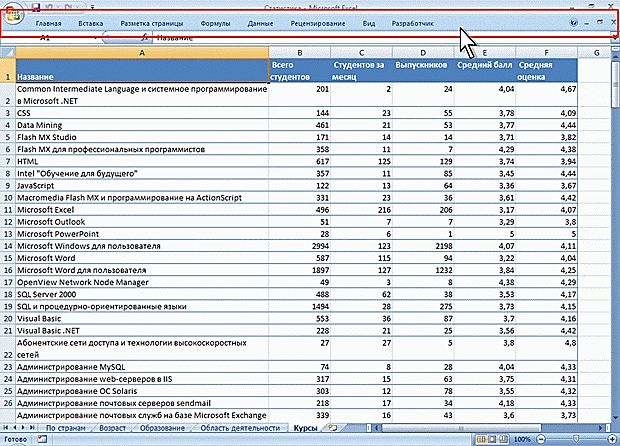

 в заголовке документа или воспользоваться «горячей» клавишей F1. Поиск справки в открывшемся окне во многом напоминает работу с браузером, в частности, с Internet Explorer.
в заголовке документа или воспользоваться «горячей» клавишей F1. Поиск справки в открывшемся окне во многом напоминает работу с браузером, в частности, с Internet Explorer.

 . По умолчанию на ней находятся только три кнопки — Сохранить документ, Отменить и Вернуть действие. Щелчок по кнопке в правой части панели позволит настроить ее по вашему усмотрению. Добавляйте сюда команды, которые используете наиболее часто, и вам не придется каждый раз искать их на ленте. Если желаемой команды в меню нет, выберите пункт Другие команды. Здесь вы сможете не только найти любую команду, чтобы добавить ее на панель быстрого доступа, но и настроить для этой команды «горячие» клавиши.
. По умолчанию на ней находятся только три кнопки — Сохранить документ, Отменить и Вернуть действие. Щелчок по кнопке в правой части панели позволит настроить ее по вашему усмотрению. Добавляйте сюда команды, которые используете наиболее часто, и вам не придется каждый раз искать их на ленте. Если желаемой команды в меню нет, выберите пункт Другие команды. Здесь вы сможете не только найти любую команду, чтобы добавить ее на панель быстрого доступа, но и настроить для этой команды «горячие» клавиши.