
Заглавная страница Избранные статьи Случайная статья Познавательные статьи Новые добавления Обратная связь КАТЕГОРИИ: ТОП 10 на сайте Приготовление дезинфицирующих растворов различной концентрацииТехника нижней прямой подачи мяча. Франко-прусская война (причины и последствия) Организация работы процедурного кабинета Смысловое и механическое запоминание, их место и роль в усвоении знаний Коммуникативные барьеры и пути их преодоления Обработка изделий медицинского назначения многократного применения Образцы текста публицистического стиля Четыре типа изменения баланса Задачи с ответами для Всероссийской олимпиады по праву 
Мы поможем в написании ваших работ! ЗНАЕТЕ ЛИ ВЫ?
Влияние общества на человека
Приготовление дезинфицирующих растворов различной концентрации Практические работы по географии для 6 класса Организация работы процедурного кабинета Изменения в неживой природе осенью Уборка процедурного кабинета Сольфеджио. Все правила по сольфеджио Балочные системы. Определение реакций опор и моментов защемления |
Заместитель директора по учебной работе
Заместитель директора по учебной работе ________ _ _ Н.Жаксыбаева __ ___________20___года
ЗАДАНИЯ ПО УЧЕБНОЙ ПРАКТИКЕ
по дисциплине Введение в сетевые технологии специальность 1304000 Вычислительная техника и программное обеспечение квалификация 1304043 техник-программист
Разработал преподаватель Усатова О.А. Жаксыбаева Н.Н.
Алматы Введение
В результате изучения курса, проводимого под руководством преподавателя, учащиеся овладеют базовыми теоретическим знаниями и практическими навыками по сетевым технологиям, методам построения сети, WEB – программированию на языке гипертекста HTML, с применение JAVAScriptов и Macromedia Flash, информационной безопасность и ее актуальной особенности защиты информации в компьютерной и сетевой среде, характеристик и служб Интернет.
АППАРАТНЫЕ СРЕДСТВА И ОБОРУДОВАНИЕ ЛВС
Этапы проектирования локальных сетей можно разбить на 3 основные части: 1) Техническое задание на проектирование сети. 2) Рабочий проект СКС. 3) Исполнительная документация. Техническое задание на проектирование СКС Основой для создания любого проекта служит техническое задание (ТЗ). В идеальном случае развернутое техническое задание на проектирование компьютерной сети должен предоставить Заказчик. Зачастую у Заказчика нет специалистов, которые могли бы составить полноценное ТЗ на проектирование ЛВС, включающее все параметры системы. В этом случае на помощь приходят наши инженеры. Вместе с сотрудниками Заказчика они прорабатывают все детали будущего проекта ЛВС, выясняют потребности и предпочтения заказчика. Результатом совместной работы является полноценное Техническое задание, по которому будет создаваться рабочий проект локальной сети. Рабочий проект СКС 1. На основании утвержденного Заказчиком Технического задания на проектирование сети, мы приступаем к созданию рабочего проекта ЛВС. Рабочий проект локальной сети включает в себя чертежи, схемы, журналы и описания необходимые для производства работ. 2. Рабочий проект ЛВС описывает что, где, каким образом и согласно каким стандартам, нормам и правилам должно быть установлено на объекте. Рабочий проект согласовывается с заказчиком. За ходом строительно-монтажных работ ведется авторский надзор. Любые изменения и отступления от рабочего проекта ЛВС оперативно согласовываются с Заказчиком и вносятся в проект. По завершению работ выпускается Исполнительная документация.
После окончания строительно-монтажных работ на объекте, после завершения тестирования СКС изготавливается Исполнительная документация (ИД). ИД учитывает все изменения, внесенные в рабочий проект СКС в ходе производства монтажных работ, результаты тестирования кабельных линий. Исполнительная документация передается Заказчику. Документация необходима для Системных администраторов, службы эксплуатации здания, для обслуживания и возможности дальнейшей модернизации сети. Качество проектов ЛВС и соответствие их стандартам, подтверждено сертификатом менеджмента качества ISO 9001. 1) По техническому заданию разработать проект СКС. 2) На практике использовать “Коннекторы” при соединении всех видов кабеля.
СОЕДИНЕНИЕ КОМПЬЮТЕРОВ ПРИ ПОМОЩИ CROSS-OVER КАБЕЛЯ В СЕТЬ. Целью работы является приобретение знаний и практических навыков, необходимых При необходимости соединения пары компьютеров через сетевые интерфейсы
(рис. 1.1), из которого необходимо сделать кроссовер (crossover)
(рис. 1.2) для оконцовки (обжимки) кабеля и обжимной
(рис. 1.3).
Кабель обжимается с двух сторон разъемами RJ-45, по типу Cross-over.
При подключении трех и более компьютеров через концентратор или коммутатор При обжимке проводников воспользуемся стандартом TIA/EIA-568B, т.е. с одной
рис. 1.4. Порядок расположения проводников по стандарту TIA/EIA-568B
Для локальных сетей класса С отведен диапазон IP-адрессов 192.168.х.х (х=0-255). По Теперь необходимо настроить рабочую группу, а также ввести имя компьютера для
Соединение уже настроено, теперь осталось сделать несколько открытых ресурсов В появившемся окне поставьте галочку напротив "Открыть общий доступ к этой
Если вы хотите что бы пользователи сети могли записывать или изменять файлы в
Теперь необходимо раскрыть окно «Bluetooth-окружение» и выбрать в верхнем меню раздел Bluetooth, щелкнуть пункт «Дополнительные настройки» и в открывшемся окне нажать на «Локальные службы». Далее нужно указать и запомнить COM-порт для организации соединения.
Рис. 4 Содержимое телефона отображено на компьютере
В итоге получилось соединение телефона и компьютера по схеме, показанной на рисунке 5:
Таблица 1 Таблица 2 Рис. 6 Объединение компьютеров с помощью Bluetooth.
Рис.7 Активное подключение Bluetooth
Рис.8 Настройка Bluetooth
Нужно заметить, что одним из самых больших достижений, принесенных Windows 95, была возможность простого объединения одного или нескольких сетевых протоколов и клиентов для выполнения различных сетевых служб на произвольных сетевых интерфейсах. Как только Bluetooth стал всего лишь еще одним видом сетевого интерфейса с точки зрения Windows, сразу появилась возможность привязки к нему подходящих протоколов (TCP/IP...) и служб (Клиент для сетей Майкрософт (Client for Microsoft Networks), служба доступа к файлам и принтерам (File and Printer Sharing)...) на компьютерах.
Рис.9 Детали сетевого подключения Bluetooth
Таблица 3 Так как через канал Bluetooth можно одновременно объединить в сеть только 2 компьютера, то организация подключения к локальной сети компьютера без сетевого доступа организуется следующим образом: компьютер РС 1 подключается к компьютеру РС 4 через канал Bluetooth. При этом у компьютера РС 4 е6сть доступ к локальной сети, а у компьютера РС 1 – нет. Но через канал Bluetooth становится возможным работа с данными компьютеров РС 2,3,4,5,6. Это изображено на рисунке 11.
Рис. 11 Соединение через Bluetooth с локальной сетью
*Данное описание создано на базе VMWare Workstantion версии 5.0, поэтому размещение некоторых пунктов и очередность их следования может отличаться от программного обеспечения, установленного в учебных классах.
§ Создание виртуальной машины Как вы уже поняли, этой последовательностью действий мы сделали наш сервер Контроллером Домена (Domain Controller), а соответственно, «подняли» на нем службу Active Directory и, наконец, настроили DNS на нашем компьютере. Что такое активный каталог? Сети Windows 2000/XP/2003 структурируются с помощью служб активного каталога или ADS (Active Directory Services). Они устанавливаются и управляются средствами серверов Windows 2000/2003. Все компоненты компьютерной сети (т.е. компьютеры-пользователи, всевозможные сетевые ресурсы и т.д.) для ADS являются объектами, свойства которых определяются с помощью различных атрибутов. Все объекты, входящие в ADS, образуют каталог. Для удобства управления этими объектами в ADS используются контейнеры, задача которых состоит в хранении остальных объектов, а также в настройке их работы.
Ну что ж, мы настроили DNS и ADS. Для легкости в расширении сети, ведь сейчас для того чтобы добавить компьютер в наш домен, нам необходимо выделить вручную ему IP-адрес и каждый раз прописывать маску, основной шлюз, предпочтительный и альтернативный адреса DNS. Хорошо, если у Вас несколько компьютеров, а если их сотни? И тут на арену выходит DHCP (Dynamic Host Configuration Protocol — протокол динамической конфигурации хоста), который, судя по названию, решит все эти проблемы. Давайте его установим и настроим. На следующей странице Start IP-Address: 192.168.0.1; End IP-Address: 192.168.0.100; маска подсети должна принять значение 255.255.255.0, Исключения (Exclusions) пропускаем (если хотите, можете указать диапазон тех адресов, области из которых выбирать нельзя) Далее, все в том же окне «Управление Вашим сервером» (Manage Your Server) выбираем пункт «Управление DHCP сервером» (Manage this DHCP server), откроется окно, именуемое консолью для управления нашего DHCP-сервера. В левой части этого окна выбираем пункт такого вида: имя сервера.название домена [IP–адрес сервера] (в нашем случае: server.mydomaine.com [192.168.0.1]). Теперь в главном меню нажимаем пункт Действия > Авторизировать (Action > Authorize), и таким образом мы авторизировали наш DHCP-сервер в сети. § Настройка сетевого взаимодействия в VMWare Для проверки правильности настройки нашего сервера необходимо организовать сетевое взаимодействие сервера с клиентами. В качестве клиента возьмем предварительно установленный образ «Windows XP». · Завершим работу с серверной и клиентской ОС. Выполним команду «Отключить питание» (Power Off). · Создадим новую команду (Team). Выполним File>New>Team. · Добавим наши операционные системы (Server 2003 и XP) в команду. · Настроим сетевые параметры
§ Добавление клиентских машин в домен На клиентском компьютере выбираем Пуск > Настройка > Сеть и удаленный доступ к сети, кликаем правой кнопкой мыши на Подключение по локальной сети, выбираем Свойства, затем Протокол Интернета (TCP/IP), опять же Свойства. Выбираем ПолучитьIP-адрес автоматически.
Далее, нажав правой кнопкой мыши по иконке «Мой компьютер», выбираем Свойства > Имя компьютера > Изменить. В пункте «Является членом выбираем домена» и вводим выбранное имя домена (MYDOMAINE) и нажимаем OK. Выведется окно с запросом имени и пароля пользователя, который имеет соответствующие права для подключения компьютера в домен. Вывод. Установив Windows 2003 Server и настроив некоторые службы, Вы познакомились с огромным миром серверных технологий. Это было лишь поверхностное ознакомление, на следующих занятиях мы изучим более детально возможности данной ОС.
Цель работы: Рассмотреть различные варианты подключения к сети Интернет локальной сети, использую различные программные средства.
Имеются три основных варианта подключения локальной сети к Интернет: · «прямое» IP-подключение, · подключение через NAT, · подключение через прокси-сервер.
· Каждая машина в локальной сети должна иметь "реальный", интернетовский IP-адрес; · Эти адреса должны быть не любыми, а выделенными Вашим провайдером для Вашей локальной сети (скорее всего, это будет подсеть класса C); · На компьютере-шлюзе, подключенном к двум сетям - локальной сети и сети провайдера, должна быть организована IP-маршрутизация, т.е. передача пакетов из одной сети в другую.
В отличие от обычного подключения, рассчитанного на один компьютер, при таком подключении "под клиента" выделяется не один IP-адрес, а несколько, так называемая "IP-подсеть".
Однако такая "прозрачность" Вашей сети резко снижает ее защищенность - ведь любые сервисы в локальной сети, даже предназначенные для "внутреннего" использования, станут доступными извне через Интернет. Чтобы это не имело места, доступ в локальную сеть извне несколько ограничивают. Обычно это делается установкой на шлюзе программы-firewall. Это своеобразный фильтр пакетов, проходящих из одной сети в другую. Путем его настройки можно запретить вход-выход из локальной сети пакетов, соответствующих определенным критериям - типу IP-пакета, IP-адресу назначения, TCP/UDP-порту и т.п. Firewall решает такие задачи, как: · блокировку доступа извне к определенным TCP/IP-сервисам локальной сети. · блокировку доступа к определенным компьютерам локальной сети. Таким образом, можно запретить доступ извне ко всем машинам, кроме определенных серверов, предназначенных для доступа из Интернет. · защиту от троянских программ на сетевом уровне.
Поэтому на практике рассмотрим другие, описанные далее способы, не требующие больших затрат и, что самое главное, позволяющие подключить локальную сеть через обычное подключение с одним внешним IP-адресом. Подключение через NAT (IP-маскарадинг) Для того, чтобы компьютера локальной сети могли устанавливать соединения с серверами сети Интернет, нужно, чтобы: · IP-пакеты, адресованные серверу в Интернет, смогли его достигнуть; · ответные IP-пакеты, идущие от сервера Интернет на машину в локальной сети, также смогли ее достигнуть.
А работает это следующим образом - на компьютере-шлюзе стоит программа NAT-сервера. Компьютер-шлюз прописан на машинах локальной сети как "основной шлюз", и на него поступают все пакеты, идущие в Интернет (не адресованные самой локальной сети). Перед передачей этих IP-пакетов в Интернет NAT-сервер заменяет в них IP-адрес отправителя на свой, одновременно запоминая у себя, с какой машины локальной сети пришел этот IP-пакет. Когда приходит ответный пакет (на адрес шлюза, конечно), NAT определяет, на какую машину локальной сети его надо направить. Затем в полученном пакете меняется адрес получателя на адрес нужной машины, и пакет доставляется этой машине через локальную сеть. Как видим, работа NAT-сервера прозрачна для машин локальной сети (как и работа обычного IP-маршрутизатора). Единственным принципиальным ограничением этого метода подключения локальной сети к Internet является невозможность установить _входящее_ TCP-соединение из Интернет на машину локальной сети. Однако для "клиентских" сетей этот недостаток превращается в достоинство, резко увеличивающее (по сравнению с первым методом подключения) их защищенность и безопасность. Администраторы некоторых провайдеров даже употребляют слова NAT и Firewall как синонимы.
Это самый простой тип подключения. При этом никакой маршрутизации IP-пакетов между локальной сетью и сетью Интернет не происходит. Машины локальной сети работают с Интернет через программу-посредник, так называемый прокси-сервер, установленный на компьютере-шлюзе. Основной особенностью этого метода является его "непрозрачность". Если, скажем, в случае NAT программа-клиент просто обращается к Интернет-серверу, не "задумываясь", в какой сети и через какую маршрутизацию она работает, то в случае работы через прокси-сервер программа должна явно обращаться к прокси-серверу. Мало того, клиентская программа должна уметь работать через прокси-сервер. Однако проблем с этим не возникает - все современные и не очень броузеры умеют работать через прокси-сервера. Другой особенностью является то, что прокси-сервер работает на более высоком уровне, чем, скажем, NAT. Здесь уже обмен с Internet идет не на уровне маршрутизации пакетов, а на уровне работы по конктретным прикладным протоколам (HTTP, FTP, POP3...). Соответственно для каждого протокола, по которым должны "уметь" работать машины локальной сети, на шлюзе должен работать свой прокси-сервер.
Почти каждый интернет-провайдер имеет один или несколько прокси- серверов, через которые рекомендует работать своим клиентам. Несмотря на то, что это совершенно необязательно (как правило, клиент провайдера может обращаться к Интернет напрямую), это дает выигрыш в производительности, а при повременной оплате, соответственно, экономить время он-лайн. Это происходит потому, что прокси-сервера способны кэшировать (запоминать) запрашиваемые пользователем документы, и при следующих к ним обращениях выдавать копию из кэша, что быстрее, чем повторно запрашивать с интернет-сервера. Кроме того, прокси-сервера могут быть настроены так, что будут блокировать загрузку баннеров наиболее распространенных баннерных служб, тем самым также (порой значительно) ускоряя загрузку веб-страниц.
Ход работы: Параметры консоли При сохранении консоли можно выбрать режим использования данной консоли. Перечислим доступные режимы (меню "Консоль" — "Параметры"): · " Авторский " — в данном режиме пользователь может менять консоль (добавлять и удалять оснастки, менять их параметры); · " Пользовательский – полный доступ " — в данном режиме пользователь не может добавлять и удалять оснастки и менять параметры консоли, но может управлять окнами консоли; · " Пользовательский – огр. доступ, много окон " — пользователю предоставляется доступ только к тем частям консоли, которые были видны в момент сохранения консоли, при этом пользователь может открывать новые окна в консоли; · " Пользовательский – огр. доступ, одно окно " — в данном режиме пользователю в дополнение к ограничениям предыдущего режима не разрешено открывать новые окна. Разные режимы использования консолей позволяют более опытным специалистом создавать управляющие консоли под конкретные задачи и предоставлять возможность использования консолей менее опытным сотрудникам. При этом обеспечивается тот факт, что менее квалифицированный специалист не внесет исправления в консоль, которые могут лишить возможности ее использования или получения более широкого доступа. "Удаленный помощник" Технология "Удаленного помощника" предназначена для удаленного управления компьютерами под управлением систем Windows XP/2003 с помощью подключения к рабочему столу удаленного компьютера. "Удаленный помощник" использует протокол управления удаленным рабочим столом (Remote Desktop Protocol, RDP). · посредством электронной почты; · через программу обмена сообщениями Windows Messenger (при этом и пользователь, и администратор должны быть в режиме "он-лайн" системы обмена сообщениями); · через файл, доступный по сети пользователю и администратору. По умолчанию разрешение на использование "Удаленного помощника" в системе Windows отключено. Разрешить использование "Удаленного помощника" можно через Свойства компьютера, закладка "Удаленное использование" (или "Удаленные сеансы"), поставив галочку для поля "Удаленный помощник". Рассмотрим на примере процесс создания запроса, ответа на запрос, подключения к рабочему столу пользователя и совместной работы в одном и том же сеансе системы Windows пользователя и администратора. В данном примере пользователь и администратор оба работают в системе Windows 2003 Server. 1. Отправка пользователем запроса администратору на подключение "Удаленного помощника". Запрос инициируется из "Центра справки и поддержки" системы Windows: кнопка "Пуск" — "Справка и поддержка". 2. В правой верхней части данного окна щелкаем по ссылке "Удаленный помощник", получаем окно отправки приглашения.
3. Переходим по ссылке "Отправить приглашение", "Центр справки и поддержки" предлагает варианты способа связи с помощником. 4. Выберем вариант "Сохранить приглашение в файл", далее можем указать имя пользователя, сменить срок действия приглашения (по умолчанию — 1 час), можем задать пароль для данного конкретного приглашения, после чего сохраним приглашение в файл в сетевой папке (по умолчанию имя создаваемого файла — RAInvitation.msrcincident).
5. Если используются электронная почта или Windows Messenger, то администратор в окне соответствующей программы увидит сообщение с приглашение оказать помощь. При использовании файла пользователь должен каким-то способом (например, по телефону) известить администратора о сохраненном приглашении и необходимости подключиться к рабочему столу пользователя. Прямое» IP-подключение, Подключение через NAT, Рассмотрим преимущества, недостатки и область применения каждого метода, а также некоторые возникающие нюансы. Выбор конкретного способа подключения зависит от потребностей пользователей, цели подключения и, в некоторой степени, финансовых возможностей. Итак, компьютер Workstantion 1. У него есть доступ, как к Интернету, так и к локальной сети. Наша задача – дать компьютерам локальной сети доступ к Интернет через подключенный к нему компьютер. Далее этот компьютер мы будем называть шлюзом или маршрутизатором. Рассмотрение способов мы начнем с наименее часто использующегося, наиболее дорогого, но также наиболее «правильного» и естественного способа, дающего наибольшие по сравнению с другими способами возможности.
1. Каждая машина в локальной сети должна иметь "реальный", интернетовский IP-адрес; 2. Эти адреса должны быть не любыми, а выделенными Вашим провайдером для Вашей локальной сети (скорее всего, это будет подсеть класса C); Теперь перейдем непосредственно к созданию первых пользователей. В отличие от компьютеров, которые автоматически добавляются при их подключении к серверу, создавать пользователей придется вручную. Сразу замечу, что лучше сразу же организовывать каталог так, чтобы пользователи и компьютеры не размещались в стандартных контейнерах (Organisation Unit), а каким-то образом систематизировались. Итак, создадим первого пользователя и поместим его не в стандартном контейнере Users, а в подразделении. Нажимаем правой кнопкой мыши на названии домена в оснастке «Active Directory Users and Computers», выбираем Создать\Подразделение, вбиваем название «MyDepartment» и жмем ОК.
Закончив ввод значений и щелкнув Далее (Next), мы увидим вторую страницу, на которой надо будет ввести пароль пользователя, введем «password». | |||||||||||||
|
| Поделиться: |
Последнее изменение этой страницы: 2021-03-09; просмотров: 72; Нарушение авторского права страницы; Мы поможем в написании вашей работы!
infopedia.su Все материалы представленные на сайте исключительно с целью ознакомления читателями и не преследуют коммерческих целей или нарушение авторских прав. Обратная связь - 3.17.183.24 (0.294 с.)





 Включаем полученный кабель в сетевые карты компьютеров и приступаем к настройке операционной системы. В "Панель управления" выбираем ярлык "Сетевые подключения" и в появившемся окне находим ярлык "Подключение по локальной сети", запускаем его и устанавливаем следующие параметры:
Включаем полученный кабель в сетевые карты компьютеров и приступаем к настройке операционной системы. В "Панель управления" выбираем ярлык "Сетевые подключения" и в появившемся окне находим ярлык "Подключение по локальной сети", запускаем его и устанавливаем следующие параметры: В появившемся окне свойств TCP/IP выбираем "Использовать следующий IP адрес"
В появившемся окне свойств TCP/IP выбираем "Использовать следующий IP адрес"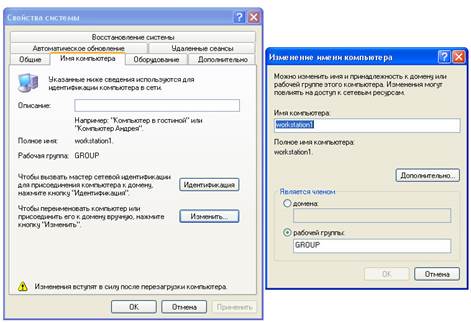

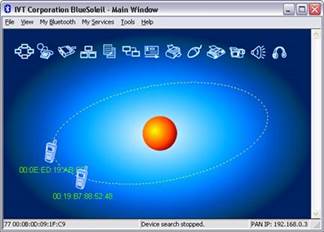

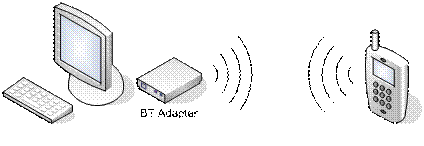


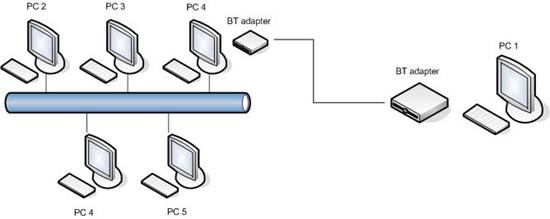

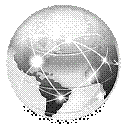
 Целью данной работы является приобретение навыков установки операционной системы (ОС) Windows 2003 Server и настройка сетевых служб ADS (Active Directory Services), DNS (Domain Name Server), DHCP (Dynamic Host Configuration Protocol). Построение Контроллера Домена (Domain Controller).
Целью данной работы является приобретение навыков установки операционной системы (ОС) Windows 2003 Server и настройка сетевых служб ADS (Active Directory Services), DNS (Domain Name Server), DHCP (Dynamic Host Configuration Protocol). Построение Контроллера Домена (Domain Controller). Ход работы:
Ход работы: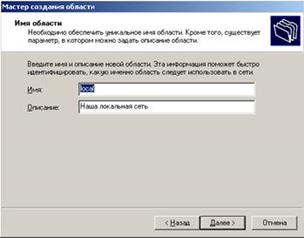
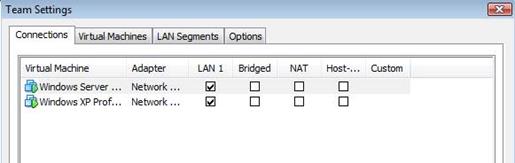
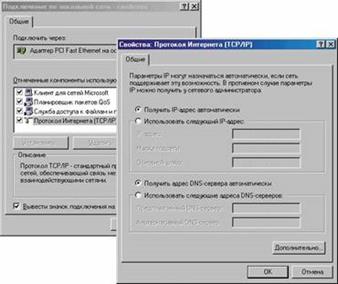
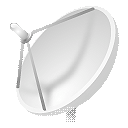
 Дано: Имеется локальная сеть (Workstantion 1 – Workstantion 2) представленная на рисунке. На компьютере (шлюзе), через который планируется подключение локальной сети к Internet необходимо наличие двух сетевых адаптеров (подключений).
Дано: Имеется локальная сеть (Workstantion 1 – Workstantion 2) представленная на рисунке. На компьютере (шлюзе), через который планируется подключение локальной сети к Internet необходимо наличие двух сетевых адаптеров (подключений).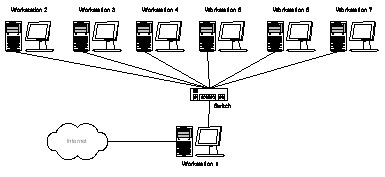
 Краткие теоретические сведенья:
Краткие теоретические сведенья: Рассмотрим преимущества, недостатки и область применения каждого метода, а также некоторые возникающие нюансы. Выбор конкретного способа подключения зависит от потребностей пользователей, цели подключения и, в некоторой степени, финансовых возможностей.
Рассмотрим преимущества, недостатки и область применения каждого метода, а также некоторые возникающие нюансы. Выбор конкретного способа подключения зависит от потребностей пользователей, цели подключения и, в некоторой степени, финансовых возможностей.

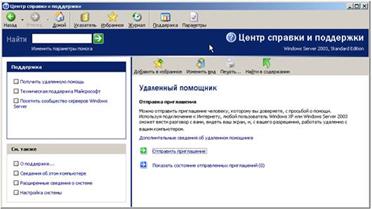
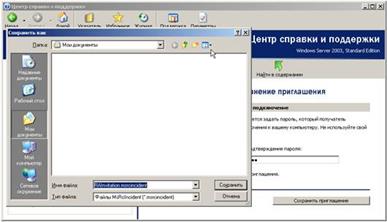
 «Прямое» IP-подключение к Internet. Для того, чтобы Ваша локальная сеть была полноценно подключена к Интернету, должны соблюдаться, как минимум, три условия:
«Прямое» IP-подключение к Internet. Для того, чтобы Ваша локальная сеть была полноценно подключена к Интернету, должны соблюдаться, как минимум, три условия:



