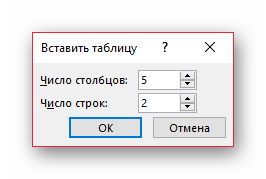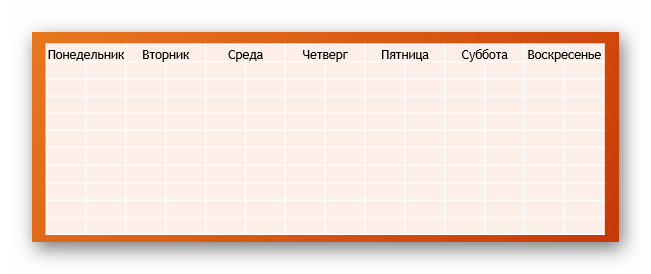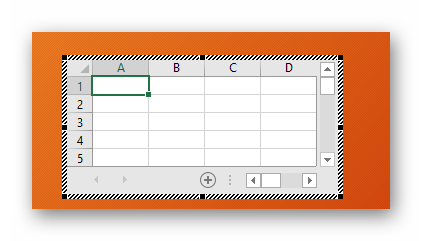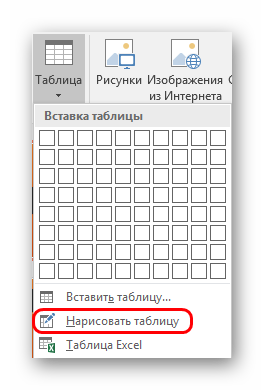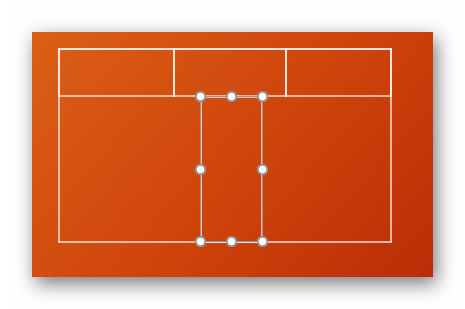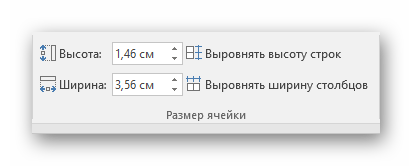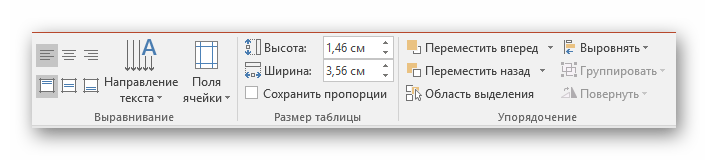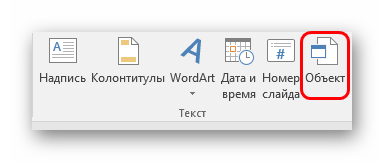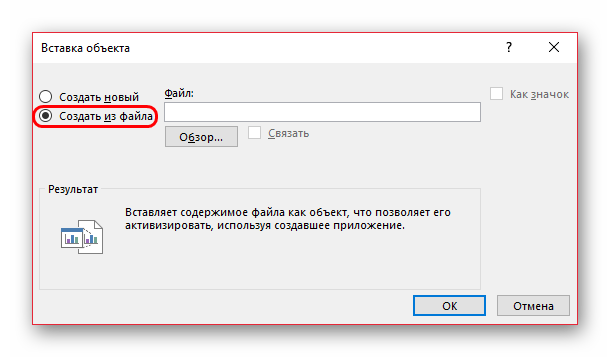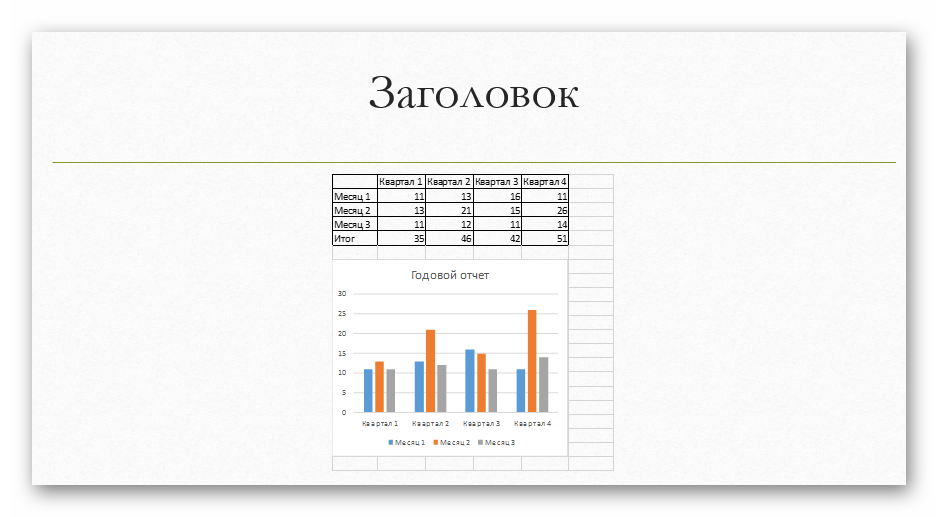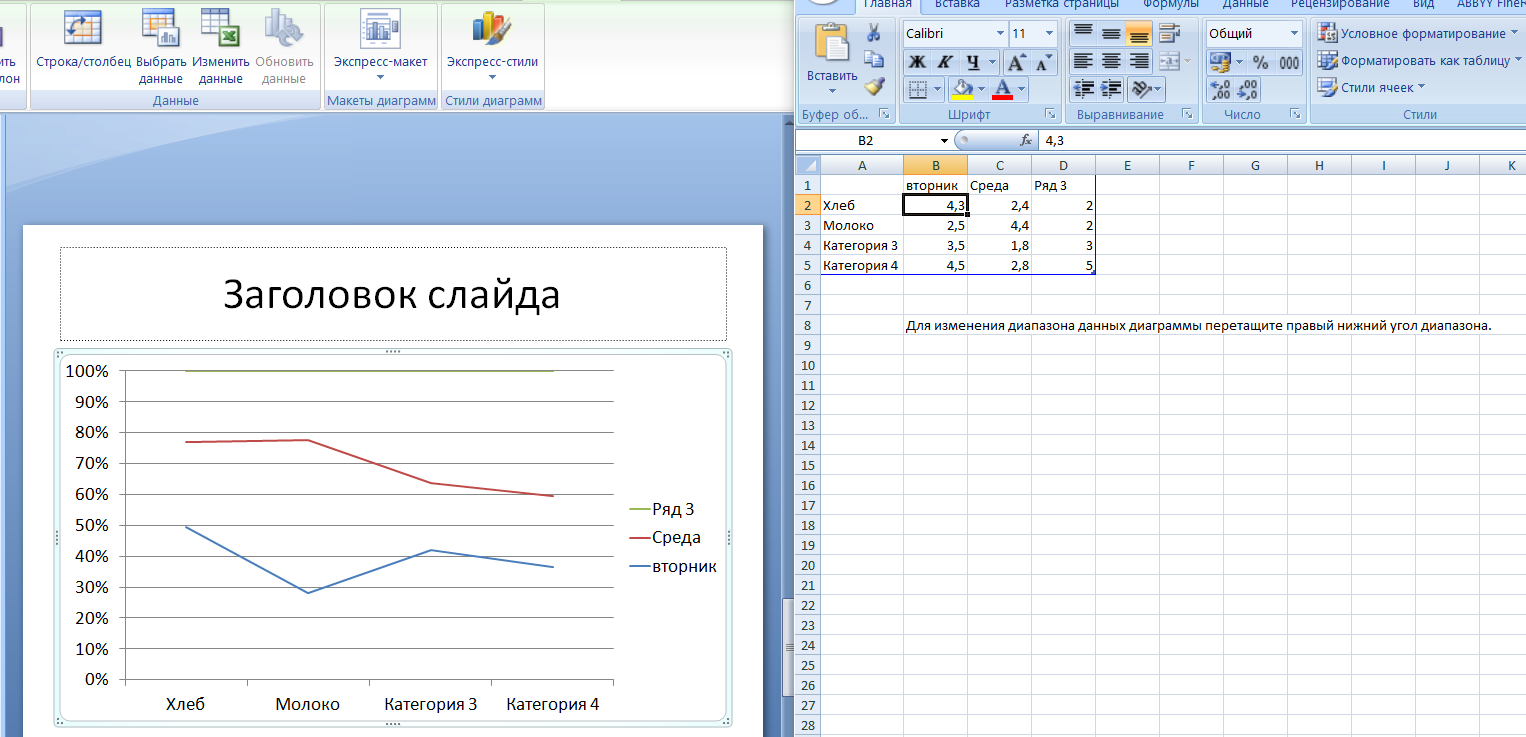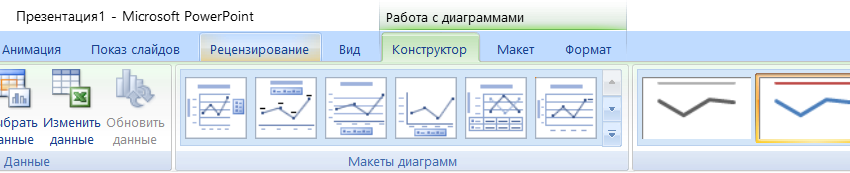Заглавная страница Избранные статьи Случайная статья Познавательные статьи Новые добавления Обратная связь КАТЕГОРИИ: ТОП 10 на сайте Приготовление дезинфицирующих растворов различной концентрацииТехника нижней прямой подачи мяча. Франко-прусская война (причины и последствия) Организация работы процедурного кабинета Смысловое и механическое запоминание, их место и роль в усвоении знаний Коммуникативные барьеры и пути их преодоления Обработка изделий медицинского назначения многократного применения Образцы текста публицистического стиля Четыре типа изменения баланса Задачи с ответами для Всероссийской олимпиады по праву 
Мы поможем в написании ваших работ! ЗНАЕТЕ ЛИ ВЫ?
Влияние общества на человека
Приготовление дезинфицирующих растворов различной концентрации Практические работы по географии для 6 класса Организация работы процедурного кабинета Изменения в неживой природе осенью Уборка процедурного кабинета Сольфеджио. Все правила по сольфеджио Балочные системы. Определение реакций опор и моментов защемления |
V . Объяснение нового материала.Стр 1 из 3Следующая ⇒
ПЛАН ЗАНЯТИЯ По МДК 01 «Технология создания и обработки цифровой и мультимедийной информации» Профессия ОКПДТР 16199 «Оператор электронно-вычислительных и вычислительных машин». Дата: 29-12-2020 № занятия: 216 Темы занятий: «Работа с вкладкой «Вставка»».
Тип (вид занятия): урок (занятие) усвоения новых знаний. Уровень усвоения учебной информации: в соответствии с тематическим планом учебной дисциплины Цели занятия: - образовательная:: познакомить слушателей с возможностью внедрения в презентацию таблиц и диаграмм. - развивающая: способствовать развитию памяти, внимательности и наблюдательности. Так же правильно обобщать данные и делать выводы. - воспитательная: стремиться воспитать чувство ответственности за результаты учебного труда, понимания его значимости, соблюдения техники безопасности. Содействовать в ходе занятий формированию причинно-следственных связей между явлениями. Содействовать профессиональному самоопределению.
Материально-техническое оснащение: персональный компьютер, ноутбук. Место проведения урока: обучение с применением дистанционных технологий
Время проведения: 1 учебный час (по 40мин.).
Ход занятия: Добрый день, уважаемые слушатели! - Сегодня мы с Вами познакомимся с возможностью внедрения в презентацию таблиц и диаграмм. Внимательно прочитав материал лекции вы будете иметь представление о видах ссылок и работе с ними. V. ОБЪЯСНЕНИЕ НОВОГО МАТЕРИАЛА. РАБОТА С ВКЛАДКОЙ «ВСТАВКА»: ТАБЛИЦЫ, ДИАГРАММЫ Работа с таблицами в презентациях Далеко не каждая презентация способна обойтись без таблицы. Особенно, если это информационная демонстрация, которая показывает различную статистику или показатели в тех или иных отраслях. PowerPoint поддерживает несколько способов создания этих элементов.
Самый простой формат создания таблицы в новом слайде. 1. Нужно создать новый слайд комбинацией «Ctrl» + «M». 2. В области для основного текста по умолчанию отобразятся 6 иконок для вставок различных элементов. Первым стандартно идет как раз вставка таблицы.
3. Остается лишь нажать на эту иконку. Появится отдельное окно, где можно задать необходимые параметры создаваемого компонента – количество строк и столбцов. После нажатия кнопки «ОК» элемент с заданными параметрами будет создан на месте области для ввода текста.
Метод достаточно простой и универсальный. Другая проблема, что после манипуляций с областью для текста иконки могут пропасть и больше не вернуться. Также нельзя не сказать о том, что подобный подход удаляет область для текста, и придется создавать ее другими способами.
Способ 4: Вставка из Excel Если имеется уже созданная таблица в программе Microsoft Excel, то ее также можно перенести на слайд презентации. 1. Для этого потребуется выделить нужный элемент в Excel и скопировать. Далее просто вставить в нужный слайд презентации. Делать это можно как комбинацией «Ctrl» + «V», так и через правую кнопку.
2. Но стоит отметить, что во втором случае пользователь не увидит стандартного варианта «Вставить» во всплывающем меню. В новых версиях здесь присутствует выбор из нескольких вариантов вставки, далеко не все из которых пригодятся. Нужны только три варианта.
o «Использовать стили конечного фрагмента» — первая иконка слева. Она вставит таблицу, оптимизировав под PowerPoint, однако сохранив общее изначальное форматирование. Грубо говоря, по виду такая вставка будет максимально близкой к исходному виду. o «Внедрить» — третий слева вариант. Данный способ поместит сюда исходник, сохранив лишь размер ячеек и текст в них. Стиль границ и фон будут сброшены (фон будет прозрачным). В этом варианте можно будет легко перенастроить таблицу так, как нужно. Также этот способ позволяет избегать негативных вариантов искажений формата.
o «Рисунок» — четвертый вариант слева. Вставляет таблицу подобно прошлому варианту, но уже в формате рисунка. Этот способ не поддается дальнейшему форматированию и изменению внешнего вида, зато исходный вариант легче изменять в размере и встраивать в слайд среди остальных элементов.
Также ничего не мешает вставлять таблицу с использованием редактора Microsoft Excel. Путь старый – вкладка «Вставка», затем «Таблица». Здесь потребуется последний пункт – «Таблица Excel».
После выбора данного варианта добавится стандартная матрица Excel 2 на 2. Ее можно расширять, изменять по размеру и так далее. Когда процессы редактирования размеров и внутреннего формата будут закончены, редактор Excel закроется и объект примет облик, заданный форматированием стиля данной презентации. Останется лишь текст, размер и прочие функции. Этот способ полезен тем, кто больше привык к созданию таблиц в Excel.
Важно заметить, что при последнем способе система может выдавать ошибку, если пользователь попытается создать такую таблицу, когда открыто приложение Excel. Если такое случилось, нужно просто закрыть программу, которая мешает, и попробовать снова. Способ 5: Создание вручную Не всегда можно обойтись только стандартными инструментами создания. Могут потребоваться и комплексные виды таблиц. Такие можно только нарисовать самому. 1. Потребуется открыть кнопку «Таблица» во вкладке «Вставка» и выбрать здесь вариант «Нарисовать таблицу».
2. После этого пользователю будет предложен инструмент для начертания на слайде прямоугольной области. После того, как будет нарисован необходимый размер объекта, будут созданы крайние границы рамки. С этого момента внутри можно рисовать что угодно, используя соответствующие функции.
Этот способ достаточно сложен, поскольку далеко не всегда быстро удается начертить нужную таблицу. Однако, при нужном уровне сноровки и опыта, ручное создание позволяет создавать абсолютно любые виды и форматы. Конструктор таблиц Базово скрытая вкладка шапки, которая появляется при выборе таблицы любого типа – хоть стандартного, хоть ручного. Здесь можно выделить следующие важные области и элементы.
1. «Параметры стилей таблиц» позволяют отмечать специфические разделы, например, строку итогов, заголовки, и так далее. Это же позволяет назначать специфическим отделам уникальный визуальный стиль. 2. «Стили таблиц» имеют два раздела. Первый предлагает выбор из нескольких базовых заложенных дизайнов для этих элементов. Выбор здесь достаточно большой, редко когда приходится изобретать что-то новое. 3. Вторая часть – область ручного форматирования, позволяющая самостоятельно настраивать дополнительные внешние эффекты, а также цветовую заливку ячейкам. 4. «Стили WordArt» позволяют добавлять специальные надписи в формате изображений с уникальным дизайном и внешним видом. В профессиональных таблицах почти не используется. 5. «Нарисовать границы» — отдельный редактор, позволяющий вручную добавлять новые ячейки, расширять границы и так далее. Макет Все вышеперечисленное предоставляет широкий функционал для настройки внешнего вида. А что касается конкретно содержания, то здесь нужно переходить в соседнюю вкладку – «Макет». 1. Первые три области можно условно соединить вместе, так как они в целом предназначены для расширения размеров компонента, создания новых строк, столбцов и так далее. Здесь же можно работать с ячейками и таблицами в целом.
2. Следующий раздел – «Размер ячейки» — позволяет форматировать габариты каждой отдельной ячейки, создавая дополнительные элементы нужных размеров.
3. «Выравнивание» и «Размер таблицы» предлагает возможности по оптимизации – например, здесь можно сравнять все выступающие за внешние границы ячейки, выровнять края, задать некоторые параметры для текста внутри, и так далее. «Упорядочение» также дает возможности перестановки определенных элементов таблицы относительно других компонентов слайда. Например, так можно переместить этот компонент на передний край.
Как итог, используя все эти функции, пользователь способен создать таблицу абсолютно любой степени сложности для самых разных целей. Советы по работе · Стоит знать, что не рекомендуется применять анимации к таблицам в PowerPoint. Это может искажать их, а также попросту выглядеть не очень красиво. Исключение можно сделать лишь для случаев применения простых эффектов входа, выхода или выделения. · Также не рекомендуется делать громоздкие таблицы с огромным количеством данных. Само собой, кроме тех случаев, когда это необходимо. Нужно помнить, что в большинстве своем презентация не является носителем информации, а лишь призвана демонстрировать что-то поверх речи выступающего. · Как и в других случаях, здесь также применяются основные правила по оформлению. Не должно быть «радуги» в оформлении – цвета разных ячеек, строк и столбцов должны отлично сочетаться между собой, не резать глаза. Лучше всего использовать заданные стили дизайна.
Подводя итоги, стоит сказать, что в Microsoft Office всегда найдется полнейший арсенал различных функций для чего угодно. Это же касается таблиц в PowerPoint. Хоть в большинстве случаев и достаточно стандартных разновидностей с регулировкой ширины строк и столбцов, нередко приходится прибегать и к созданию сложных объектов. Создание диаграммы Созданная в PowerPoint диаграмма используется как медиафайл, который можно динамически изменять в любой момент. Это крайне удобно. Подробности настройки таких объектов будут ниже, а для начала нужно рассмотреть способы, позволяющие создать диаграмму в PowerPoint. Способ 3: Вставка из Excel Ничто не запрещает вставить этот компонент, если он ранее был создан в Excel. Тем более, если к диаграмме привязана соответствующая таблица значений. 1. Там же, во вкладке «Вставка», требуется нажать кнопку «Объект».
2. В открывшемся окне нужно выбрать слева вариант «Создать из файла», после чего нажать кнопку «Обзор…», либо ввести путь к нужному листу Excel вручную.
3. Имеющаяся там таблица и диаграммы (либо только один вариант, если второго нет) будет добавлена на слайд.
4. Здесь важно добавить, что при таком варианте также можно настроить связывание. Это делается перед вставкой – после выбора нужного листа Excel можно поставить под строкой адреса в этом окне галочку в пункте «Связать».
Данный пункт позволит соединить вставленный файл и оригинал. Теперь любые изменения в исходном Excel будут автоматически применяться и для вставленного в PowerPoint компонента. Это касается как внешнего вида и формата, так и значений. Этот способ удобен тем, что позволяет вставить как таблицу, так и ее диаграмму неотрывно. Также во многих случаях корректировка данных в Excel может оказаться проще. Настройка диаграммы Как правило, в большинстве случаев (кроме вставки из Excel) добавляется базовый график со стандартными значениями. Их, как и оформление, приходится изменять. Изменение значений В зависимости от типа диаграммы, изменяется и система перемены ее значений. Однако, в целом процедура одинаковая для всех видов. 1. Для начала щелкните правой кнопкой мыши по диаграмме и выберите пункт «Изменит данные»: 2. откроется окно Excel
3. внося изменения в документ Excel, будет меняться и диаграмма. 4. Ничто не мешает добавлять новые строки или столбцы с соответствующими характеристиками, если нужно. Изменение внешнего вида После вставки диаграммы появляются дополнительные вкладки для работы с ней:
Все эти инструменты позволяют без проблем настроить любое оформление для диаграммы.
Советы · Лучше всего подбирать сочетающиеся, но при этом различимые цвета для диаграммы. Здесь применимы стандартные требования к стилистическому изображению – цвета не должны быть кислотно-ярких оттенков, резать глаза и так далее. · Не рекомендуется применять эффекты анимации к диаграммам. Это может искажать их как в процессе проигрывания эффекта, так и по его окончанию. В других профессиональных презентациях можно нередко видеть различные графики, которые анимировано появляются и демонстрируют свои показатели. Чаще всего это созданные отдельно в формате GIF или видео медиафайлы с автоматической прокруткой, диаграммами как таковыми они не являются. · Диаграммы также добавляют вес презентации. Так что, если существуют регламенты или ограничения, лучше всего не делать слишком много графиков.
Подводя итоги, нужно сказать главное. Диаграммы созданы для отображения конкретных данных или показателей. Но сугубо техническая роль им отводится лишь в документации. В наглядном виде – в данном случае, в презентации – любой график обязан также быть красивым и сделанным по стандартам. Так что важно подходить к процессу создания со всей тщательностью.
Вопросы для закрепления изученного материала: 1. На какой вкладке размещены кнопки добавления таблиц и диаграмм в презентацию? 2. Какие дополнительные вкладки появляются при создании таблиц? 3. Какие дополнительные вкладки появляются при создании диаграмм?
Ответы на вопросы прикрепляйте в комментариях под выставленным материалом.
Надеюсь, что информация лекционного материала Вам понятна; знания, полученные на сегодняшнем занятии Вы будете успешно применять в своей профессиональной деятельности. Если возникнут вопросы – задавайте, обязательно отвечу. ПЛАН ЗАНЯТИЯ По МДК 01 «Технология создания и обработки цифровой и мультимедийной информации» Профессия ОКПДТР 16199 «Оператор электронно-вычислительных и вычислительных машин». Дата: 29-12-2020 № занятия: 216 Темы занятий: «Работа с вкладкой «Вставка»».
Тип (вид занятия): урок (занятие) усвоения новых знаний. Уровень усвоения учебной информации: в соответствии с тематическим планом учебной дисциплины Цели занятия: - образовательная:: познакомить слушателей с возможностью внедрения в презентацию таблиц и диаграмм. - развивающая: способствовать развитию памяти, внимательности и наблюдательности. Так же правильно обобщать данные и делать выводы. - воспитательная: стремиться воспитать чувство ответственности за результаты учебного труда, понимания его значимости, соблюдения техники безопасности. Содействовать в ходе занятий формированию причинно-следственных связей между явлениями. Содействовать профессиональному самоопределению.
Материально-техническое оснащение: персональный компьютер, ноутбук. Место проведения урока: обучение с применением дистанционных технологий
Время проведения: 1 учебный час (по 40мин.).
Ход занятия: Добрый день, уважаемые слушатели! - Сегодня мы с Вами познакомимся с возможностью внедрения в презентацию таблиц и диаграмм. Внимательно прочитав материал лекции вы будете иметь представление о видах ссылок и работе с ними. V. ОБЪЯСНЕНИЕ НОВОГО МАТЕРИАЛА.
|
|||||||||
|
Последнее изменение этой страницы: 2021-01-14; просмотров: 108; Нарушение авторского права страницы; Мы поможем в написании вашей работы! infopedia.su Все материалы представленные на сайте исключительно с целью ознакомления читателями и не преследуют коммерческих целей или нарушение авторских прав. Обратная связь - 3.143.239.231 (0.07 с.) |