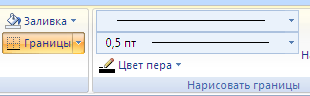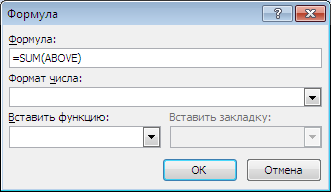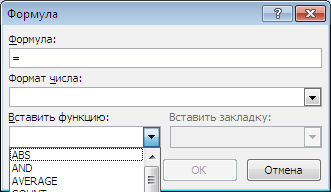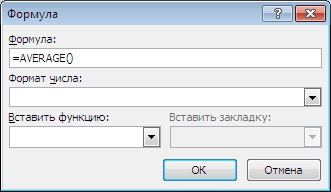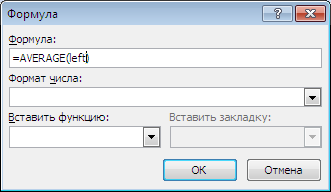Заглавная страница Избранные статьи Случайная статья Познавательные статьи Новые добавления Обратная связь FAQ Написать работу КАТЕГОРИИ: ТОП 10 на сайте Приготовление дезинфицирующих растворов различной концентрацииТехника нижней прямой подачи мяча. Франко-прусская война (причины и последствия) Организация работы процедурного кабинета Смысловое и механическое запоминание, их место и роль в усвоении знаний Коммуникативные барьеры и пути их преодоления Обработка изделий медицинского назначения многократного применения Образцы текста публицистического стиля Четыре типа изменения баланса Задачи с ответами для Всероссийской олимпиады по праву 
Мы поможем в написании ваших работ! ЗНАЕТЕ ЛИ ВЫ?
Влияние общества на человека
Приготовление дезинфицирующих растворов различной концентрации Практические работы по географии для 6 класса Организация работы процедурного кабинета Изменения в неживой природе осенью Уборка процедурного кабинета Сольфеджио. Все правила по сольфеджио Балочные системы. Определение реакций опор и моментов защемления |
Вставка (создание) таблиц в Word 2007Содержание книги
Поиск на нашем сайте ПЛАН ПРОИЗВОДСТВЕННОЙ ПРАКТИКИ
ТЕХНОЛОГИЧЕСКАЯ КАРТА «Добавление объектов в MS Word. Работа с таблицами» План выполнения работы 1. Изучить теоретические сведения (вводный инструктаж) 2. Выполнить практическое задание (текущий инструктаж) 3. Подведение итогов (заключительный инструктаж) ХОД РАБОТЫ Добрый день! Надеюсь, все готовы приступить к работе. Сегодня мы закрепим практические навыки по работе с такими объектами как таблицы в программе MS Word. Итак, начинаем! Вводный инструктаж В текстовом редакторе MS Word под объектами понимают таблицы, графические изображения (рисунки), фигуры, диаграммы, рисунки SmartArt, объекты WordArt, формулы и так далее, в основном все перечисленные объекты находятся на вкладке «Вставка». Сегодня во время производственной практики Вы отработаете практические навыки работы с таблицами в программе MS Word. Следует отметить, что объект «Таблица» встречается в аналогичных программах (например: OpenOffice, LibraOffice) и приемы работы в них с таблицами схожи.
Ссылки на дополнительный теоретический материал: https://tvojkomp.ru/rabota-v-tablitsami-v-vorde/ https://support.office.com/ru-ru/article/Форматирование-таблицы-e6e77bc6-1f4e-467e-b818-2e2acc488006 Для выполнения заданий по теме7 п/п «Добавление объектов в MS Word» Вам понадобится ПК или ноутбук с операционной системой WINDOWS и пакет офисных программ MS Office (текстовый редактор, входящий в этот пакет MS Word).
ВСТАВКА (СОЗДАНИЕ) ТАБЛИЦ В WORD 2007 Для Вставки и создания таблиц Word используется кнопка Таблица. Кнопка расположена на вкладке Вставка в группе Таблицы. Перед вставкой любого объекта в документ Word 2007 необходимо установить курсор в то место документа, где он будет находиться. При нажатии кнопки «Таблица» отображаются опции всех способов вставок и создания таблиц. После вставки или создания таблицы щелкните на одной из ее ячеек, чтобы начать ввод текста или вставить изображение.
Вставка таблицы - второй способ Этот способ осуществляется с помощью окна диалога "Вставка таблицы". Для применения этого метода надо нажать кнопку «Таблица» и выбрать из списка команду "Вставить таблицу". Затем в появившемся окне диалога (Рис.2) указать число столбцов и строк, выбрать ширину столбцов и нажать кнопку «ОК».
Рис.2 ПРЕОБРАЗОВАНИЕ ТЕКСТА В ТАБЛИЦУ Текстовый редактор Word позволяет преобразовывать готовый текст в таблицу. Для этого соответствующее содержимое должно быть разделено между собой табуляцией (клавиша TAB), либо символом точка с запятой (;). Просто выделите набранный текст, в ленточном меню в пункте «Вставка» щелкните на кнопку «Таблица» и выберите пункт «Преобразовать в таблицу».
УДАЛЕНИЕ ТАБЛИЦЫ
Чтобы удалить всю таблицу нужно выделить всю таблицу, нажать клавишу Backspase (←) или кнопкой «Удалить» на вкладке «Макет».
ФОРМАТИРОВАНИЕ ТЕКСТА В ТАБЛИЦЕ
Параметры строк, столбцов, ячеек можно произвести в окне Свойства таблицы. В MS Word 2007 на панели Стили таблиц располагается большой выбор уже готовых вариантов форматирования таблиц.
СОРТИРОВКА ТАБЛИЦЫ Основное назначение сортировки – упорядочивание данных таблицы. Для выполнения сортировки необходимо установите курсор в том столбце, по которому будет производиться сортировка, и нажать кнопку Сортировка в группе «Данные» на вкладке «Макет».
Для проведения элементарных вычислений вполне можно воспользоваться кнопкой Формула, которая будет вычислять значение ячейки по заданной формуле.
СОЗДАНИЕ ВЫЧИСЛЯЕМЫХ ТАБЛИЦ Для создания расчетной формулы установите сначала курсор в ту ячейку таблицы, куда будет заноситься результат. Затем выполните команду Макет /Данные / Формула, в результате чего появится окно Формула, содержащее четыре поля ввода данных. В верхнее поле занесите формулу, по которой считается результат. Например, для определения суммы чисел, хранящихся в не- скольких ячейках, выбираем функцию SUM(). В качестве аргумента заносим одно из ключевых слов: - LEFT – если считаем сумму чисел, стоящих левее ячейки-результата; - RIGHT– если считаем сумму чисел, стоящих правее ячейки-результата; - ABOVE – если считаем сумму чисел, стоящих выше ячейки-результата; - BELOW – если считаем сумму чисел, стоящих ниже ячейки-результата.
В среднее поле заносим формат, в котором хотим получить результат. Если хотим получить результат в виде целого числа, в поле заносим символ 0. Нижнее левое поле предназначено для выбора функции из существующего набора, хранящегося в редакторе MS Word 2007. Например, чтобы выбрать функцию SUM(), просматриваем весь список имен функций и отщелкиваем строку SUM; в верхнем окне появится SUM(). После нажатия кнопки ОК в отмеченной курсором ячейке появляется значение суммы ячеек.
Текущий инструктаж ЗАДАНИЯ НА П/П ПО ТЕМЕ7: Задание 1: 1. Создайте таблицу приведенную ниже. 2. Сохраните документ под именем «Таблицы».
Задание 2: 1. В документе «Таблицы» (созданном в первом задании) добавьте новую страницу. 2. На этой странице создайте таблицу, приведенную ниже, и скройте все границы у этой таблицы. 3. Сохраните изменения в документе.
Задание 3: 1 В том же документе «Таблицы» добавьте еще одну страницу. 2 На этой странице создайте таблицу, приведенную ниже. Форматирование таблицы как на образце. 3 Рассчитайте средний балл каждого студента, с помощью команды «Формула» 4 Произведите сортировку по среднему баллу. 5 Сохраните изменения в документе «Таблицы».
Примечание: задания 1,2 –базовый уровень, задание 3 – углубленный уровень. Отчет по выполнению заданий: 1. прикрепить документ «Таблицы» в комментариях к данной теме не позднее (указанной даты).
ТЕХНОЛОГИЧЕСКАЯ КАРТА Материально – техническое оснащение: ПК или ноутбук с операционной системой WINDOWS
Задание 1: 1. Создайте таблицу приведенную ниже. 2. Сохраните документ под именем «Таблицы».
Технология выполнения:
1. Открыть программу (текстовый редактор) MS Word. 2. Перейти на вкладку «Вставка», выбрать команду «Таблица» 3. Ввести текст в первую строку:
Абонемент № На получение книг из серии подарочных изданий «Стихи и песни 50-80-х годов». Серия из 6 книг предлагается Центром авторской песни. При утере абонемент не возобновляется.
4. Установить выравнивание по центру для текста. 5. Установить курсор во вторую строку таблицы. 6. Перейти на вкладку «Макет», выбрать команду «Разбить ячейки». 7.
8. Выделить все 6 ячеек второй строки, на вкладке Макет в группе «Выравнивание» найти команду «Направление текста» 9. Установить курсор в первую ячейку второй строки, ввести текст. 10. Сохранить документ под именем «Таблицы».
Задание 2: 1. В документе «Таблицы» (созданном в первом задании) добавьте новую страницу. 2. На этой странице создайте таблицу, приведенную ниже, и скройте все границы у этой таблицы. 3. Сохраните изменения в документе.
Технология выполнения: 1. Добавить новую страницу: перейти на вкладку «Вставка» нажать на команду «Пустая страница» 2. Находясь на вкладке «Вставка», выбрать команду «Таблица»
3. Ввести текст по образцу в первую и вторую ячейки первой строки. Установить выравнивание по центру относительно всех сторон ячейки (На вкладке «Макет», группа «Выравнивание») 4. Выделить всю вторую строку. На вкладке «Макет» выбрать команду «Объединить ячейки». 5. Установить курсор во вторую строку таблицы и ввести текст по образцу. 6. Установить курсор в первую ячейку третьей строки, ввести текст. 7. Установить курсор во второй ячейке третьей строки таблицы. 8. Перейти на вкладку «Макет», выбрать команду «Разбить ячейки». 9. Указать число столбцов - 2, строк - 1. Нажать «ОК» 10. Ввести текст, в третью ячейку третьей строки. 11. Выделить всю таблицу. На вкладке «Конструктор», в группе «Стили таблиц» выбрать команду «Границы» и выбрать команду «Нет границы». 12. Сохранить изменения в документе. Задание 3: 1 В том же документе «Таблицы» добавьте еще одну страницу. 2 На этой странице создайте таблицу, приведенную ниже. Форматирование таблицы как на образце. 3 Рассчитайте средний балл каждого студента, с помощью команды «Формула» 4 Произведите сортировку по среднему баллу. 5 Сохраните изменения в документе «Таблицы».
Технология выполнения: 1. Добавить новую страницу: перейти на вкладку «Вставка» нажать на команду «Пустая страница» 2. Находясь на вкладке «Вставка», выбрать команду «Таблица» 3. Используя, команду «объединить ячейки» и команды группы «Размер ячейки» на вкладке «Макет», отформатируйте свою таблицу, как на образце:
4. Сделайте заливку ячеек, как на образце используя команду «Заливка» на вкладке «Конструктор». 5. Придайте внешним границам таблицу вид как на образце используя команду «Границы и заливка» на вкладке «Конструктор» либо группу команд «Нарисовать границы» на той же вкладке.
6. Заполните данные таблицы. Нумерацию создайте через команду «Нумерация» (расположенная на вкладке «Главная»). 7. Рассчитать средний балл каждого студента, используя команду «Формула»: a. Установить курсор в соответствующую ячейку. b. Перейти на вкладку «Макет», выбрать команду «Формула», откроется диалоговое окно «Формула»: c. Поле «формула» очистить, оставить только знак «равно» (=) d. В поле «Вставить функцию» развернуть список и выбрать функцию «AVERAGE()»
e. В скобках этой функции вписать аргумент –LEFT, нажать кн. ОК 8. Произведите сортировку по среднему баллу: a. Установите курсор в первой ячейке с результатами баллов. b. Перейдите на вкладку «Макет» и нажмите на команду «Сортировка». c. В появившемся диалоговом окне нажмите кнопку ОК (ничего в этом окне не меняйте). 9. Сохраните изменения в документе.
Выполнить задания согласно плану производственной практики и отчитаться о выполнении 14/05/2020.
Заключительный инструктаж За время проведения сегодняшней производственной практики Вы углубили свои практически навыки в данной теме. Возникли ли затруднения при выполнении заданий? Если да – пишите в ЛС в ВК. Надеюсь, эти практические задания были для Вас полезны, и в будущей Вашей профессии будут активно применяться. Не забудьте оценить (поставить лайк) сегодняшнюю произв. Практику. Оценки будут выставлены после проверки Ваших работ.
Мастер ПО Березина Т.В. ПЛАН ПРОИЗВОДСТВЕННОЙ ПРАКТИКИ
ТЕХНОЛОГИЧЕСКАЯ КАРТА «Добавление объектов в MS Word. Работа с таблицами» План выполнения работы 1. Изучить теоретические сведения (вводный инструктаж) 2. Выполнить практическое задание (текущий инструктаж) 3. Подведение итогов (заключительный инструктаж) ХОД РАБОТЫ Добрый день! Надеюсь, все готовы приступить к работе. Сегодня мы закрепим практические навыки по работе с такими объектами как таблицы в программе MS Word. Итак, начинаем! Вводный инструктаж В текстовом редакторе MS Word под объектами понимают таблицы, графические изображения (рисунки), фигуры, диаграммы, рисунки SmartArt, объекты WordArt, формулы и так далее, в основном все перечисленные объекты находятся на вкладке «Вставка». Сегодня во время производственной практики Вы отработаете практические навыки работы с таблицами в программе MS Word. Следует отметить, что объект «Таблица» встречается в аналогичных программах (например: OpenOffice, LibraOffice) и приемы работы в них с таблицами схожи.
Ссылки на дополнительный теоретический материал: https://tvojkomp.ru/rabota-v-tablitsami-v-vorde/ https://support.office.com/ru-ru/article/Форматирование-таблицы-e6e77bc6-1f4e-467e-b818-2e2acc488006 Для выполнения заданий по теме7 п/п «Добавление объектов в MS Word» Вам понадобится ПК или ноутбук с операционной системой WINDOWS и пакет офисных программ MS Office (текстовый редактор, входящий в этот пакет MS Word).
ВСТАВКА (СОЗДАНИЕ) ТАБЛИЦ В WORD 2007 Для Вставки и создания таблиц Word используется кнопка Таблица. Кнопка расположена на вкладке Вставка в группе Таблицы. Перед вставкой любого объекта в документ Word 2007 необходимо установить курсор в то место документа, где он будет находиться. При нажатии кнопки «Таблица» отображаются опции всех способов вставок и создания таблиц. После вставки или создания таблицы щелкните на одной из ее ячеек, чтобы начать ввод текста или вставить изображение.
|
|||||||||||||||||||||||||||||||||||||||||||||||||||||||||||||||||||||||||||||||||||||||||||||||||||||||||||||||||||||||||||||||||||||||||||||||||||||||||||||||||||||||||||||||||||||||||||||||
|
Последнее изменение этой страницы: 2021-01-09; просмотров: 129; Нарушение авторского права страницы; Мы поможем в написании вашей работы! infopedia.su Все материалы представленные на сайте исключительно с целью ознакомления читателями и не преследуют коммерческих целей или нарушение авторских прав. Обратная связь - 3.128.255.50 (0.012 с.) |
||||||||||||||||||||||||||||||||||||||||||||||||||||||||||||||||||||||||||||||||||||||||||||||||||||||||||||||||||||||||||||||||||||||||||||||||||||||||||||||||||||||||||||||||||||||||||||||||

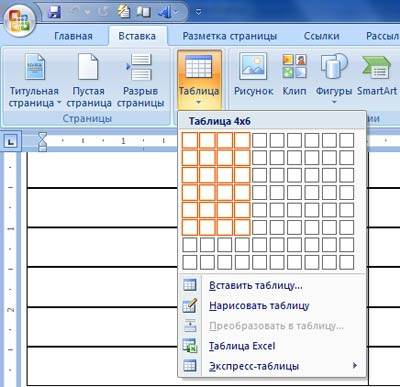

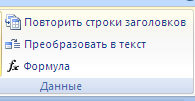 Часто случается так, что таблицы не помещаются целиком на одну страницу. В этом случае принято на каждой новой странице повторять «шапку» таблицы. Для этого надо выделить строку – заголовок таблицы, перейти на вкладку «Макет» нажать кнопку «Повторить строки заголовков» в группе «Данные» (в правой стороне вкладки).
Часто случается так, что таблицы не помещаются целиком на одну страницу. В этом случае принято на каждой новой странице повторять «шапку» таблицы. Для этого надо выделить строку – заголовок таблицы, перейти на вкладку «Макет» нажать кнопку «Повторить строки заголовков» в группе «Данные» (в правой стороне вкладки). 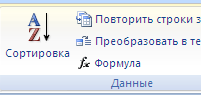 При необходимости в появившемся окне вводятся дополнительные параметры сортировки.
При необходимости в появившемся окне вводятся дополнительные параметры сортировки.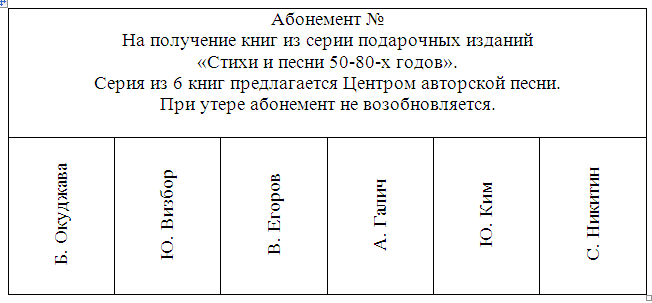

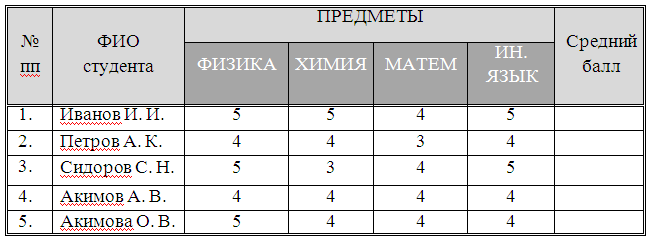
 , создайте таблицу, в которой количество столбцов - 1, строк - 2.
, создайте таблицу, в которой количество столбцов - 1, строк - 2.
 В появившемся окне указать число столбцов - 6, строк - 1. Нажать «ОК»
В появившемся окне указать число столбцов - 6, строк - 1. Нажать «ОК»