
Заглавная страница Избранные статьи Случайная статья Познавательные статьи Новые добавления Обратная связь КАТЕГОРИИ: ТОП 10 на сайте Приготовление дезинфицирующих растворов различной концентрацииТехника нижней прямой подачи мяча. Франко-прусская война (причины и последствия) Организация работы процедурного кабинета Смысловое и механическое запоминание, их место и роль в усвоении знаний Коммуникативные барьеры и пути их преодоления Обработка изделий медицинского назначения многократного применения Образцы текста публицистического стиля Четыре типа изменения баланса Задачи с ответами для Всероссийской олимпиады по праву 
Мы поможем в написании ваших работ! ЗНАЕТЕ ЛИ ВЫ?
Влияние общества на человека
Приготовление дезинфицирующих растворов различной концентрации Практические работы по географии для 6 класса Организация работы процедурного кабинета Изменения в неживой природе осенью Уборка процедурного кабинета Сольфеджио. Все правила по сольфеджио Балочные системы. Определение реакций опор и моментов защемления |
Этап 8: Построить траекторию для мобильных рабочих станций. ⇐ ПредыдущаяСтр 5 из 5
Выбрать из меню пункт Topology à Define Trajactory... Нажать левую кнопку мышки на рабочей области и указать линий движений для мобильных рабочих станций и нажать Complete чтобы сохранить траекторию.
Рисунок 3.14 – Построить траекторию для мобильных рабочих станций [3] Для оконечных пользователей снять следующую статистику: – задержку, вариацию задержки, объем трафика полученного, отправленного для типов приложений: Video Called Party, Video Calling Party, Voice Application; – количество загруженных объектов/страниц (Downloaded Objects/Pages) для Client http; – размеры загруженных файлов (Downloaded File Size) и Downloaded Response Time для Client Ftp; – объемы полученного/переданного трафика (Traffic Received/Sent) для Client E-mail и Client DB; – загрузку, задержку, объем полученного/переданного трафика (Traffic Received/Sent) в разделе Ethernet. Этап 9: Настройка протокола сети. Выбрать из меню пункт Protocols - Wireless LAN - Configure PHY and Data Rate... На диалоговом окне настроек протокола нужно выбрать стандарт беспроводной связи (Technology) и скорость передачи беспроводной сети. Как показано на рисунок 3.15:
Рисунок 3.15 – Настройки протокола сети
Теперь можно приступать к симуляции, предварительно сохранив проект, нажав в меню проекта кнопку Save. Проект будет сохранен в C:\Documents and Settings\user\op_models. При повторном запуске программы OpNET для открытия существующего проекта необходимо в меню File выбрать Open и название своего проекта. Этап 10: Произвести симуляцию. Оценить полученные результаты Перед началом процесса симуляции необходимо настроить некоторые параметры симуляции. Для этого на панели инструментов нужно нажать кнопку configure/run simulation и войти в режим симуляции (рисунок 3.16). Пакет OpNet Modeler предлагает указать продолжительность работы сети (в данном случае – 3 ч). В следующих закладках имеется возможность настройки глобальных параметров сети, параметров моделирования для каждого элемента, вывода отчетов, анимации во время моделирования и др. Теперь можно запускать процесс моделирования. Чтобы запустить симуляцию нужно нажать кнопку Run (рисунок 3.17).
Рисунок 3.16 – Кнопка запуска режима симуляции
Рисунок 3.21 – Настройка параметров моделирования
После завершения процесса симуляции нагрузку на сеть можно увидеть, перейдя на закладку Simulation Speed. Во время моделирования процессов, происходящих в построенной сети, в реальном времени на экране строится график активности, состоящий из двух кривых: синяя отображает ситуацию в каждый момент времени, (время откладывается по оси абсцисс), красная показывает среднее значение. Для просмотра результатов моделирования работы сети «под нагрузкой» выбираем пункт View Result, для этого на рабочей области необходимо кликнуть правой кнопкой мыши и в меню выбрать соответствующий пункт либо нажать на панели инструментов кнопку
|
|||||
|
Последнее изменение этой страницы: 2021-01-08; просмотров: 92; Нарушение авторского права страницы; Мы поможем в написании вашей работы! infopedia.su Все материалы представленные на сайте исключительно с целью ознакомления читателями и не преследуют коммерческих целей или нарушение авторских прав. Обратная связь - 18.221.66.31 (0.004 с.) |
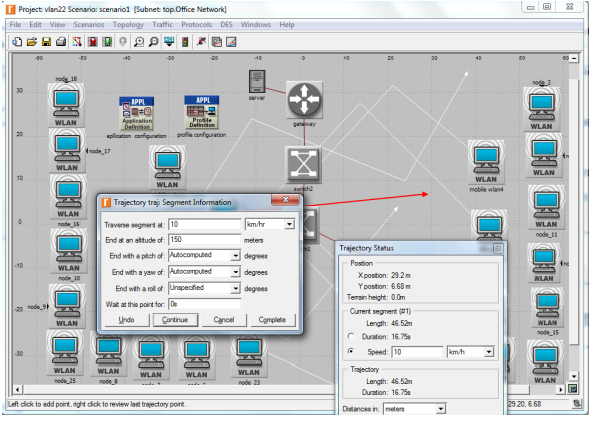
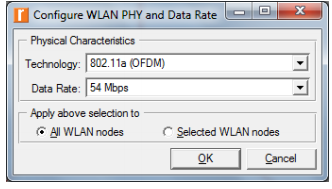
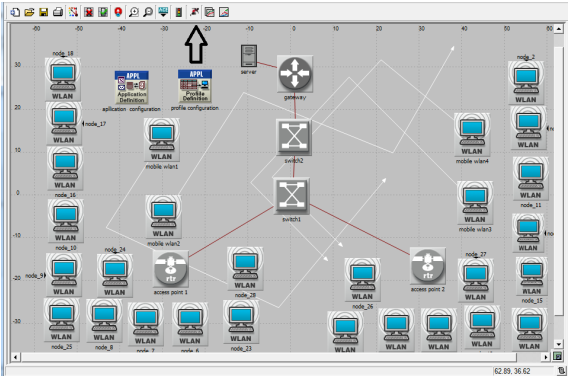
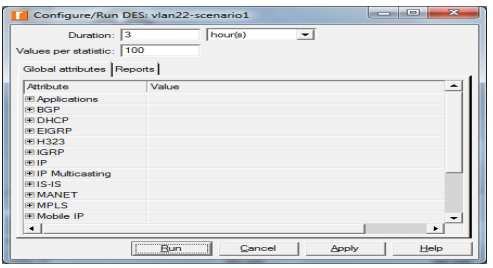
 .
.


