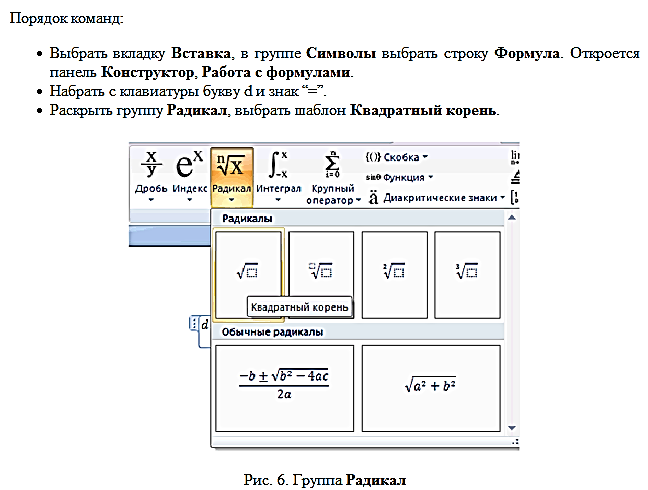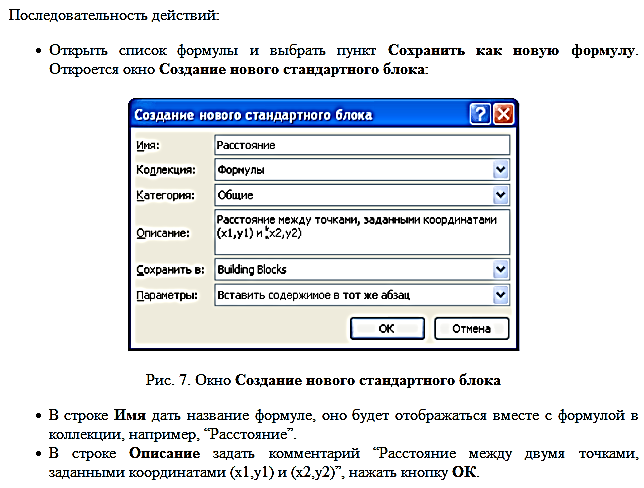Заглавная страница Избранные статьи Случайная статья Познавательные статьи Новые добавления Обратная связь FAQ Написать работу КАТЕГОРИИ: ТОП 10 на сайте Приготовление дезинфицирующих растворов различной концентрацииТехника нижней прямой подачи мяча. Франко-прусская война (причины и последствия) Организация работы процедурного кабинета Смысловое и механическое запоминание, их место и роль в усвоении знаний Коммуникативные барьеры и пути их преодоления Обработка изделий медицинского назначения многократного применения Образцы текста публицистического стиля Четыре типа изменения баланса Задачи с ответами для Всероссийской олимпиады по праву 
Мы поможем в написании ваших работ! ЗНАЕТЕ ЛИ ВЫ?
Влияние общества на человека
Приготовление дезинфицирующих растворов различной концентрации Практические работы по географии для 6 класса Организация работы процедурного кабинета Изменения в неживой природе осенью Уборка процедурного кабинета Сольфеджио. Все правила по сольфеджио Балочные системы. Определение реакций опор и моментов защемления |
Математические формулы в Word.Содержание книги
Поиск на нашем сайте
Для выполнения вычислений над числами в таблице Word 2007 можно создать формулу. Окно диалога Формула можно вызвать, щелкнув на команде Формула в группе Данные на контекстной вкладке Макет.
Пример вычисления в таблице представлен на рисунке 10. Чтобы сложить два числа надо установить курсор в ячейку слева от чисел, вызвать окно диалога Формула и выполнить функцию =SUM(LEFT). Для применения других функций надо щелкнуть на кнопке, которая открывает список Вставить функцию и выбрать требуемую функцию.
В документ Word 2007 можно внедрить рабочий лист Excel 2007, щелкнув на команде " ТаблицаExcel ". В этом случае вкладки и группы на ленте Excel заменят вкладки и группы ленты Word. Кроме того, вставлять рабочий лист Excel 2007 в документ Word 2007 можно методом копирования и вставки, а также как связанный объект.
В Microsoft Office Word 2007 включена встроенная поддержка создания и редактирования формул. В программе Microsoft Word таким средством является редактор формул Microsoft Equation 3.0. Он позволяет создавать формульные объекты и вставлять их в текстовый документ. При необходимости вставленный объект можно редактировать непосредственно в поле документа. Для создания формулы следует выполнить следующие действия: · Выбрать вкладку Вставка, в группе Символы выбрать строку Формула. Откроется панель Конструктор, Работа с формулами. · Теперь можно ввести формулу в отведенное место.
Рис. 1. Панель Конструктор, Работа с формулами
Интерфейс
Познакомимся с интерфейсом панели Работа с формулами, панель содержит следующие три группы: Сервис, Символы, Структуры.
Группа Сервис
Строка Формула группы Сервис позволит пользователю создать новую формулу или выбрать уже имеющуюся формулу из коллекции.
Пользователь может пополнять эту коллекцию.
Строка Профессиональный позволит преобразовать выделенную формулу в двухмерную форму для отображения по общепринятым для математических выражений правилам.
Строка Линейный преобразует формулу к линейной форме для упрощения редактирования.
Строка Обычный текст позволит внести текст, который не является математическим выражением, в формулу.
В нижнем правом углу панели Формула расположен указатель, который запускает окно Параметры формул:
Группа Символы
Группа Символы содержит основные математические символы, греческие буквы, операторы, на рисунке раскрыта строка Основные математические символы:
Группа Структуры
Группа Структуры содержит шаблоны Дробь, Индекс, Радикал и др. Раскроем шаблон Дробь:
Прямоугольники — это местозаполнители, в которые следует внести требуемый символ или вложить другой шаблон.
Набор формулы
Создадим небольшую формулу для вычисления расстояния между двумя точками:
· Выделить заполнитель, выбрать группу Скобка, выбрать круглые скобки. · Щелкнуть на местозаполнителе, квадратик будет выделен. · В группе Индекс выбрать шаблон Нижний индекс, местозаполнители шаблона появятся в формуле, внести символ x и нижний индекс 1 в соответствующие поля. · Щелкнуть по шаблону, чтобы он был выделен, поставить знак минус. · Аналогично внести символ x и нижний индекс 2. · Щелкнуть по шаблону скобки, он будет выделен, тогда выбрать шаблон верхний индекс, заполнить верхнее поле символом 2. · Выделить все подкоренное выражение, поставить символ плюс. · Аналогично набрать второе слагаемое. Набранную формулу можно внести в коллекцию формул, если планируется ее использовать в дальнейшем.
Новая формула Расстояние появится в коллекции формул.
|
||||
|
Последнее изменение этой страницы: 2021-01-08; просмотров: 210; Нарушение авторского права страницы; Мы поможем в написании вашей работы! infopedia.su Все материалы представленные на сайте исключительно с целью ознакомления читателями и не преследуют коммерческих целей или нарушение авторских прав. Обратная связь - 13.58.103.70 (0.01 с.) |

 рис.9.
рис.9. рис.10.
рис.10.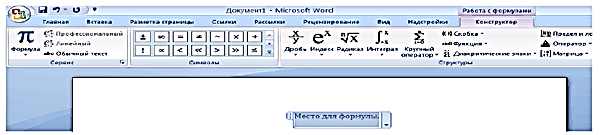
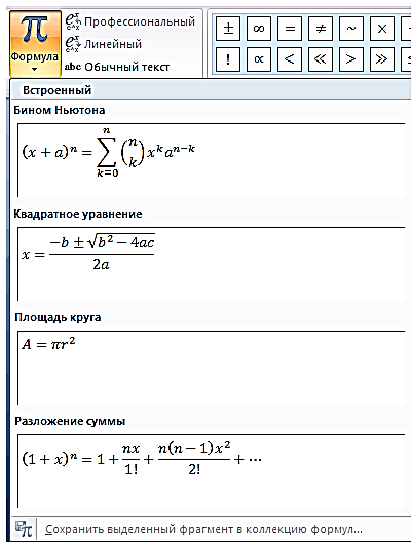 Рис. 2. Подменю Формула с коллекцией формул
Рис. 2. Подменю Формула с коллекцией формул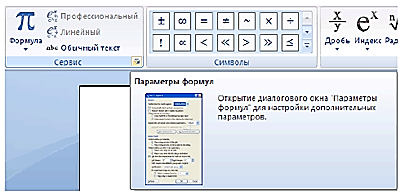 Рис. 3. Указатель на окно Параметры формул
Рис. 3. Указатель на окно Параметры формул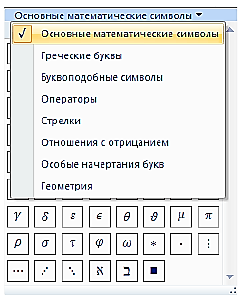 Рис. 4. Меню группы Символы, строка Основные математические символы
Рис. 4. Меню группы Символы, строка Основные математические символы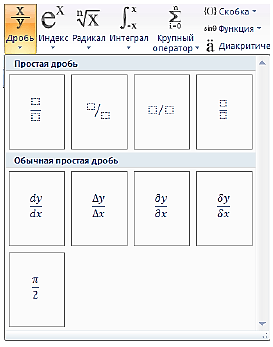 Рис. 5. Окно шаблона Дробь
Рис. 5. Окно шаблона Дробь