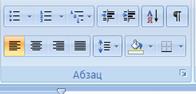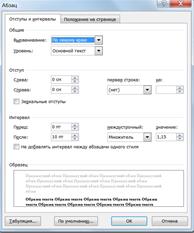Мы поможем в написании ваших работ!
ЗНАЕТЕ ЛИ ВЫ?
|
Упражнение 7. Создание списков.
КОНСПЕКТ ОТКРЫТОГО УРОКА
По дисциплине «Операционные системы и среды»
Тема урока « Работа с текстовым редактором MICROSOFT WORD 2007»
Группа 29 ТП
ФИО преподавателя: Федоровичева Неллия Викторовна
Тема урока: «Работа с текстовым редактором MICROSOFT WORD»
Цель урока: Познакомить учащихся с режимом ввода-редактирования текста, обучить основным приемам работы с текстовым редактором MICROSOFT WORD.
Задачи урока:
Образовательная: Образовательная: научить вводить и редактировать текст, научить автоматической проверке правописания, поиск и замена фрагмента текста.
Развивающая: Развить познавательные интересы, навыки работы с мышью и клавиатурой, самоконтроль.
Воспитательная: Воспитание информационной культуры учащихся, внимательности, аккуратности, дисциплинированности, усидчивости.
Понятия: текст, ввод текста, редактирование, копирование, перемещение, удаление, текстовый редактор, фрагмент текста, правописание.
Тип урока: Формирование новых знаний.
Методы и приемы: объяснение, беседа, презентация, практическая работа.
Оборудование урока: компьютерный класс, демонстрационный экран, презентация.
Используемая литература:
1. Гаевский А.Ю. Информатика.Учебник для 7-11 класса.
I.
Что такое текстовый редактор? Что такое текстовый процессор?
ТР – это прикладная программа, позволяющая создавать текстовые документы, редактировать их, просматривать содержимое документа на экране, распечатывать документ.
По отношению к развитым ТР с широкими возможностями по форматированию текста, включению графики, проверке правописания часто применяется название «текстовый процессор».
Текстовый ПРОЦЕСОР-это программа, которая позволяет выполнять ввод и редактирование текста, а также операции форматирования текста, вставку рисунков и таблиц, проверку правописания, автоматический перенос слов, составление оглавлений и множество других сложных операций.
II. Новый материал
Профессионалы, знакомые с Word давно, умеют выполнять работу с минимальным количеством манипуляций. Их действия не просто умелые, а эффективные, особенно при выполнении повторяющихся задач. Овладев этими способами, вы сможете ускорить свою подготовку документов.
Вспомним, что называется документом?
Документом называется любой файл, обрабатываемый с помощью приложений.
Порядок создания документа?
1.Создать документ
2Ввод текста
3Редактирование.
Какие ориентации страниц существуют?
Книжная и альбомная.
Ввод текста
Ввод-редактирование – это основной режим работы текстового редактора.
Основой большинства документов явл-ся текст.
Что такое текст в информатике?
Текст - последовательность различных символов: прописных и строчных букв русского и латинского алфавитов, цифр, знаков препинания, математических символов и др.
Раздаю ученикам правила ввода текста.
Существуют правила ввода текста (распечатано на листах).
ПРАВИЛА ВВОДА ТЕКСТА
1. Переход на следующую строку осуществляется автоматически
2. Клавиша Enter переводит курсор к началу нового абзаца
3. Пробел обязателен после знака препинания; перед знаком препинания пробел не ставится
4. Дефис ставится без пробелов. «Неразрывный дефис» препятствует нежелательному переносу слов, содержащих дефис (в месте его расположения). Чтобы его поставить, нужно нажать Сtrl+Shift+дефис одновременно. Аналогично ставится неразрывный пробел (Ctrl+Shift+пробел)
5. Тире выделяется с двух сторон пробелами.
6. Слова, заключённые в кавычки или скобки, не отделяются от них пробелами.
7. Для ввода римских цифр используются заглавные буквы латинского алфавита: I, V, X, L, C, D, M.
ОФОРМЛЕНИЕ ЗАГОЛОВКОВ И ПОДЗАГОЛОВКОВ
1. Заголовки пишут заглавными буквами
2. Переносы слов в заголовках запрещены
3. Большие заголовки делятся по смыслу на несколько строк
4. Точки в конце заголовка не ставят, остальные знаки препинания сохраняются. Если заголовок состоит из двух самостоятельных предложений, то после первого предложения точка ставится, а после второго – нет.
5. Односложные заголовки можно оформлять с помощью разрежённого интервала между символами
6. Заголовок всегда располагают на одной странице с текстом, к которому он относится. Если заголовок располагается в конце страницы, то после него должно быть не менее трёх строк текста. Если же заголовок расположен в начале страницы, но не в первой строке, то перед ним должно быть не менее 4-х строк предыдущего текста.
7. Заголовок отделяют от текста двумя интервалами
8. Подзаголовки пишут строчными буквами без подчёркивания, остальные правила те же, что для заголовков. Подзаголовок отделяют от заголовка двумя интервалами
9. Заголовки и подзаголовки выравнивают двумя способами: центрованным – по центру и флаговым – по левому краю
ОФОРМЛЕНИЕ ТИТУЛЬНОГО ЛИСТА
На титульном листе обязательны:
1. Заглавие
2. Фамилия и имя автора
3. Год и место издания
4. Другая информация
Заглавие может быть оформлено с помощью фигурного текста приложения WordArt, которое можно вызвать так: Вставка/Рисунок/Объект WordArt. В открывшемся окне можно выбрать вид, форму и цвет текста, затем, в следующем окне написать текст и, если нужно, изменить размер шрифта. Полученный заголовок можно перемещать, изменять его размеры, поворачивать. С помощью панели WordArt можно изменить форму, цвет, сам текст заглавия.
ФОРМАТИРОВАНИЕ ТЕКСТА
Это процесс оформления страницы, абзаца, строки, символа.
Форматирование бывает двух видов – прямое, выделенного текста и стилевое, быстрое.
Форматируют обычно символы и абзацы.
Изменение параметров введённых символов называется форматированием шрифта.
Параметры шрифта
Гарнитура (вид)
Кегль (размер)
Цвет
Для форматирования шрифта нужно зайти в меню Формат/Шрифт, установить необходимые параметры.
Форматирование абзаца
Абзац – текст между двумя красными строками.
Задание или изменение параметров абзаца называется форматированием абзаца.
Параметры абзаца
Ширина
Способ выравнивания строк
Положение на странице
Отступ в первой строке
Межстрочное расстояние
Интервал между абзацами
Для форматирования абзаца нужно зайти в меню Формат/Абзац, установить необходимые параметры.
СТИЛЕВОЕ ФОРМАТИРОВАНИЕ
Это назначение специальных стилей символам или абзацам.
Необходимый стиль можно выбрать в списке Стиль из меню Формат или на панели форматирования.
Можно создать свой стиль:
Формат/Стиль/кнопка «создать»/выбрать, на основе какого стиля создаётся, дать имя стилю, нажать кнопку Абзац, задать параметры, нажать кнопку шрифт и задать параметры.
Применить созданный стиль к выделенному тексту
КОЛОНТИТУЛЫ
Это часть страницы, на которой располагается постоянный текст, справочного характера.
Колонтитулы бывают верхними и нижними и могут быть разными для чётных и нечётных страниц.
При расстановке колонтитулов нужно помнить, что колонтитулы не ставят:
1. На титульном листе
2. На листах, содержащих иллюстрации без текста
3. На листах с выходными данными издания
4. Верхний колонтитул не ставят на первой странице крупного раздела, а нижний – на последней странице
Чтобы вставить колонтитул нужно зайти в меню Вид/Колонтитулы. Для нумерации страниц удобно воспользоваться кнопкой Вставка автотекста на панели колонтитулов.
Чтобы избавиться от колонтитулов на титульном листе, нужно зайти в меню Файл/Параметры страницы/Макет/, поставить флажок «различать колонтитулы первого листа»
ВСТАВКА ИЛЛЮСТРАЦИЙ
Чтобы вставить иллюстрацию, нужно зайти в меню Вставка/Рисунок/Картинки или из Файла. Можно выбрать картинку в Интернете выделить её, копировать и вставить прямо на лист с помощью контекстного меню.
Иллюстрация не должна:
- мешать чтению текста
- начинать или заканчивать текст
- выходить за пределы текста
- если текст разделён на колонки, вставляться между колонками.
Чтобы изменить размер иллюстрации, нужно её выделить и потянуть за появившиеся маркеры в нужном направлении. Для пропорционального изменения размера тянуть нужно за угловой маркер.
Чтобы иллюстрация гармонично вписывалась в текст, её нужно выделить, зайти в меню Формат/Рисунок/Положение. В открывшемся окне выбрать положение иллюстрации (любое, но не «в тексте»).
КОЛОНКИ
Чтобы разделить текст на колонки, нужно его выделить, зайти в меню Формат/Колонки, в открывшемся окне указать количество колонок, их ширину и расстояние между ними. Или на панели инструментов нажать на значок Колонки, в этом случае можно только указать количество колонок.
Надо помнить, что шрифт в тексте с колонками должен быть тем мельче, чем больше колонок.
Чтобы изменить ширину текста, нужно выделить текст, на панели Формы (Вид/Панели инструментов/Формы) выбрать значок Добавить рамку. С помощью маркеров сделать нужную ширину текста. Чтобы избавиться от рамки, её нужно выделить, зайти в меню Формат/Границы и заливка, выбрать кнопку «нет».
Редактирование
Редактировать - проверять и исправлять текст при подготовке его к печати.
Обычно текстовый редактор настроен на автоматическую проверку орфографии при вводе текста. Чтобы исправить подчёркнутое компьютером слово, нужно установить на нём курсор, нажать правую кнопку мыши и в появившемся контекстном меню выбрать нужный вариант исправления ошибки: исправить, пропустить или добавить в словарь.
Чтобы проверить орфографию по окончании набора текста, нужно вызвать команду Орфография из меню Сервис, если в этом же меню выбрать Грамматика, то будет проверена и пунктуация.
Для работы с фрагментами текста, их выделяют, а затем выбирают в меню Правка нужное действие: Вырезать, Копировать или Вставить
При работе с текстовым редактором в режиме ввода-редактирования по экрану дисплея перемещается курсор, который указывает текущую позицию для ввода. Символ, соответствующий нажатой клавише, помещается в позицию курсора, который после этого перемещается на один шаг вправо или, если достигнут конец строки, в начало следующей строки.
Что вы понимаете под редактированием текста?
(Под редактированием понимается внесение любых изменений в набранный текст (т.е. меняется содержимое, а не внешний вид). Например, стереть ошибочный символ, слово, строку; заменить один символ на другой; вставить пропущенные символы, слова, строки)
ИЗУЧАЕМ ТЕКСТОВЫЙ РЕДАКТОР MICROSOFT WORD 2007 Часть 1
ЗАПУСК ПРОГРАММЫ MICROSOFT WORD 2007
Для работы с документом необходимо запустить текстовый редактор. Это можно сделать несколькими способами:
1 способ. Нажать кнопку Пуск®Программы®Microsoft Office®Microsoft Office Word 2007.
2 способ. Нажать правую кнопку мышки и в контекстном меню выбрать® Создать документ Microsoft Office Word.
При загрузке текстового редактора на экране появляется главное окно программы. Рабочий интерфейс Word 2007, предлагаемый по умолчанию, показан на Рисунке 1.
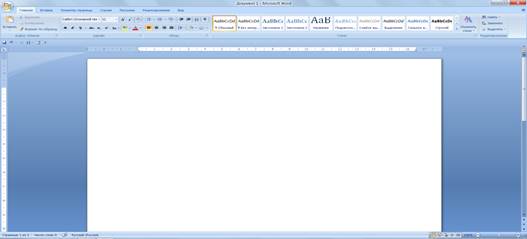 Рис. 1.
ОКНО ПРОГРАММЫ MICROSOFT WORD 2007
Среди основных элементов интерфейса выделим следующие (Рисунок 2):
Рис. 1.
ОКНО ПРОГРАММЫ MICROSOFT WORD 2007
Среди основных элементов интерфейса выделим следующие (Рисунок 2):
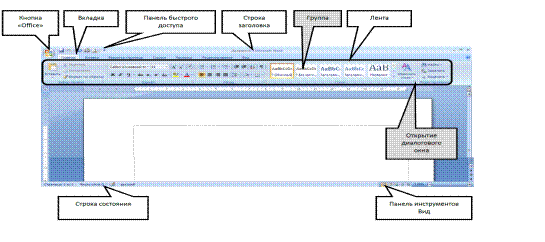 Рис. 2.
1. Заголовок. В заголовке указывается название документа, которое по умолчанию назначается как Документ 1.
2. Кнопка «Office» – имеет круглую форму и расположена в левом верхнем углу окна;
3. Панель быстрого доступа – находится правее Кнопки «Office»;
4. Лента. Вверху окна располагается Лента с инструментами.
Лента имеет несколько вкладок. Переход между вкладками – щелчок мыши по их названиям. Каждая из вкладок ленты содержит группу или группы инструментов, предназначенных для выполнения определенного класса задач. Каждая из групп обведена малозаметной прямоугольной рамкой. В правом нижнем углу некоторых групп инструментов находится значок
Рис. 2.
1. Заголовок. В заголовке указывается название документа, которое по умолчанию назначается как Документ 1.
2. Кнопка «Office» – имеет круглую форму и расположена в левом верхнем углу окна;
3. Панель быстрого доступа – находится правее Кнопки «Office»;
4. Лента. Вверху окна располагается Лента с инструментами.
Лента имеет несколько вкладок. Переход между вкладками – щелчок мыши по их названиям. Каждая из вкладок ленты содержит группу или группы инструментов, предназначенных для выполнения определенного класса задач. Каждая из групп обведена малозаметной прямоугольной рамкой. В правом нижнем углу некоторых групп инструментов находится значок  Он предназначен для доступа к не поместившимся на ленте инструментам.
Рассмотрим вкладки ленты Word 2007.
· Вкладка Главная. Эта вкладка (Рисунок 3) содержит параметры, к которым обращается большинство пользователей при работе с каждым документом. Он предназначен для доступа к не поместившимся на ленте инструментам.
Рассмотрим вкладки ленты Word 2007.
· Вкладка Главная. Эта вкладка (Рисунок 3) содержит параметры, к которым обращается большинство пользователей при работе с каждым документом.
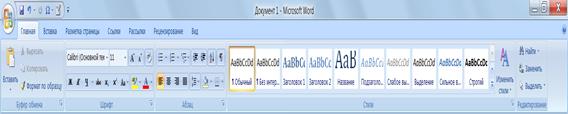 Рис.3.
· Вкладка Вставка. В программе Word 2007 реализована возможность вставки в текст документа тех либо иных объектов (рисунок, таблица, фигурный текст и др.). (Рисунок 4)
Рис.3.
· Вкладка Вставка. В программе Word 2007 реализована возможность вставки в текст документа тех либо иных объектов (рисунок, таблица, фигурный текст и др.). (Рисунок 4)
 Рис. 4.
· Вкладка Разметка страницы. При работе с документами большое значение имеет разметка страницы. В частности, один документ целесообразнее читать и распечатывать в книжной ориентации, другой – в альбомной; текст некоторых документов (например, газетных статей) бывает нужно представить в виде нескольких колонок и т. д. Все необходимые действия вы можете выполнить с помощью инструментов, расположенных на вкладке Разметка страницы (Рисунок 5)
Рис. 4.
· Вкладка Разметка страницы. При работе с документами большое значение имеет разметка страницы. В частности, один документ целесообразнее читать и распечатывать в книжной ориентации, другой – в альбомной; текст некоторых документов (например, газетных статей) бывает нужно представить в виде нескольких колонок и т. д. Все необходимые действия вы можете выполнить с помощью инструментов, расположенных на вкладке Разметка страницы (Рисунок 5)
 Рис. 5.
· Вкладка Вид. Вы можете настроить режим представления данных (масштаб отображения, вид документа, отображение окон и др.), для этого предназначены инструменты, расположенные на вкладке Вид (Рисунок 6).
Рис. 5.
· Вкладка Вид. Вы можете настроить режим представления данных (масштаб отображения, вид документа, отображение окон и др.), для этого предназначены инструменты, расположенные на вкладке Вид (Рисунок 6).
 Рис. 6.
· Вкладка Ссылки. С помощью инструментов вкладки Ссылки (Рисунок 7) вы можете вставлять в документ целый ряд ссылок и иных элементов: оглавления, сносок, списка литературы, названия объектов (например, рисунков и таблиц) и т. д.
Рис. 6.
· Вкладка Ссылки. С помощью инструментов вкладки Ссылки (Рисунок 7) вы можете вставлять в документ целый ряд ссылок и иных элементов: оглавления, сносок, списка литературы, названия объектов (например, рисунков и таблиц) и т. д.
 Рис. 7.
· Вкладки Рассылки используют при работе с электронной корреспонденцией, рассылками, электронными почтовыми марками и т. п. (Рисунок 8)
Рис. 7.
· Вкладки Рассылки используют при работе с электронной корреспонденцией, рассылками, электронными почтовыми марками и т. п. (Рисунок 8)
 Рис. 8.
· Вкладка Рецензирование.
Вкладка Рецензирование предназначена для перехода в режим рецензирования документа, проверки правописания, перевода всего документа или какой-то его части на другой язык, для сравнения и защиты документа, а также выполнения иных действий. Особо следует отметить возможность создания примечаний к выделенному слову или текстовому фрагменту, а также возможность работы с документом в режиме исправлений (Рисунок 9).
Рис. 8.
· Вкладка Рецензирование.
Вкладка Рецензирование предназначена для перехода в режим рецензирования документа, проверки правописания, перевода всего документа или какой-то его части на другой язык, для сравнения и защиты документа, а также выполнения иных действий. Особо следует отметить возможность создания примечаний к выделенному слову или текстовому фрагменту, а также возможность работы с документом в режиме исправлений (Рисунок 9).
 Рис. 9.
Помимо перечисленных вкладок, на ленте Word 2007 могут отображаться и другие, в зависимости от текущего режима работы. Например, при работе с графическими объектами отображаются вкладки Средства рисования и Формат, при работе с диаграммами – вкладки Работа с диаграммами, Конструктор, Макет и Формат и т. д. Эти вкладки содержат инструменты, необходимые только для текущего режима работы, и поэтому их постоянное отображение нецелесообразно (тем более что все вкладки, которые могут отображаться на ленте Word 2007, одновременно на ней не поместятся).
5. рабочая область – основной и самый большой элемент интерфейса, где выполняется работа с текущим документом;
6. строка состояния – находится внизу окна и включает в себя как информационные, так и практические функции: номер текущей страницы; количество слов в документе; наличие или отсутствие ошибок; язык;
7. контекстное меню – чтобы его вызвать, нужно в рабочей области щелкнуть правой кнопкой мыши.
ПАНЕЛЬ БЫСТРОГО ДОСТУПА
Панель быстрого доступа – важный элемент интерфейса Word 2007, повышающий удобство работы пользователя.
Внешне Панель быстрого доступа похожа на привычную инструментальную панель (Рисунок 10), присутствующую в прежних версиях программы: ее кнопки используют для вызова того или иного диалогового окна либо выполнения соответствующей команды.
Рис. 9.
Помимо перечисленных вкладок, на ленте Word 2007 могут отображаться и другие, в зависимости от текущего режима работы. Например, при работе с графическими объектами отображаются вкладки Средства рисования и Формат, при работе с диаграммами – вкладки Работа с диаграммами, Конструктор, Макет и Формат и т. д. Эти вкладки содержат инструменты, необходимые только для текущего режима работы, и поэтому их постоянное отображение нецелесообразно (тем более что все вкладки, которые могут отображаться на ленте Word 2007, одновременно на ней не поместятся).
5. рабочая область – основной и самый большой элемент интерфейса, где выполняется работа с текущим документом;
6. строка состояния – находится внизу окна и включает в себя как информационные, так и практические функции: номер текущей страницы; количество слов в документе; наличие или отсутствие ошибок; язык;
7. контекстное меню – чтобы его вызвать, нужно в рабочей области щелкнуть правой кнопкой мыши.
ПАНЕЛЬ БЫСТРОГО ДОСТУПА
Панель быстрого доступа – важный элемент интерфейса Word 2007, повышающий удобство работы пользователя.
Внешне Панель быстрого доступа похожа на привычную инструментальную панель (Рисунок 10), присутствующую в прежних версиях программы: ее кнопки используют для вызова того или иного диалогового окна либо выполнения соответствующей команды.
 Рис. 10
Если подвести указатель мыши к любой кнопке Панели быстрого доступа, то появится всплывающая подсказка с названием, а иногда – и с кратким описанием функциональности данной кнопки.
Правее Панели быстрого доступа расположена кнопка с изображением маленького треугольника. Если ее нажать, то отобразится меню, в котором щелчком кнопкой мыши выбирают те команды, кнопки которых должны присутствовать на Панели быстрого доступа; точно так же убирают ненужные кнопки с панели.
Вы можете поместить на Панель быстрого доступа любой элемент, имеющийся на ленте Word. Для этого щелкните на нем правой кнопкой мыши и в открывшемся меню выполните команду Добавить на панель быстрого доступа.
Если же в этом меню вы выполните команду Разместить панель быстрого доступа под лентой, то Панель быстрого доступа автоматически переместится под ленту Word 2007. После этого данная команда примет название Разместить панель быстрого доступа над лентой, и ее можно будет использовать для возврата Панели быстрого доступа на прежнее место.
Команда Свернуть ленту предназначена для сворачивания ленты Word 2007, в результате чего будут отображаться лишь названия ее вкладок. Чтобы вернуть ленту в исходное состояние, повторно выполните эту команду.
Чтобы перейти в режим более тонкой настройки, выполните команду Другие команды. В результате откроется окно (Рисунок 11), в котором вы можете самостоятельно выбрать команды (кнопки), которые следует включить в Панель быстрого доступа.
Рис. 10
Если подвести указатель мыши к любой кнопке Панели быстрого доступа, то появится всплывающая подсказка с названием, а иногда – и с кратким описанием функциональности данной кнопки.
Правее Панели быстрого доступа расположена кнопка с изображением маленького треугольника. Если ее нажать, то отобразится меню, в котором щелчком кнопкой мыши выбирают те команды, кнопки которых должны присутствовать на Панели быстрого доступа; точно так же убирают ненужные кнопки с панели.
Вы можете поместить на Панель быстрого доступа любой элемент, имеющийся на ленте Word. Для этого щелкните на нем правой кнопкой мыши и в открывшемся меню выполните команду Добавить на панель быстрого доступа.
Если же в этом меню вы выполните команду Разместить панель быстрого доступа под лентой, то Панель быстрого доступа автоматически переместится под ленту Word 2007. После этого данная команда примет название Разместить панель быстрого доступа над лентой, и ее можно будет использовать для возврата Панели быстрого доступа на прежнее место.
Команда Свернуть ленту предназначена для сворачивания ленты Word 2007, в результате чего будут отображаться лишь названия ее вкладок. Чтобы вернуть ленту в исходное состояние, повторно выполните эту команду.
Чтобы перейти в режим более тонкой настройки, выполните команду Другие команды. В результате откроется окно (Рисунок 11), в котором вы можете самостоятельно выбрать команды (кнопки), которые следует включить в Панель быстрого доступа.
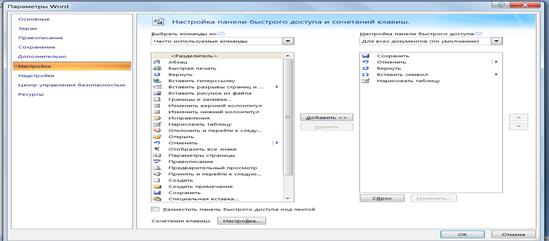 Рис. 11.
Для добавления команды на Панель быстрого доступа предварительно нужно выбрать категорию, к которой она отнесена. Выбор осуществляется из раскрывающегося списка Выбрать команды из – здесь содержится перечень всех вкладок Word 2007, а также категории Часто используемые команды, Команды не на ленте, Все команды, Макросы и Меню Office.
Команды выбранной категории представлены в расположенном ниже поле в виде списка. Чтобы добавить команду (кнопку) на Панель быстрого доступа, щелкните на ней кнопкой мыши и нажмите кнопку Добавить. Это приведет к тому, что выбранная команда переместится в находящийся справа список, который включает в себя элементы, уже входящие в состав Панели быстрого доступа.
Любую команду вы можете добавить на Панель быстрого доступа лишь однократно; если же вы попробуете это сделать еще раз, то появится предупреждение о невозможности выполнения операции.
Для удаления кнопки (команды) с Панели быстрого доступа выделите ее щелчком кнопкой мыши в расположенном справа списке и нажмите кнопку Удалить.
Чтобы быстро привести Панель быстрого доступа к тому виду, в котором она используется по умолчанию, нажмите кнопку Сброс.
Все изменения настройки Панели быстрого доступа действительны только после нажатия кнопки ОК. Нажав кнопку Отмена, вы выйдете из данного режима без сохранения выполненных изменений.
Отмена и возврат действий
Для исправления ошибок в программе предусмотрена возможность отмены выполненных действий. Последнее действие можно отменить, воспользовавшись сочетанием клавиш Ctrl+Z или нажав кнопку Отменить на панели быстрого доступа.
ИЗУЧАЕМ ТЕКСТОВЫЙ РЕДАКТОР MICROSOFT WORD 2007 Часть 2
СОЗДАНИЕ ДОКУМЕНТА И ВВОД ТЕКСТА В MICROSOFT WORD
Для создания нового документа необходимо воспользоваться большой круглой кнопкой Microsoft Office
Рис. 11.
Для добавления команды на Панель быстрого доступа предварительно нужно выбрать категорию, к которой она отнесена. Выбор осуществляется из раскрывающегося списка Выбрать команды из – здесь содержится перечень всех вкладок Word 2007, а также категории Часто используемые команды, Команды не на ленте, Все команды, Макросы и Меню Office.
Команды выбранной категории представлены в расположенном ниже поле в виде списка. Чтобы добавить команду (кнопку) на Панель быстрого доступа, щелкните на ней кнопкой мыши и нажмите кнопку Добавить. Это приведет к тому, что выбранная команда переместится в находящийся справа список, который включает в себя элементы, уже входящие в состав Панели быстрого доступа.
Любую команду вы можете добавить на Панель быстрого доступа лишь однократно; если же вы попробуете это сделать еще раз, то появится предупреждение о невозможности выполнения операции.
Для удаления кнопки (команды) с Панели быстрого доступа выделите ее щелчком кнопкой мыши в расположенном справа списке и нажмите кнопку Удалить.
Чтобы быстро привести Панель быстрого доступа к тому виду, в котором она используется по умолчанию, нажмите кнопку Сброс.
Все изменения настройки Панели быстрого доступа действительны только после нажатия кнопки ОК. Нажав кнопку Отмена, вы выйдете из данного режима без сохранения выполненных изменений.
Отмена и возврат действий
Для исправления ошибок в программе предусмотрена возможность отмены выполненных действий. Последнее действие можно отменить, воспользовавшись сочетанием клавиш Ctrl+Z или нажав кнопку Отменить на панели быстрого доступа.
ИЗУЧАЕМ ТЕКСТОВЫЙ РЕДАКТОР MICROSOFT WORD 2007 Часть 2
СОЗДАНИЕ ДОКУМЕНТА И ВВОД ТЕКСТА В MICROSOFT WORD
Для создания нового документа необходимо воспользоваться большой круглой кнопкой Microsoft Office  в левом верхнем углу окна и выбрать команду Создать. В появившемся диалоговом окне выберем Новый документ.
После этого можно приступать к вводу текста. Для этого нужно использовать символы в алфавитно-цифровой части клавиатуры. Для ввода заглавных символов используется клавиша Shift или CapsLock; для переключения Русский/Английский язык используется комбинация клавиш Alt + Shift.
В Microsoft Word клавиша Enter разделяет только абзацы и заголовки. Абзацем в Microsoft Word называется группа символов, разделенных символами окончания абзаца (как раз такой невидимый символ устанавливается на месте нажатия клавиши Enter). Переход со строки на строку происходит автоматически, поэтому не надо делать это принудительно клавишей Enter. Enter нажимаем только тогда, когда хотим начать новый абзац.
Предложением в Microsoft Word называется группа символов, разделенных точками. Точка, запятая, двоеточие, точка с запятой, вопросительный и восклицательный знак пишутся слитно с предшествующим текстом, после них следует пробел. Тире с обеих сторон оформляется пробелами (пример: информатика – это наука).
Дефис пишется слитно с текстом (пример: сине-красный). Перед открывающей и после закрывающей скобки или кавычки ставится пробел; если после скобки следует знак препинания, то пробел ставится после него. Текст внутри кавычек или скобок примыкает к ним (без пробелов).
ПРИМЕЧАНИЕ:
В документах правилом хорошего тона считается применение, длинного тире: «—» (как отличие от дефиса). Для того чтобы поставить длинное тире воспользуйтесь комбинацией клавиш Ctrl + Alt + [- ]на дополнительной цифровой клавиатуре
Основным элементом текстового поля является курсор — вертикальная I-образная мигающая черта, отмечающая место ввода очередного символа. Для перемещения по набранному тексту используются клавиши перемещения курсора (á,â,à,ß, Home, End) или Pageup/ PageDown
Упражнение 1. Создание документа.
1. Создайте новый документ в MicrosoftWord. Назовите его Упражнение 1.
2. В документе наберите следующий текст:
Весенняя гроза
В этот день ничто не предвещало грозы. Яркие лучи солнца пригревали землю. Птицы, ошалевшие от тепла и солнца, таскали веточки. Муравьи деловито сновали по кочкам. Бабочки порхали с цветка на цветок, собирали нектар и лакомились пыльцой.
Вдруг подул свежий ветер. На краю неба появилась грозная туча. Она быстро плыла по небосводу, разрастаясь прямо на глазах. Стало быстро темнеть. Вот туча подкралась к солнцу и в мгновение ока проглотила его, будто огромный, прожорливый зверь.
Звенящая тишина сменилась отдаленным раскатом грома. Сверкнула яркая молния, и первые капли дождя упали на землю. Спустя мгновения дождь захлестал с необыкновенной силой. Потоки воды лились на землю. Ветер крепчал с каждой минутой. Под его яростными порывами сгибались деревья.
Через несколько минут гроза бушевала во всю силу. Раскаты грома сопровождались яркими всполохами. Ливень смывал все на своем пути.
Но весенняя гроза не длится долго. Туча, выплеснув порцию дождя, унеслась прочь. В воздухе запахло свежестью.
СОХРАНЕНИЕ ДОКУМЕНТА
После набора текста его необходимо сохранить на диске.
Ø Для сохранения документа необходимо:
1.Нажать кнопку Office в левом верхнем углу окна и выбрать команду Создать. В появившемся диалоговом окне выберем Новый документ.
После этого можно приступать к вводу текста. Для этого нужно использовать символы в алфавитно-цифровой части клавиатуры. Для ввода заглавных символов используется клавиша Shift или CapsLock; для переключения Русский/Английский язык используется комбинация клавиш Alt + Shift.
В Microsoft Word клавиша Enter разделяет только абзацы и заголовки. Абзацем в Microsoft Word называется группа символов, разделенных символами окончания абзаца (как раз такой невидимый символ устанавливается на месте нажатия клавиши Enter). Переход со строки на строку происходит автоматически, поэтому не надо делать это принудительно клавишей Enter. Enter нажимаем только тогда, когда хотим начать новый абзац.
Предложением в Microsoft Word называется группа символов, разделенных точками. Точка, запятая, двоеточие, точка с запятой, вопросительный и восклицательный знак пишутся слитно с предшествующим текстом, после них следует пробел. Тире с обеих сторон оформляется пробелами (пример: информатика – это наука).
Дефис пишется слитно с текстом (пример: сине-красный). Перед открывающей и после закрывающей скобки или кавычки ставится пробел; если после скобки следует знак препинания, то пробел ставится после него. Текст внутри кавычек или скобок примыкает к ним (без пробелов).
ПРИМЕЧАНИЕ:
В документах правилом хорошего тона считается применение, длинного тире: «—» (как отличие от дефиса). Для того чтобы поставить длинное тире воспользуйтесь комбинацией клавиш Ctrl + Alt + [- ]на дополнительной цифровой клавиатуре
Основным элементом текстового поля является курсор — вертикальная I-образная мигающая черта, отмечающая место ввода очередного символа. Для перемещения по набранному тексту используются клавиши перемещения курсора (á,â,à,ß, Home, End) или Pageup/ PageDown
Упражнение 1. Создание документа.
1. Создайте новый документ в MicrosoftWord. Назовите его Упражнение 1.
2. В документе наберите следующий текст:
Весенняя гроза
В этот день ничто не предвещало грозы. Яркие лучи солнца пригревали землю. Птицы, ошалевшие от тепла и солнца, таскали веточки. Муравьи деловито сновали по кочкам. Бабочки порхали с цветка на цветок, собирали нектар и лакомились пыльцой.
Вдруг подул свежий ветер. На краю неба появилась грозная туча. Она быстро плыла по небосводу, разрастаясь прямо на глазах. Стало быстро темнеть. Вот туча подкралась к солнцу и в мгновение ока проглотила его, будто огромный, прожорливый зверь.
Звенящая тишина сменилась отдаленным раскатом грома. Сверкнула яркая молния, и первые капли дождя упали на землю. Спустя мгновения дождь захлестал с необыкновенной силой. Потоки воды лились на землю. Ветер крепчал с каждой минутой. Под его яростными порывами сгибались деревья.
Через несколько минут гроза бушевала во всю силу. Раскаты грома сопровождались яркими всполохами. Ливень смывал все на своем пути.
Но весенняя гроза не длится долго. Туча, выплеснув порцию дождя, унеслась прочь. В воздухе запахло свежестью.
СОХРАНЕНИЕ ДОКУМЕНТА
После набора текста его необходимо сохранить на диске.
Ø Для сохранения документа необходимо:
1.Нажать кнопку Office  , выбрать команду Сохранить.
2. Если документ сохраняется впервые, то откроется диалоговое окно (Рисунок 12), в котором нужно задать имя файла и нажать кнопку Сохранить. Если пользователь не указывает специального места для сохранения файла, то он автоматически сохраняется в папку Мои документы. , выбрать команду Сохранить.
2. Если документ сохраняется впервые, то откроется диалоговое окно (Рисунок 12), в котором нужно задать имя файла и нажать кнопку Сохранить. Если пользователь не указывает специального места для сохранения файла, то он автоматически сохраняется в папку Мои документы.
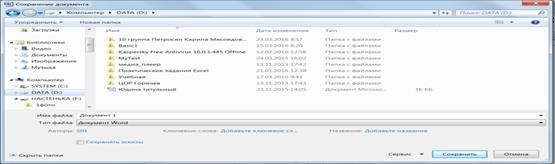 Рис.12.
Иногда нужно, чтобы на диске сохранялись все копии документа, с исправлениями и первоначальный вариант. В таких случаях нужно сохранить документ под другим именем (в другом месте).
Ø Для сохранения документа под другим именем (в другом месте) необходимо:
1. Нажать кнопку Office
Рис.12.
Иногда нужно, чтобы на диске сохранялись все копии документа, с исправлениями и первоначальный вариант. В таких случаях нужно сохранить документ под другим именем (в другом месте).
Ø Для сохранения документа под другим именем (в другом месте) необходимо:
1. Нажать кнопку Office  , выбрать команду Сохранить как и, изменив имя файла, можно будет сохранить его копию.
2. Для сохранения документа в формате, совместимом с более ранними версиями Microsoft Office Word, выбираем Сохранить как®Документ W ord 97-2003 (Рисунок 13). , выбрать команду Сохранить как и, изменив имя файла, можно будет сохранить его копию.
2. Для сохранения документа в формате, совместимом с более ранними версиями Microsoft Office Word, выбираем Сохранить как®Документ W ord 97-2003 (Рисунок 13).
 Рис. 13.
Ø Для сохранения документа можно использовать кнопку сохранить на панели быстрого доступа
Рис. 13.
Ø Для сохранения документа можно использовать кнопку сохранить на панели быстрого доступа  .
ЗАКРЫТИЕ ДОКУМЕНТА
Для закрытия документа необходимо:
1. Щелкнуть мышкой по кнопке Microsoft Offic .
ЗАКРЫТИЕ ДОКУМЕНТА
Для закрытия документа необходимо:
1. Щелкнуть мышкой по кнопке Microsoft Offic  в левом верхнем углу окна.
2. Выбрать команду Закрыть. Если в документе есть не сохраненные данные, то Word выдаст соответствующее сообщение (Рисунок 14). Если Вы хотите сохранить изменения, то нажмите кнопку Да. в левом верхнем углу окна.
2. Выбрать команду Закрыть. Если в документе есть не сохраненные данные, то Word выдаст соответствующее сообщение (Рисунок 14). Если Вы хотите сохранить изменения, то нажмите кнопку Да.
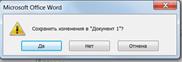 Рис. 14.
· Если Вы не хотите сохранять изменения, то нажмите «Нет».
· Если Вы не хотите закрывать документ, то нажмите кнопку «Отмена».
Чтобы закрыть документ можно нажать на кнопку с крестиком в верхнем левом углу.
ОТКРЫТИЕ ДОКУМЕНТА
Для того чтобы открыть документ следует:
Для того, чтобы открыть уже созданный документ необходимо нажать кнопку Office
Рис. 14.
· Если Вы не хотите сохранять изменения, то нажмите «Нет».
· Если Вы не хотите закрывать документ, то нажмите кнопку «Отмена».
Чтобы закрыть документ можно нажать на кнопку с крестиком в верхнем левом углу.
ОТКРЫТИЕ ДОКУМЕНТА
Для того чтобы открыть документ следует:
Для того, чтобы открыть уже созданный документ необходимо нажать кнопку Office  и выбрать команду Открыть или нажать на кнопку и выбрать команду Открыть или нажать на кнопку  . В открывшемся окне выбрать необходимый файл и нажать кнопку Открыть.
1. Щелкнуть мышкой по кнопке Microsoft Office . В открывшемся окне выбрать необходимый файл и нажать кнопку Открыть.
1. Щелкнуть мышкой по кнопке Microsoft Office  в левом верхнем углу окна.
2. Выбрать команду Открыть.
3. В открывшемся окне (Рисунок 15) выбрать папку и файл, который Вы хотите открыть
4. Нажать кнопку Открыть или клавишу [Enter]. в левом верхнем углу окна.
2. Выбрать команду Открыть.
3. В открывшемся окне (Рисунок 15) выбрать папку и файл, который Вы хотите открыть
4. Нажать кнопку Открыть или клавишу [Enter].
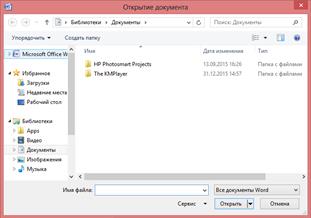 Рис. 15.
Упражнение 2. Сохранение и открытие документа.
1. Сохраните документ в вашей папке (ваша фамилия + номер группы) на диске D.
2. Убедитесь в том, что документ сохранился, открыв его снова.
ВЫДЕЛЕНИЕ ТЕКСТА
Для удаления, перемещения и копирования фрагментов текста, фрагмент нужно выделить.
Ø Для выделения фрагмента текста необходимо:
1. Поставить курсор перед тем фрагментом, который требуется выделить
2. Зажать клавишу [Shift] и, не отпуская ее, клавишами перемещения курсора (ß, à, â, á, [Home], [End]) выделить фрагмент текста
3. Отпустить клавишу [Shift]
ВНИМАНИЕ:
Будьте осторожны, – если у Вас выделен фрагмент текста, не нажимайте клавиши алфавитно-цифровой клавиатуры, а также [Enter], [Del], <BackSpace>, так как это приведет к стиранию выделенного фрагмента. Для снятия выделения пользуйтесь клавишами перемещения курсора (á, â, à, ß, [Home],[End]) или щелчком мыши за пределами выделения
Ø Также выделение можно выполнить с помощью мыши:
1. Двойной щелчок мышью на слове вызывает его выделение;
2. Тройной щелчок мышью на слове вызывает выделение всего;
3. абзаца;
4. Если протянуть мышь с нажатой левой клавишей по нескольким словам, то это вызовет их выделение (при этом выделение не обязательно начинать с начала слова);
5. Если поставить мышь левее абзаца (на левых полях документа), то она примет вид «стрелки вправо». Если при этом нажать левую клавишу мыши, то выделится вся строка. Если протянуть мышь с зажатой клавишей вниз или вверх, то это вызовет выделение нескольких строк. Если сделать двойной щелчок, то выделится абзац.
В Microsoft Word 2007можно выделять несколько фрагментов текста, расположенных в разных местах. Для этого после выделения первого фрагмента, нужно нажать клавишу Ctrl и, не отпуская ее выделять следующие фрагменты.
В Microsoft Word 2007 появилась возможность выделения вертикальных блоков. Для этого мышь протаскивают по диагонали блока с зажатой клавишей Alt.
Упражнение 3. Выделение текста.
1. Откройте документ Упражнение 1.
2. Установить курсор в любом месте текста и, удерживая левую кнопку мыши, выделить одно предложение.
3. Для выделения слова установить курсор в середине слова и дважды щелкните на нем.
4. Выделите информацию в конце текста, используя клавиши со стрелками.
5. Установите курсор в любом месте текста и нажмите сочетание клавиш Ctrl+A. Должен выделиться весь текст.
6. Закройте документ.
ГРУППА БУФЕР ОБМЕНа
В редакторе Word можно копировать, удалять и перемещать участки текста различными способами. Мы рассмотрим один, наиболее удобный способ - с использованием буфера обмена Windows.
Буфер обмена – это специальная область памяти, в которую программы могут помещать на время текст или рисунки, чтобы потом получить их обратно. При этом поместить информацию в буфер обмена может одна программа, а взять – другая. Например, из электронной таблицы Excel, через буфер обмена можно скопировать таблицу в Word, возможно и обратное действие. Так, осуществляется обмен данными между программами Windows. Для работы с буфером обмена в Word используются кнопки вкладки «Главная» группы «Буфер обмена» ленты инструментов.
ПРИМЕЧАНИЕ:В буфере обмена может храниться 24 участка информации. Если их будет больше, то новые данные будут вытеснять старые. Поэтому, собирая данные в буфер обмена, необходимо следить за их количеством: информация о скопированных участках текста содержится в заголовке области задач. В случае необходимости вставьте данные, очистите буфер, а затем вернитесь к основному документу.
КОПИРОВАНИЕ И ПЕРЕМЕЩЕНИЕ
Копирование выделенного фрагмента можно выполнить как через буфер обмена, так и путем перетаскивания с помощью мыши.
Копирование через буфер обмена:
· выделить фрагмент;
· копировать фрагмент в буфер обмена (Ctrl+C);
· вырезать при перемещении (Ctrl+X);
· вставить фрагмент в нужное место (Ctrl+V).
Метод Drag and Drop:
· выделить фрагмент;
· поместить указатель на выделенном фрагменте, нажать и не отпускать левую кнопку мыши, затем нажать клавишу Ctrl;
· скопировать в новое место.
При перемещении клавишу Ctrl не нажимать. Операции перемещения и копирование возможны как в одном документе, так и при работе с несколькими документами.
УДАЛЕНИЕ ТЕКСТА
Для удаления фрагмента текста необходимо:
· Выделить фрагмент текста.
· Нажать клавишу [Del].
Для удаления символа текста необходимо:
Для удаления символа необходимо поставить курсор перед ним и нажать клавишу Delete или после него и нажать клавишу Backspace. Для удаления фрагмента текста, его сначала необходимо выделить, затем нажать клавишу Delete или Backspace.
Упражнение 4. Буфер обменА.
Рассмотрим пример работы буфера обмена с несколькими фрагментами данных. Пусть имеется некоторый текст, в котором встречаются термины, значение которых нужно уточнить. Из этих слов необходимо составить список в отдельном документе. Выполнить, используя возможности буфера обмена.
Пример текста
Компьютерная память (устройство хранения информации, запоминающее устройство) – часть вычислительной машины, физическое устройство или среда для хранения данных, используемая в вычислениях, в течение определённого времени. Память, как и центральный процессор, является неизменной частью компьютера с 1940-х. Память в вычислительных устройствах имеет иерархическую структуру и обычно предполагает использование нескольких запоминающих устройств, имеющих различные характеристики.
Термины, которые нужно уточнить
Рис. 15.
Упражнение 2. Сохранение и открытие документа.
1. Сохраните документ в вашей папке (ваша фамилия + номер группы) на диске D.
2. Убедитесь в том, что документ сохранился, открыв его снова.
ВЫДЕЛЕНИЕ ТЕКСТА
Для удаления, перемещения и копирования фрагментов текста, фрагмент нужно выделить.
Ø Для выделения фрагмента текста необходимо:
1. Поставить курсор перед тем фрагментом, который требуется выделить
2. Зажать клавишу [Shift] и, не отпуская ее, клавишами перемещения курсора (ß, à, â, á, [Home], [End]) выделить фрагмент текста
3. Отпустить клавишу [Shift]
ВНИМАНИЕ:
Будьте осторожны, – если у Вас выделен фрагмент текста, не нажимайте клавиши алфавитно-цифровой клавиатуры, а также [Enter], [Del], <BackSpace>, так как это приведет к стиранию выделенного фрагмента. Для снятия выделения пользуйтесь клавишами перемещения курсора (á, â, à, ß, [Home],[End]) или щелчком мыши за пределами выделения
Ø Также выделение можно выполнить с помощью мыши:
1. Двойной щелчок мышью на слове вызывает его выделение;
2. Тройной щелчок мышью на слове вызывает выделение всего;
3. абзаца;
4. Если протянуть мышь с нажатой левой клавишей по нескольким словам, то это вызовет их выделение (при этом выделение не обязательно начинать с начала слова);
5. Если поставить мышь левее абзаца (на левых полях документа), то она примет вид «стрелки вправо». Если при этом нажать левую клавишу мыши, то выделится вся строка. Если протянуть мышь с зажатой клавишей вниз или вверх, то это вызовет выделение нескольких строк. Если сделать двойной щелчок, то выделится абзац.
В Microsoft Word 2007можно выделять несколько фрагментов текста, расположенных в разных местах. Для этого после выделения первого фрагмента, нужно нажать клавишу Ctrl и, не отпуская ее выделять следующие фрагменты.
В Microsoft Word 2007 появилась возможность выделения вертикальных блоков. Для этого мышь протаскивают по диагонали блока с зажатой клавишей Alt.
Упражнение 3. Выделение текста.
1. Откройте документ Упражнение 1.
2. Установить курсор в любом месте текста и, удерживая левую кнопку мыши, выделить одно предложение.
3. Для выделения слова установить курсор в середине слова и дважды щелкните на нем.
4. Выделите информацию в конце текста, используя клавиши со стрелками.
5. Установите курсор в любом месте текста и нажмите сочетание клавиш Ctrl+A. Должен выделиться весь текст.
6. Закройте документ.
ГРУППА БУФЕР ОБМЕНа
В редакторе Word можно копировать, удалять и перемещать участки текста различными способами. Мы рассмотрим один, наиболее удобный способ - с использованием буфера обмена Windows.
Буфер обмена – это специальная область памяти, в которую программы могут помещать на время текст или рисунки, чтобы потом получить их обратно. При этом поместить информацию в буфер обмена может одна программа, а взять – другая. Например, из электронной таблицы Excel, через буфер обмена можно скопировать таблицу в Word, возможно и обратное действие. Так, осуществляется обмен данными между программами Windows. Для работы с буфером обмена в Word используются кнопки вкладки «Главная» группы «Буфер обмена» ленты инструментов.
ПРИМЕЧАНИЕ:В буфере обмена может храниться 24 участка информации. Если их будет больше, то новые данные будут вытеснять старые. Поэтому, собирая данные в буфер обмена, необходимо следить за их количеством: информация о скопированных участках текста содержится в заголовке области задач. В случае необходимости вставьте данные, очистите буфер, а затем вернитесь к основному документу.
КОПИРОВАНИЕ И ПЕРЕМЕЩЕНИЕ
Копирование выделенного фрагмента можно выполнить как через буфер обмена, так и путем перетаскивания с помощью мыши.
Копирование через буфер обмена:
· выделить фрагмент;
· копировать фрагмент в буфер обмена (Ctrl+C);
· вырезать при перемещении (Ctrl+X);
· вставить фрагмент в нужное место (Ctrl+V).
Метод Drag and Drop:
· выделить фрагмент;
· поместить указатель на выделенном фрагменте, нажать и не отпускать левую кнопку мыши, затем нажать клавишу Ctrl;
· скопировать в новое место.
При перемещении клавишу Ctrl не нажимать. Операции перемещения и копирование возможны как в одном документе, так и при работе с несколькими документами.
УДАЛЕНИЕ ТЕКСТА
Для удаления фрагмента текста необходимо:
· Выделить фрагмент текста.
· Нажать клавишу [Del].
Для удаления символа текста необходимо:
Для удаления символа необходимо поставить курсор перед ним и нажать клавишу Delete или после него и нажать клавишу Backspace. Для удаления фрагмента текста, его сначала необходимо выделить, затем нажать клавишу Delete или Backspace.
Упражнение 4. Буфер обменА.
Рассмотрим пример работы буфера обмена с несколькими фрагментами данных. Пусть имеется некоторый текст, в котором встречаются термины, значение которых нужно уточнить. Из этих слов необходимо составить список в отдельном документе. Выполнить, используя возможности буфера обмена.
Пример текста
Компьютерная память (устройство хранения информации, запоминающее устройство) – часть вычислительной машины, физическое устройство или среда для хранения данных, используемая в вычислениях, в течение определённого времени. Память, как и центральный процессор, является неизменной частью компьютера с 1940-х. Память в вычислительных устройствах имеет иерархическую структуру и обычно предполагает использование нескольких запоминающих устройств, имеющих различные характеристики.
Термины, которые нужно уточнить
| Вычислительной машины, данных, центральный процессор, иерархическую структуру
|
1. Создайте новый документ в Microsoft Word. Назовите его Упражнение 4.
2. Напечатайте текст.
3. Щелкнуть по кнопке в виде стрелки, направленной вниз, в нижней части группы Буфер обмена на вкладке Главная. Если в буфере обмена находятся какие-то данные, то нажать кнопку Очистить все.
4. Скопировать в буфер обмена все необходимые термины. После каждого копирования слова проверить помещено ли оно в буфер.
5. После добавления в буфер обмена всех необходимых терминов создать новый документ (Упражнение4.1) Нажать кнопку Вставить все в области задач Буфер обмена. Проверить вставлены ли все данные из буфера обмена.
6. Сохраните документ. |
ГРУППА ШРИФТ
Шрифт – графический рисунок начертаний букв и знаков, составляющих единую стилистическую и композиционную систему, набор символов определенного размера и рисунка.
Необходимые инструменты для работы со шрифтом собраны в группе Шрифт на ленте во вкладке Главная.
 Основные характеристики(параметры) шрифта: Основные характеристики(параметры) шрифта:
1.   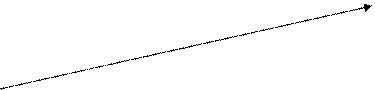   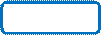 Гарнитура – совокупность типографского наборного материала, различного по начертанию и размерам, но имеющего одинаковый характер рисунка. Гарнитура – совокупность типографского наборного материала, различного по начертанию и размерам, но имеющего одинаковый характер рисунка.
2.  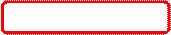 Кегль (размер) – размер символа шрифта. Кегль (размер) – размер символа шрифта.
3. Начертание – графическая разновидность шрифта.
a. полужирный
b. курсив
c. подчеркнутый
На панели инструментов шрифт так же есть кнопки для изменения цвета букв и выделения букв цветом. Можно менять регистр букв, делать буквы в виде надстрочного знака или подстрочного знака. Если в готовом документе нужно убрать все форматирование, то необходимо нажать кнопку Очистить формат.
Для того чтобы отформатировать символ или группу символов, его необходимо выделить.
В словах может быть различное расстояние между букв (кернинг). Настраивается кернинг во вкладке Интервалы меню Шрифт. Меню Шрифт вызывается нажатием стрелки в нижнем правом углу.
Упражнение 5. Оформление шрифтов.
1. Создайте новый документ в Microsoft Word. Назовите его Упражнение 5.
2. В документе наберите следующие ДВА текста (каждый новый текст начинайте с нового листа):
Текст 1.
Во второй половине прошлого столетия возникли ЭВМ, которые были созданы для облегчения труда математиков. Изучение информатики и средств вычислительной техники было необходимо для ученых, инженеров-программистов и для обслуживающего ЭВМ персонала.
С появлением персонального компьютера и информационных технологий постепенно к этой категории добавились бухгалтеры и клерки, писатели, журналисты и издатели, конструкторы и архитекторы, художники и дизайнеры, педагоги и учащиеся. Что же такое информатика?
Информатика – это комплексная наука об информации и информационных процессах, аппаратных и программных средствах информатизации, информационных и коммуникационных технологиях, а также о социальных аспектах процесса информатизации.
Текст 2
Еще в полях белеет снег,
А воды уж´весной´шумят –
Бегут и будят сонный брег,
Бегут и блещут и гласят...
Они гласят во все концы:
«Весна идет, весна идет!
Мы молодой весны гонцы,
Она нас выслала вперед!»
3. Отформатируйте ДВА текста так:
F Текст 1 должен быть написан шрифтом Arial, 14 размером, начертание курсив, цвет букв красный.
F Текст 2 должен быть написан шрифтом Monotype Corsiva, размер букв 18, начертание полужирное курсив, цвет символов зеленый, цвет выделения текста – коричневый.
4. Сохраните документ.
ГРУППА АБЗАЦ
Абзац – это часть текста между двумя отступами, или красными строками.
Необходимые инструменты для работы с абзацем собраны в группе Абзац на ленте во вкладке Главная.
При форматировании абзаца можно настроить отступы, расстояние между строк, выравнивание относительно полей страницы, заливку абзаца (Рисунок 16).
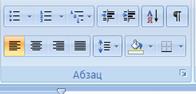
Рис. 16.
Виды выравнивания абзацев:
· по левому краю 
· по правому краю 
· по центру 
· по ширине 
Нажав на стрелку в нижнем правом углу на панели группы Абзац открывается меню для работы с абзацем (Рисунок 17).
В открывшемся меню можно настроить выравнивание абзаца, отступы от полей страницы, красную строчку, интервалы между абзацами и интервалы между строк. После выбора нужных значений нажимается кнопка ОК. Напоминаю, перед выбором настроек абзац необходимо выделить.
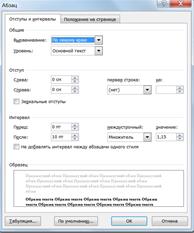
Рис. 17.
Упражнение 6. Оформление абзацев.
1. Откройте документ Упражнение 5.
2. Первый текс отформатируйте так: выравнивание по ширине, интервал перед 5 пт, интервал после 5 пт, межстрочный интервал двойной, первая строка отступ на 1,25.
3. Второй текс отформатируйте так: выравнивание по центру, интервал перед 10 пт, интервал после 10 пт, межстрочный интервал точно, значение 15.
4. Сохраните документ.
СПИСКИ
| | |  |
| Поделиться:
|
|


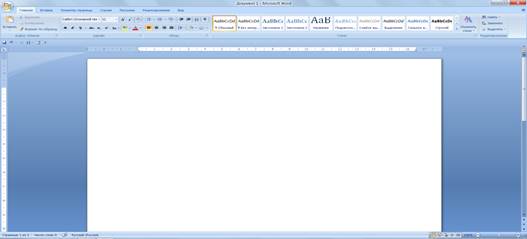 Рис. 1.
ОКНО ПРОГРАММЫ MICROSOFT WORD 2007
Среди основных элементов интерфейса выделим следующие (Рисунок 2):
Рис. 1.
ОКНО ПРОГРАММЫ MICROSOFT WORD 2007
Среди основных элементов интерфейса выделим следующие (Рисунок 2):
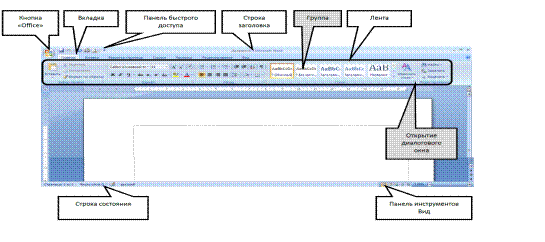 Рис. 2.
1. Заголовок. В заголовке указывается название документа, которое по умолчанию назначается как Документ 1.
2. Кнопка «Office» – имеет круглую форму и расположена в левом верхнем углу окна;
3. Панель быстрого доступа – находится правее Кнопки «Office»;
4. Лента. Вверху окна располагается Лента с инструментами.
Лента имеет несколько вкладок. Переход между вкладками – щелчок мыши по их названиям. Каждая из вкладок ленты содержит группу или группы инструментов, предназначенных для выполнения определенного класса задач. Каждая из групп обведена малозаметной прямоугольной рамкой. В правом нижнем углу некоторых групп инструментов находится значок
Рис. 2.
1. Заголовок. В заголовке указывается название документа, которое по умолчанию назначается как Документ 1.
2. Кнопка «Office» – имеет круглую форму и расположена в левом верхнем углу окна;
3. Панель быстрого доступа – находится правее Кнопки «Office»;
4. Лента. Вверху окна располагается Лента с инструментами.
Лента имеет несколько вкладок. Переход между вкладками – щелчок мыши по их названиям. Каждая из вкладок ленты содержит группу или группы инструментов, предназначенных для выполнения определенного класса задач. Каждая из групп обведена малозаметной прямоугольной рамкой. В правом нижнем углу некоторых групп инструментов находится значок  Он предназначен для доступа к не поместившимся на ленте инструментам.
Рассмотрим вкладки ленты Word 2007.
· Вкладка Главная. Эта вкладка (Рисунок 3) содержит параметры, к которым обращается большинство пользователей при работе с каждым документом.
Он предназначен для доступа к не поместившимся на ленте инструментам.
Рассмотрим вкладки ленты Word 2007.
· Вкладка Главная. Эта вкладка (Рисунок 3) содержит параметры, к которым обращается большинство пользователей при работе с каждым документом.
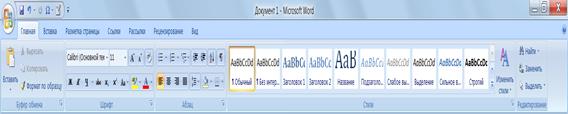 Рис.3.
· Вкладка Вставка. В программе Word 2007 реализована возможность вставки в текст документа тех либо иных объектов (рисунок, таблица, фигурный текст и др.). (Рисунок 4)
Рис.3.
· Вкладка Вставка. В программе Word 2007 реализована возможность вставки в текст документа тех либо иных объектов (рисунок, таблица, фигурный текст и др.). (Рисунок 4)
 Рис. 4.
· Вкладка Разметка страницы. При работе с документами большое значение имеет разметка страницы. В частности, один документ целесообразнее читать и распечатывать в книжной ориентации, другой – в альбомной; текст некоторых документов (например, газетных статей) бывает нужно представить в виде нескольких колонок и т. д. Все необходимые действия вы можете выполнить с помощью инструментов, расположенных на вкладке Разметка страницы (Рисунок 5)
Рис. 4.
· Вкладка Разметка страницы. При работе с документами большое значение имеет разметка страницы. В частности, один документ целесообразнее читать и распечатывать в книжной ориентации, другой – в альбомной; текст некоторых документов (например, газетных статей) бывает нужно представить в виде нескольких колонок и т. д. Все необходимые действия вы можете выполнить с помощью инструментов, расположенных на вкладке Разметка страницы (Рисунок 5)
 Рис. 5.
· Вкладка Вид. Вы можете настроить режим представления данных (масштаб отображения, вид документа, отображение окон и др.), для этого предназначены инструменты, расположенные на вкладке Вид (Рисунок 6).
Рис. 5.
· Вкладка Вид. Вы можете настроить режим представления данных (масштаб отображения, вид документа, отображение окон и др.), для этого предназначены инструменты, расположенные на вкладке Вид (Рисунок 6).
 Рис. 6.
· Вкладка Ссылки. С помощью инструментов вкладки Ссылки (Рисунок 7) вы можете вставлять в документ целый ряд ссылок и иных элементов: оглавления, сносок, списка литературы, названия объектов (например, рисунков и таблиц) и т. д.
Рис. 6.
· Вкладка Ссылки. С помощью инструментов вкладки Ссылки (Рисунок 7) вы можете вставлять в документ целый ряд ссылок и иных элементов: оглавления, сносок, списка литературы, названия объектов (например, рисунков и таблиц) и т. д.
 Рис. 7.
· Вкладки Рассылки используют при работе с электронной корреспонденцией, рассылками, электронными почтовыми марками и т. п. (Рисунок 8)
Рис. 7.
· Вкладки Рассылки используют при работе с электронной корреспонденцией, рассылками, электронными почтовыми марками и т. п. (Рисунок 8)
 Рис. 8.
· Вкладка Рецензирование.
Вкладка Рецензирование предназначена для перехода в режим рецензирования документа, проверки правописания, перевода всего документа или какой-то его части на другой язык, для сравнения и защиты документа, а также выполнения иных действий. Особо следует отметить возможность создания примечаний к выделенному слову или текстовому фрагменту, а также возможность работы с документом в режиме исправлений (Рисунок 9).
Рис. 8.
· Вкладка Рецензирование.
Вкладка Рецензирование предназначена для перехода в режим рецензирования документа, проверки правописания, перевода всего документа или какой-то его части на другой язык, для сравнения и защиты документа, а также выполнения иных действий. Особо следует отметить возможность создания примечаний к выделенному слову или текстовому фрагменту, а также возможность работы с документом в режиме исправлений (Рисунок 9).
 Рис. 9.
Помимо перечисленных вкладок, на ленте Word 2007 могут отображаться и другие, в зависимости от текущего режима работы. Например, при работе с графическими объектами отображаются вкладки Средства рисования и Формат, при работе с диаграммами – вкладки Работа с диаграммами, Конструктор, Макет и Формат и т. д. Эти вкладки содержат инструменты, необходимые только для текущего режима работы, и поэтому их постоянное отображение нецелесообразно (тем более что все вкладки, которые могут отображаться на ленте Word 2007, одновременно на ней не поместятся).
5. рабочая область – основной и самый большой элемент интерфейса, где выполняется работа с текущим документом;
6. строка состояния – находится внизу окна и включает в себя как информационные, так и практические функции: номер текущей страницы; количество слов в документе; наличие или отсутствие ошибок; язык;
7. контекстное меню – чтобы его вызвать, нужно в рабочей области щелкнуть правой кнопкой мыши.
ПАНЕЛЬ БЫСТРОГО ДОСТУПА
Панель быстрого доступа – важный элемент интерфейса Word 2007, повышающий удобство работы пользователя.
Внешне Панель быстрого доступа похожа на привычную инструментальную панель (Рисунок 10), присутствующую в прежних версиях программы: ее кнопки используют для вызова того или иного диалогового окна либо выполнения соответствующей команды.
Рис. 9.
Помимо перечисленных вкладок, на ленте Word 2007 могут отображаться и другие, в зависимости от текущего режима работы. Например, при работе с графическими объектами отображаются вкладки Средства рисования и Формат, при работе с диаграммами – вкладки Работа с диаграммами, Конструктор, Макет и Формат и т. д. Эти вкладки содержат инструменты, необходимые только для текущего режима работы, и поэтому их постоянное отображение нецелесообразно (тем более что все вкладки, которые могут отображаться на ленте Word 2007, одновременно на ней не поместятся).
5. рабочая область – основной и самый большой элемент интерфейса, где выполняется работа с текущим документом;
6. строка состояния – находится внизу окна и включает в себя как информационные, так и практические функции: номер текущей страницы; количество слов в документе; наличие или отсутствие ошибок; язык;
7. контекстное меню – чтобы его вызвать, нужно в рабочей области щелкнуть правой кнопкой мыши.
ПАНЕЛЬ БЫСТРОГО ДОСТУПА
Панель быстрого доступа – важный элемент интерфейса Word 2007, повышающий удобство работы пользователя.
Внешне Панель быстрого доступа похожа на привычную инструментальную панель (Рисунок 10), присутствующую в прежних версиях программы: ее кнопки используют для вызова того или иного диалогового окна либо выполнения соответствующей команды.
 Рис. 10
Если подвести указатель мыши к любой кнопке Панели быстрого доступа, то появится всплывающая подсказка с названием, а иногда – и с кратким описанием функциональности данной кнопки.
Правее Панели быстрого доступа расположена кнопка с изображением маленького треугольника. Если ее нажать, то отобразится меню, в котором щелчком кнопкой мыши выбирают те команды, кнопки которых должны присутствовать на Панели быстрого доступа; точно так же убирают ненужные кнопки с панели.
Вы можете поместить на Панель быстрого доступа любой элемент, имеющийся на ленте Word. Для этого щелкните на нем правой кнопкой мыши и в открывшемся меню выполните команду Добавить на панель быстрого доступа.
Если же в этом меню вы выполните команду Разместить панель быстрого доступа под лентой, то Панель быстрого доступа автоматически переместится под ленту Word 2007. После этого данная команда примет название Разместить панель быстрого доступа над лентой, и ее можно будет использовать для возврата Панели быстрого доступа на прежнее место.
Команда Свернуть ленту предназначена для сворачивания ленты Word 2007, в результате чего будут отображаться лишь названия ее вкладок. Чтобы вернуть ленту в исходное состояние, повторно выполните эту команду.
Чтобы перейти в режим более тонкой настройки, выполните команду Другие команды. В результате откроется окно (Рисунок 11), в котором вы можете самостоятельно выбрать команды (кнопки), которые следует включить в Панель быстрого доступа.
Рис. 10
Если подвести указатель мыши к любой кнопке Панели быстрого доступа, то появится всплывающая подсказка с названием, а иногда – и с кратким описанием функциональности данной кнопки.
Правее Панели быстрого доступа расположена кнопка с изображением маленького треугольника. Если ее нажать, то отобразится меню, в котором щелчком кнопкой мыши выбирают те команды, кнопки которых должны присутствовать на Панели быстрого доступа; точно так же убирают ненужные кнопки с панели.
Вы можете поместить на Панель быстрого доступа любой элемент, имеющийся на ленте Word. Для этого щелкните на нем правой кнопкой мыши и в открывшемся меню выполните команду Добавить на панель быстрого доступа.
Если же в этом меню вы выполните команду Разместить панель быстрого доступа под лентой, то Панель быстрого доступа автоматически переместится под ленту Word 2007. После этого данная команда примет название Разместить панель быстрого доступа над лентой, и ее можно будет использовать для возврата Панели быстрого доступа на прежнее место.
Команда Свернуть ленту предназначена для сворачивания ленты Word 2007, в результате чего будут отображаться лишь названия ее вкладок. Чтобы вернуть ленту в исходное состояние, повторно выполните эту команду.
Чтобы перейти в режим более тонкой настройки, выполните команду Другие команды. В результате откроется окно (Рисунок 11), в котором вы можете самостоятельно выбрать команды (кнопки), которые следует включить в Панель быстрого доступа.
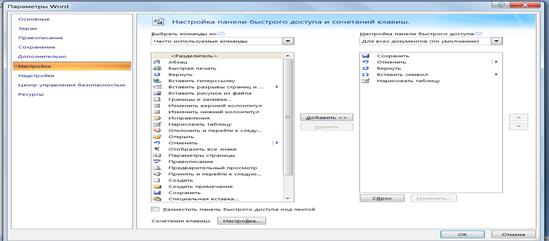 Рис. 11.
Для добавления команды на Панель быстрого доступа предварительно нужно выбрать категорию, к которой она отнесена. Выбор осуществляется из раскрывающегося списка Выбрать команды из – здесь содержится перечень всех вкладок Word 2007, а также категории Часто используемые команды, Команды не на ленте, Все команды, Макросы и Меню Office.
Команды выбранной категории представлены в расположенном ниже поле в виде списка. Чтобы добавить команду (кнопку) на Панель быстрого доступа, щелкните на ней кнопкой мыши и нажмите кнопку Добавить. Это приведет к тому, что выбранная команда переместится в находящийся справа список, который включает в себя элементы, уже входящие в состав Панели быстрого доступа.
Любую команду вы можете добавить на Панель быстрого доступа лишь однократно; если же вы попробуете это сделать еще раз, то появится предупреждение о невозможности выполнения операции.
Для удаления кнопки (команды) с Панели быстрого доступа выделите ее щелчком кнопкой мыши в расположенном справа списке и нажмите кнопку Удалить.
Чтобы быстро привести Панель быстрого доступа к тому виду, в котором она используется по умолчанию, нажмите кнопку Сброс.
Все изменения настройки Панели быстрого доступа действительны только после нажатия кнопки ОК. Нажав кнопку Отмена, вы выйдете из данного режима без сохранения выполненных изменений.
Отмена и возврат действий
Для исправления ошибок в программе предусмотрена возможность отмены выполненных действий. Последнее действие можно отменить, воспользовавшись сочетанием клавиш Ctrl+Z или нажав кнопку Отменить на панели быстрого доступа.
ИЗУЧАЕМ ТЕКСТОВЫЙ РЕДАКТОР MICROSOFT WORD 2007 Часть 2
СОЗДАНИЕ ДОКУМЕНТА И ВВОД ТЕКСТА В MICROSOFT WORD
Для создания нового документа необходимо воспользоваться большой круглой кнопкой Microsoft Office
Рис. 11.
Для добавления команды на Панель быстрого доступа предварительно нужно выбрать категорию, к которой она отнесена. Выбор осуществляется из раскрывающегося списка Выбрать команды из – здесь содержится перечень всех вкладок Word 2007, а также категории Часто используемые команды, Команды не на ленте, Все команды, Макросы и Меню Office.
Команды выбранной категории представлены в расположенном ниже поле в виде списка. Чтобы добавить команду (кнопку) на Панель быстрого доступа, щелкните на ней кнопкой мыши и нажмите кнопку Добавить. Это приведет к тому, что выбранная команда переместится в находящийся справа список, который включает в себя элементы, уже входящие в состав Панели быстрого доступа.
Любую команду вы можете добавить на Панель быстрого доступа лишь однократно; если же вы попробуете это сделать еще раз, то появится предупреждение о невозможности выполнения операции.
Для удаления кнопки (команды) с Панели быстрого доступа выделите ее щелчком кнопкой мыши в расположенном справа списке и нажмите кнопку Удалить.
Чтобы быстро привести Панель быстрого доступа к тому виду, в котором она используется по умолчанию, нажмите кнопку Сброс.
Все изменения настройки Панели быстрого доступа действительны только после нажатия кнопки ОК. Нажав кнопку Отмена, вы выйдете из данного режима без сохранения выполненных изменений.
Отмена и возврат действий
Для исправления ошибок в программе предусмотрена возможность отмены выполненных действий. Последнее действие можно отменить, воспользовавшись сочетанием клавиш Ctrl+Z или нажав кнопку Отменить на панели быстрого доступа.
ИЗУЧАЕМ ТЕКСТОВЫЙ РЕДАКТОР MICROSOFT WORD 2007 Часть 2
СОЗДАНИЕ ДОКУМЕНТА И ВВОД ТЕКСТА В MICROSOFT WORD
Для создания нового документа необходимо воспользоваться большой круглой кнопкой Microsoft Office  в левом верхнем углу окна и выбрать команду Создать. В появившемся диалоговом окне выберем Новый документ.
После этого можно приступать к вводу текста. Для этого нужно использовать символы в алфавитно-цифровой части клавиатуры. Для ввода заглавных символов используется клавиша Shift или CapsLock; для переключения Русский/Английский язык используется комбинация клавиш Alt + Shift.
В Microsoft Word клавиша Enter разделяет только абзацы и заголовки. Абзацем в Microsoft Word называется группа символов, разделенных символами окончания абзаца (как раз такой невидимый символ устанавливается на месте нажатия клавиши Enter). Переход со строки на строку происходит автоматически, поэтому не надо делать это принудительно клавишей Enter. Enter нажимаем только тогда, когда хотим начать новый абзац.
Предложением в Microsoft Word называется группа символов, разделенных точками. Точка, запятая, двоеточие, точка с запятой, вопросительный и восклицательный знак пишутся слитно с предшествующим текстом, после них следует пробел. Тире с обеих сторон оформляется пробелами (пример: информатика – это наука).
Дефис пишется слитно с текстом (пример: сине-красный). Перед открывающей и после закрывающей скобки или кавычки ставится пробел; если после скобки следует знак препинания, то пробел ставится после него. Текст внутри кавычек или скобок примыкает к ним (без пробелов).
ПРИМЕЧАНИЕ:
В документах правилом хорошего тона считается применение, длинного тире: «—» (как отличие от дефиса). Для того чтобы поставить длинное тире воспользуйтесь комбинацией клавиш Ctrl + Alt + [- ]на дополнительной цифровой клавиатуре
Основным элементом текстового поля является курсор — вертикальная I-образная мигающая черта, отмечающая место ввода очередного символа. Для перемещения по набранному тексту используются клавиши перемещения курсора (á,â,à,ß, Home, End) или Pageup/ PageDown
Упражнение 1. Создание документа.
1. Создайте новый документ в MicrosoftWord. Назовите его Упражнение 1.
2. В документе наберите следующий текст:
Весенняя гроза
В этот день ничто не предвещало грозы. Яркие лучи солнца пригревали землю. Птицы, ошалевшие от тепла и солнца, таскали веточки. Муравьи деловито сновали по кочкам. Бабочки порхали с цветка на цветок, собирали нектар и лакомились пыльцой.
Вдруг подул свежий ветер. На краю неба появилась грозная туча. Она быстро плыла по небосводу, разрастаясь прямо на глазах. Стало быстро темнеть. Вот туча подкралась к солнцу и в мгновение ока проглотила его, будто огромный, прожорливый зверь.
Звенящая тишина сменилась отдаленным раскатом грома. Сверкнула яркая молния, и первые капли дождя упали на землю. Спустя мгновения дождь захлестал с необыкновенной силой. Потоки воды лились на землю. Ветер крепчал с каждой минутой. Под его яростными порывами сгибались деревья.
Через несколько минут гроза бушевала во всю силу. Раскаты грома сопровождались яркими всполохами. Ливень смывал все на своем пути.
Но весенняя гроза не длится долго. Туча, выплеснув порцию дождя, унеслась прочь. В воздухе запахло свежестью.
СОХРАНЕНИЕ ДОКУМЕНТА
После набора текста его необходимо сохранить на диске.
Ø Для сохранения документа необходимо:
1.Нажать кнопку Office
в левом верхнем углу окна и выбрать команду Создать. В появившемся диалоговом окне выберем Новый документ.
После этого можно приступать к вводу текста. Для этого нужно использовать символы в алфавитно-цифровой части клавиатуры. Для ввода заглавных символов используется клавиша Shift или CapsLock; для переключения Русский/Английский язык используется комбинация клавиш Alt + Shift.
В Microsoft Word клавиша Enter разделяет только абзацы и заголовки. Абзацем в Microsoft Word называется группа символов, разделенных символами окончания абзаца (как раз такой невидимый символ устанавливается на месте нажатия клавиши Enter). Переход со строки на строку происходит автоматически, поэтому не надо делать это принудительно клавишей Enter. Enter нажимаем только тогда, когда хотим начать новый абзац.
Предложением в Microsoft Word называется группа символов, разделенных точками. Точка, запятая, двоеточие, точка с запятой, вопросительный и восклицательный знак пишутся слитно с предшествующим текстом, после них следует пробел. Тире с обеих сторон оформляется пробелами (пример: информатика – это наука).
Дефис пишется слитно с текстом (пример: сине-красный). Перед открывающей и после закрывающей скобки или кавычки ставится пробел; если после скобки следует знак препинания, то пробел ставится после него. Текст внутри кавычек или скобок примыкает к ним (без пробелов).
ПРИМЕЧАНИЕ:
В документах правилом хорошего тона считается применение, длинного тире: «—» (как отличие от дефиса). Для того чтобы поставить длинное тире воспользуйтесь комбинацией клавиш Ctrl + Alt + [- ]на дополнительной цифровой клавиатуре
Основным элементом текстового поля является курсор — вертикальная I-образная мигающая черта, отмечающая место ввода очередного символа. Для перемещения по набранному тексту используются клавиши перемещения курсора (á,â,à,ß, Home, End) или Pageup/ PageDown
Упражнение 1. Создание документа.
1. Создайте новый документ в MicrosoftWord. Назовите его Упражнение 1.
2. В документе наберите следующий текст:
Весенняя гроза
В этот день ничто не предвещало грозы. Яркие лучи солнца пригревали землю. Птицы, ошалевшие от тепла и солнца, таскали веточки. Муравьи деловито сновали по кочкам. Бабочки порхали с цветка на цветок, собирали нектар и лакомились пыльцой.
Вдруг подул свежий ветер. На краю неба появилась грозная туча. Она быстро плыла по небосводу, разрастаясь прямо на глазах. Стало быстро темнеть. Вот туча подкралась к солнцу и в мгновение ока проглотила его, будто огромный, прожорливый зверь.
Звенящая тишина сменилась отдаленным раскатом грома. Сверкнула яркая молния, и первые капли дождя упали на землю. Спустя мгновения дождь захлестал с необыкновенной силой. Потоки воды лились на землю. Ветер крепчал с каждой минутой. Под его яростными порывами сгибались деревья.
Через несколько минут гроза бушевала во всю силу. Раскаты грома сопровождались яркими всполохами. Ливень смывал все на своем пути.
Но весенняя гроза не длится долго. Туча, выплеснув порцию дождя, унеслась прочь. В воздухе запахло свежестью.
СОХРАНЕНИЕ ДОКУМЕНТА
После набора текста его необходимо сохранить на диске.
Ø Для сохранения документа необходимо:
1.Нажать кнопку Office  , выбрать команду Сохранить.
2. Если документ сохраняется впервые, то откроется диалоговое окно (Рисунок 12), в котором нужно задать имя файла и нажать кнопку Сохранить. Если пользователь не указывает специального места для сохранения файла, то он автоматически сохраняется в папку Мои документы.
, выбрать команду Сохранить.
2. Если документ сохраняется впервые, то откроется диалоговое окно (Рисунок 12), в котором нужно задать имя файла и нажать кнопку Сохранить. Если пользователь не указывает специального места для сохранения файла, то он автоматически сохраняется в папку Мои документы.
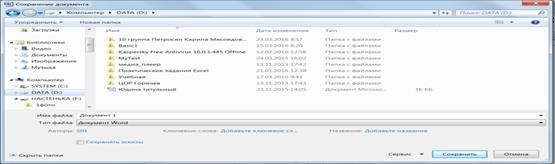 Рис.12.
Иногда нужно, чтобы на диске сохранялись все копии документа, с исправлениями и первоначальный вариант. В таких случаях нужно сохранить документ под другим именем (в другом месте).
Ø Для сохранения документа под другим именем (в другом месте) необходимо:
1. Нажать кнопку Office
Рис.12.
Иногда нужно, чтобы на диске сохранялись все копии документа, с исправлениями и первоначальный вариант. В таких случаях нужно сохранить документ под другим именем (в другом месте).
Ø Для сохранения документа под другим именем (в другом месте) необходимо:
1. Нажать кнопку Office  , выбрать команду Сохранить как и, изменив имя файла, можно будет сохранить его копию.
2. Для сохранения документа в формате, совместимом с более ранними версиями Microsoft Office Word, выбираем Сохранить как®Документ W ord 97-2003 (Рисунок 13).
, выбрать команду Сохранить как и, изменив имя файла, можно будет сохранить его копию.
2. Для сохранения документа в формате, совместимом с более ранними версиями Microsoft Office Word, выбираем Сохранить как®Документ W ord 97-2003 (Рисунок 13).
 Рис. 13.
Ø Для сохранения документа можно использовать кнопку сохранить на панели быстрого доступа
Рис. 13.
Ø Для сохранения документа можно использовать кнопку сохранить на панели быстрого доступа  .
ЗАКРЫТИЕ ДОКУМЕНТА
Для закрытия документа необходимо:
1. Щелкнуть мышкой по кнопке Microsoft Offic
.
ЗАКРЫТИЕ ДОКУМЕНТА
Для закрытия документа необходимо:
1. Щелкнуть мышкой по кнопке Microsoft Offic  в левом верхнем углу окна.
2. Выбрать команду Закрыть. Если в документе есть не сохраненные данные, то Word выдаст соответствующее сообщение (Рисунок 14). Если Вы хотите сохранить изменения, то нажмите кнопку Да.
в левом верхнем углу окна.
2. Выбрать команду Закрыть. Если в документе есть не сохраненные данные, то Word выдаст соответствующее сообщение (Рисунок 14). Если Вы хотите сохранить изменения, то нажмите кнопку Да.
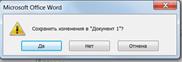 Рис. 14.
· Если Вы не хотите сохранять изменения, то нажмите «Нет».
· Если Вы не хотите закрывать документ, то нажмите кнопку «Отмена».
Чтобы закрыть документ можно нажать на кнопку с крестиком в верхнем левом углу.
ОТКРЫТИЕ ДОКУМЕНТА
Для того чтобы открыть документ следует:
Для того, чтобы открыть уже созданный документ необходимо нажать кнопку Office
Рис. 14.
· Если Вы не хотите сохранять изменения, то нажмите «Нет».
· Если Вы не хотите закрывать документ, то нажмите кнопку «Отмена».
Чтобы закрыть документ можно нажать на кнопку с крестиком в верхнем левом углу.
ОТКРЫТИЕ ДОКУМЕНТА
Для того чтобы открыть документ следует:
Для того, чтобы открыть уже созданный документ необходимо нажать кнопку Office  и выбрать команду Открыть или нажать на кнопку
и выбрать команду Открыть или нажать на кнопку  . В открывшемся окне выбрать необходимый файл и нажать кнопку Открыть.
1. Щелкнуть мышкой по кнопке Microsoft Office
. В открывшемся окне выбрать необходимый файл и нажать кнопку Открыть.
1. Щелкнуть мышкой по кнопке Microsoft Office  в левом верхнем углу окна.
2. Выбрать команду Открыть.
3. В открывшемся окне (Рисунок 15) выбрать папку и файл, который Вы хотите открыть
4. Нажать кнопку Открыть или клавишу [Enter].
в левом верхнем углу окна.
2. Выбрать команду Открыть.
3. В открывшемся окне (Рисунок 15) выбрать папку и файл, который Вы хотите открыть
4. Нажать кнопку Открыть или клавишу [Enter].
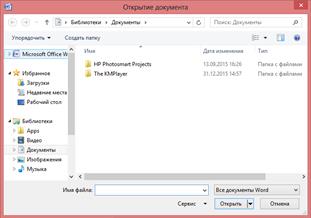 Рис. 15.
Упражнение 2. Сохранение и открытие документа.
1. Сохраните документ в вашей папке (ваша фамилия + номер группы) на диске D.
2. Убедитесь в том, что документ сохранился, открыв его снова.
ВЫДЕЛЕНИЕ ТЕКСТА
Для удаления, перемещения и копирования фрагментов текста, фрагмент нужно выделить.
Ø Для выделения фрагмента текста необходимо:
1. Поставить курсор перед тем фрагментом, который требуется выделить
2. Зажать клавишу [Shift] и, не отпуская ее, клавишами перемещения курсора (ß, à, â, á, [Home], [End]) выделить фрагмент текста
3. Отпустить клавишу [Shift]
ВНИМАНИЕ:
Будьте осторожны, – если у Вас выделен фрагмент текста, не нажимайте клавиши алфавитно-цифровой клавиатуры, а также [Enter], [Del], <BackSpace>, так как это приведет к стиранию выделенного фрагмента. Для снятия выделения пользуйтесь клавишами перемещения курсора (á, â, à, ß, [Home],[End]) или щелчком мыши за пределами выделения
Ø Также выделение можно выполнить с помощью мыши:
1. Двойной щелчок мышью на слове вызывает его выделение;
2. Тройной щелчок мышью на слове вызывает выделение всего;
3. абзаца;
4. Если протянуть мышь с нажатой левой клавишей по нескольким словам, то это вызовет их выделение (при этом выделение не обязательно начинать с начала слова);
5. Если поставить мышь левее абзаца (на левых полях документа), то она примет вид «стрелки вправо». Если при этом нажать левую клавишу мыши, то выделится вся строка. Если протянуть мышь с зажатой клавишей вниз или вверх, то это вызовет выделение нескольких строк. Если сделать двойной щелчок, то выделится абзац.
В Microsoft Word 2007можно выделять несколько фрагментов текста, расположенных в разных местах. Для этого после выделения первого фрагмента, нужно нажать клавишу Ctrl и, не отпуская ее выделять следующие фрагменты.
В Microsoft Word 2007 появилась возможность выделения вертикальных блоков. Для этого мышь протаскивают по диагонали блока с зажатой клавишей Alt.
Упражнение 3. Выделение текста.
1. Откройте документ Упражнение 1.
2. Установить курсор в любом месте текста и, удерживая левую кнопку мыши, выделить одно предложение.
3. Для выделения слова установить курсор в середине слова и дважды щелкните на нем.
4. Выделите информацию в конце текста, используя клавиши со стрелками.
5. Установите курсор в любом месте текста и нажмите сочетание клавиш Ctrl+A. Должен выделиться весь текст.
6. Закройте документ.
ГРУППА БУФЕР ОБМЕНа
В редакторе Word можно копировать, удалять и перемещать участки текста различными способами. Мы рассмотрим один, наиболее удобный способ - с использованием буфера обмена Windows.
Буфер обмена – это специальная область памяти, в которую программы могут помещать на время текст или рисунки, чтобы потом получить их обратно. При этом поместить информацию в буфер обмена может одна программа, а взять – другая. Например, из электронной таблицы Excel, через буфер обмена можно скопировать таблицу в Word, возможно и обратное действие. Так, осуществляется обмен данными между программами Windows. Для работы с буфером обмена в Word используются кнопки вкладки «Главная» группы «Буфер обмена» ленты инструментов.
ПРИМЕЧАНИЕ:В буфере обмена может храниться 24 участка информации. Если их будет больше, то новые данные будут вытеснять старые. Поэтому, собирая данные в буфер обмена, необходимо следить за их количеством: информация о скопированных участках текста содержится в заголовке области задач. В случае необходимости вставьте данные, очистите буфер, а затем вернитесь к основному документу.
КОПИРОВАНИЕ И ПЕРЕМЕЩЕНИЕ
Копирование выделенного фрагмента можно выполнить как через буфер обмена, так и путем перетаскивания с помощью мыши.
Копирование через буфер обмена:
· выделить фрагмент;
· копировать фрагмент в буфер обмена (Ctrl+C);
· вырезать при перемещении (Ctrl+X);
· вставить фрагмент в нужное место (Ctrl+V).
Метод Drag and Drop:
· выделить фрагмент;
· поместить указатель на выделенном фрагменте, нажать и не отпускать левую кнопку мыши, затем нажать клавишу Ctrl;
· скопировать в новое место.
При перемещении клавишу Ctrl не нажимать. Операции перемещения и копирование возможны как в одном документе, так и при работе с несколькими документами.
УДАЛЕНИЕ ТЕКСТА
Для удаления фрагмента текста необходимо:
· Выделить фрагмент текста.
· Нажать клавишу [Del].
Для удаления символа текста необходимо:
Для удаления символа необходимо поставить курсор перед ним и нажать клавишу Delete или после него и нажать клавишу Backspace. Для удаления фрагмента текста, его сначала необходимо выделить, затем нажать клавишу Delete или Backspace.
Упражнение 4. Буфер обменА.
Рассмотрим пример работы буфера обмена с несколькими фрагментами данных. Пусть имеется некоторый текст, в котором встречаются термины, значение которых нужно уточнить. Из этих слов необходимо составить список в отдельном документе. Выполнить, используя возможности буфера обмена.
Пример текста
Компьютерная память (устройство хранения информации, запоминающее устройство) – часть вычислительной машины, физическое устройство или среда для хранения данных, используемая в вычислениях, в течение определённого времени. Память, как и центральный процессор, является неизменной частью компьютера с 1940-х. Память в вычислительных устройствах имеет иерархическую структуру и обычно предполагает использование нескольких запоминающих устройств, имеющих различные характеристики.
Термины, которые нужно уточнить
Рис. 15.
Упражнение 2. Сохранение и открытие документа.
1. Сохраните документ в вашей папке (ваша фамилия + номер группы) на диске D.
2. Убедитесь в том, что документ сохранился, открыв его снова.
ВЫДЕЛЕНИЕ ТЕКСТА
Для удаления, перемещения и копирования фрагментов текста, фрагмент нужно выделить.
Ø Для выделения фрагмента текста необходимо:
1. Поставить курсор перед тем фрагментом, который требуется выделить
2. Зажать клавишу [Shift] и, не отпуская ее, клавишами перемещения курсора (ß, à, â, á, [Home], [End]) выделить фрагмент текста
3. Отпустить клавишу [Shift]
ВНИМАНИЕ:
Будьте осторожны, – если у Вас выделен фрагмент текста, не нажимайте клавиши алфавитно-цифровой клавиатуры, а также [Enter], [Del], <BackSpace>, так как это приведет к стиранию выделенного фрагмента. Для снятия выделения пользуйтесь клавишами перемещения курсора (á, â, à, ß, [Home],[End]) или щелчком мыши за пределами выделения
Ø Также выделение можно выполнить с помощью мыши:
1. Двойной щелчок мышью на слове вызывает его выделение;
2. Тройной щелчок мышью на слове вызывает выделение всего;
3. абзаца;
4. Если протянуть мышь с нажатой левой клавишей по нескольким словам, то это вызовет их выделение (при этом выделение не обязательно начинать с начала слова);
5. Если поставить мышь левее абзаца (на левых полях документа), то она примет вид «стрелки вправо». Если при этом нажать левую клавишу мыши, то выделится вся строка. Если протянуть мышь с зажатой клавишей вниз или вверх, то это вызовет выделение нескольких строк. Если сделать двойной щелчок, то выделится абзац.
В Microsoft Word 2007можно выделять несколько фрагментов текста, расположенных в разных местах. Для этого после выделения первого фрагмента, нужно нажать клавишу Ctrl и, не отпуская ее выделять следующие фрагменты.
В Microsoft Word 2007 появилась возможность выделения вертикальных блоков. Для этого мышь протаскивают по диагонали блока с зажатой клавишей Alt.
Упражнение 3. Выделение текста.
1. Откройте документ Упражнение 1.
2. Установить курсор в любом месте текста и, удерживая левую кнопку мыши, выделить одно предложение.
3. Для выделения слова установить курсор в середине слова и дважды щелкните на нем.
4. Выделите информацию в конце текста, используя клавиши со стрелками.
5. Установите курсор в любом месте текста и нажмите сочетание клавиш Ctrl+A. Должен выделиться весь текст.
6. Закройте документ.
ГРУППА БУФЕР ОБМЕНа
В редакторе Word можно копировать, удалять и перемещать участки текста различными способами. Мы рассмотрим один, наиболее удобный способ - с использованием буфера обмена Windows.
Буфер обмена – это специальная область памяти, в которую программы могут помещать на время текст или рисунки, чтобы потом получить их обратно. При этом поместить информацию в буфер обмена может одна программа, а взять – другая. Например, из электронной таблицы Excel, через буфер обмена можно скопировать таблицу в Word, возможно и обратное действие. Так, осуществляется обмен данными между программами Windows. Для работы с буфером обмена в Word используются кнопки вкладки «Главная» группы «Буфер обмена» ленты инструментов.
ПРИМЕЧАНИЕ:В буфере обмена может храниться 24 участка информации. Если их будет больше, то новые данные будут вытеснять старые. Поэтому, собирая данные в буфер обмена, необходимо следить за их количеством: информация о скопированных участках текста содержится в заголовке области задач. В случае необходимости вставьте данные, очистите буфер, а затем вернитесь к основному документу.
КОПИРОВАНИЕ И ПЕРЕМЕЩЕНИЕ
Копирование выделенного фрагмента можно выполнить как через буфер обмена, так и путем перетаскивания с помощью мыши.
Копирование через буфер обмена:
· выделить фрагмент;
· копировать фрагмент в буфер обмена (Ctrl+C);
· вырезать при перемещении (Ctrl+X);
· вставить фрагмент в нужное место (Ctrl+V).
Метод Drag and Drop:
· выделить фрагмент;
· поместить указатель на выделенном фрагменте, нажать и не отпускать левую кнопку мыши, затем нажать клавишу Ctrl;
· скопировать в новое место.
При перемещении клавишу Ctrl не нажимать. Операции перемещения и копирование возможны как в одном документе, так и при работе с несколькими документами.
УДАЛЕНИЕ ТЕКСТА
Для удаления фрагмента текста необходимо:
· Выделить фрагмент текста.
· Нажать клавишу [Del].
Для удаления символа текста необходимо:
Для удаления символа необходимо поставить курсор перед ним и нажать клавишу Delete или после него и нажать клавишу Backspace. Для удаления фрагмента текста, его сначала необходимо выделить, затем нажать клавишу Delete или Backspace.
Упражнение 4. Буфер обменА.
Рассмотрим пример работы буфера обмена с несколькими фрагментами данных. Пусть имеется некоторый текст, в котором встречаются термины, значение которых нужно уточнить. Из этих слов необходимо составить список в отдельном документе. Выполнить, используя возможности буфера обмена.
Пример текста
Компьютерная память (устройство хранения информации, запоминающее устройство) – часть вычислительной машины, физическое устройство или среда для хранения данных, используемая в вычислениях, в течение определённого времени. Память, как и центральный процессор, является неизменной частью компьютера с 1940-х. Память в вычислительных устройствах имеет иерархическую структуру и обычно предполагает использование нескольких запоминающих устройств, имеющих различные характеристики.
Термины, которые нужно уточнить
 Основные характеристики(параметры) шрифта:
Основные характеристики(параметры) шрифта:

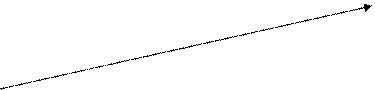


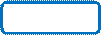 Гарнитура – совокупность типографского наборного материала, различного по начертанию и размерам, но имеющего одинаковый характер рисунка.
Гарнитура – совокупность типографского наборного материала, различного по начертанию и размерам, но имеющего одинаковый характер рисунка.
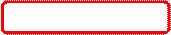 Кегль (размер) – размер символа шрифта.
Кегль (размер) – размер символа шрифта.