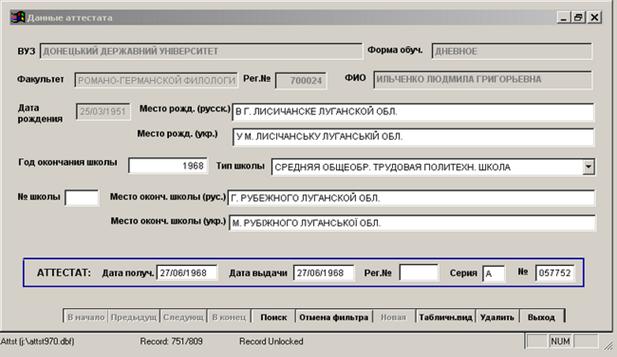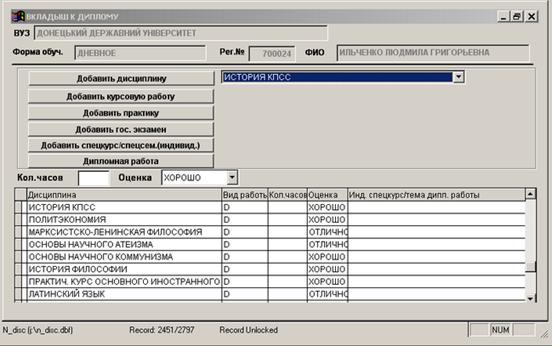Заглавная страница Избранные статьи Случайная статья Познавательные статьи Новые добавления Обратная связь КАТЕГОРИИ: ТОП 10 на сайте Приготовление дезинфицирующих растворов различной концентрацииТехника нижней прямой подачи мяча. Франко-прусская война (причины и последствия) Организация работы процедурного кабинета Смысловое и механическое запоминание, их место и роль в усвоении знаний Коммуникативные барьеры и пути их преодоления Обработка изделий медицинского назначения многократного применения Образцы текста публицистического стиля Четыре типа изменения баланса Задачи с ответами для Всероссийской олимпиады по праву 
Мы поможем в написании ваших работ! ЗНАЕТЕ ЛИ ВЫ?
Влияние общества на человека
Приготовление дезинфицирующих растворов различной концентрации Практические работы по географии для 6 класса Организация работы процедурного кабинета Изменения в неживой природе осенью Уборка процедурного кабинета Сольфеджио. Все правила по сольфеджио Балочные системы. Определение реакций опор и моментов защемления |
Инструкция по работе с подсистемой «Apxив».
I. Общие сведения. 1. Подсистема «Архив» предназначена для ввода, поиска и просмотра информации из архивных студенческих дел. В базу данных вносятся данные по следующим документам: личная (архивная) карточка студента, данные аттестата, оценки из вкладыша к диплому и выписки из приказов по движению (зачисление, выпуск или отчисление, перевод, изменение формы обучения, академ. отпуск и т.п.). Кроме того, в специальной переменной запоминается перечень имеющихся в деле документов. Система позволяет печатать справки о времени учебы, данные из приложения к диплому и перечень (реестр) документов, имеющихся в личном деле.
2. Для работы с п/с «Архив» следует войти в WINDOWS и вызвать приложение С:\ARHIV\ARHIV.exe или воспользоваться ярлыком на рабочем столе: В результате запуска программы на экране появится главное меню для выбора режима работы:
Рис.1
Не подсвеченные кнопки меню недоступны в данной версии программы.
4. Кнопка «Очистить рабочие файлы» служит для удаления информации из временных рабочих файлов. Следует иметь в виду, что с помощью АРМ «Архив» информация вначале заносится в рабочие файлы Arhiv.dbf, Attst.dbf, Prykz.dbf, Vklad.dbf, расположенные в текущей папке C:\Arhiv. Затем, после ввода определенной порции информации (нескольких архивных дел) можно выполнить дозапись из рабочих файлов в основную базу данных на сервере, используя соответствующую кнопку меню (см. ниже).
5. Пункт меню «Ввод данных в базу Архив» используется для ввода, просмотра и корректировки документов из личных дел студентов в рабочие файлы (см. п.3) базы данных «АРХИВНАЯ КАРТОЧКА», «АТТЕСТАТ», «ВКЛАДЫШ К ДИПЛОМУ», «ПРИКАЗЫ».
6. Кнопка меню «Дозапись в основную базу» служит для дозаписи информации из временных файлов «Arhiv», «Vklad», «Attst», «Prkzy» в базу, расположенную на сервере.
7. «Корректировка, просмотр данных в рабочих файлах» позволяет откорректировать информацию, которая введена в рабочие файлы, но еще не дозаписана в основную базу. Рекомендуется тщательно проверить данные в рабочих фалах, исправить все ошибки и только после этого выполнять дозапись.
8. «Корректировка, просмотр данных в базе данных Архив позволяет искать и вносить исправления в основную базу данных на сервере. Однако не все данные могут быть откорректированы с помощью этого пункта меню (данные вкладыша к диплому, например). Поэтому рекомендуется все исправления выполнять в рабочих файлах (см. п.6).
9. Кнопка «Выходные документы» служит для формирования, просмотра и печати выходных форм «Справка о времени учебы», «Вкладыш к диплому», «Справка о документах, хранящихся в личном деле».
10. Пункт меню «Ведение справочников» используется для ввода, корректировки, просмотра и печати справочников подсистемы «Архив».
11. Пункт главного меню «Выход» используется для окончания работы программы.
Очистка рабочих файлов.
При выборе этого пункта меню на экран выдается форма, требующая подтверждения, что следует удалить информацию из рабочих файлов:
Рис.2 В случае, если действительно нужно выполнить очистку, следует выбрать пункт «Да», иначе – «Нет» или нажать кнопку «Отмена». Это выполняется из предосторожности, чтобы не выполнить очистку случайным нажатием кнопки меню.
Ввод данных в базу «Архив».
3.1. Ввод/корректировка архивной карточки.
При выборе этого пункта на экране появляется форма для ввода основных данных личного дела (архивная карточка):
Рис.3
Внизу формы расположен ряд служебных кнопок, назначение которых следует из соответствующих надписей. Первые четыре кнопки служат для навигации по текущей таблице, т.е. позволяют «листать» записи файла (в данном случае – это рабочий файл Arhiv). Кнопка «Поиск» служит для поиска нужной записи по фамилии. Можно задать только первые буквы фамилии, тогда будут выбраны все записи, соответствующие заданному фильтру. Все остальные записи станут недоступны. Чтобы вновь сделать «видимыми» все записи текущего файла, следует нажать кнопку «Отмена фильтра». Кнопка «Табличный вид» служит для просмотра записей текущего файла в виде таблицы. Кнопка «Удалить» - для удаления ненужных записей. «Выход» - для завершения работы с архивной карточкой и выхода в главное меню. Ввод очередной архивной карточки начинается с нажатия кнопки «Новая». После этого все поля экранной формы очищаются, и можно начинать ввод данных.
Поля архивной карточки заполняются, начиная с верхнего левого поля - № личного дела. Этот номер ставится на папках архивных документов и является номером пачки, в которые объединены все папки. Обычно пачка состоит из 15-20 дел. После этого следует ввести год зачисления. Год зачисления обычно ставится на обложке папки с личным делом. Однако, чтобы убедиться, что это не ошибка, нужно проверить год зачисления по документам личного дела: в личной карточке студента, если она есть и содержит дату зачис ления; в зачетной книжке или матрикуле; в заявлении о приеме в ВУЗ. Правильно ввести год зачисления очень важно, т.к. с годом зачисления связан регистрационный номер студента - номер зачетной книжки, а также имя таблицы основной базы данных, расположенной на сервере (ARHIV940, VKLAD960 и т.п.). После этого вводится ВУЗ путем выбора из справочника. Все поля, в которые информация выбирается из справочников, выглядят аналогично этому полю и представляют собой выпадающие меню. При нажатии на стрелочку в правой части поля открывается список «Справочник ВУЗов». Из списка с помощью мыши нужно выбрать ВУЗ, в котором обучался данный человек. Аналогично из соответствующих справочников в нужном порядке выбираются форма обучения (дневное, вечернее, заочное), факультет, специальность, специализация, другой ВУЗ (если есть данные, что студент ранее обучался в другом ВУЗе), квалификация, код отчисления (в случае, если человек был отчислен по какой-то причине). Регистрационный номер зачетной книжки. Номер заносится по матрикулу или зачетной книжке с добавлением «0» до 6-ти знаков после года зачисления. Например, 48135, нужно занести 480135. Первые две цифры - последние 2 цифры года зачисления. Если в зачетке стоят две или три цифры, необходимо сформировать номер по году зачисления. Например, номер в зачетке 65, год зачисления 51. Регистрационный номер будет 510065. Если зачетная книжка отсутствует, и ее рег. номер неизвестен, то необходимо выбрать свободный peг. номер с помощью соответствующей кнопки. Программа формирует номер по году зачисления, ВУЗу, форме обучения, коду факультета. Регистрационный номер является ключом поиска в базе. Дата рождения берется из личной карточки или автобиографии. Год окончания берётся из зачетной книжки, или из «Приложения к диплому», или из «Копии диплома». Если ВУЗ не закончен, то годом окончания считается последний год учебы в ВУЗе. Номер приказа, дата приказа о выпуске. Эти данные нужно взять из зачетной книжки или из «личной карточки студента» или из копии приказа о выпуске, если они есть. Специальность, факультет выбираются, согласно данным зачетной книжки или из «Заявления», если они есть, путем выбора из справочника. Если нужная специальность отсутствует в справочнике, нужно добавить ее, нажав кнопку «Добавить специальность» (при этом открывается форма для корректировки справочника специальностей – см. рис.13). Фамилия, имя, отчество заносится большими буквами на русском языке. После нажатия клавиши «ENTER», ФИО записывается на русском языке в дательном падеже и на украинском языке в именительном и дательном падежах. Необходимо проверить по документам написание ФИО на украинском языке и, в случае необходимости, откорректировать в соответствующих полях.
Если студентка изменила фамилию после замужества, и есть документальное подтверждение, в графе «Признак новой фамилии» заносится «1». Откроется окно «Ввод новой фамилии». Необходимо занести старую фамилию на русском языке, нажать ENTER. Фамилия автоматически переводится и на украинский язык и высвечивается в соответствующем поле. Номер приказа о зачислении и дата приказа о зачислении выбираются из «Личной карточки студента» или из копии приказа о зачислении. Если студент обучался в другом ВУЗе, нужно выбрать ВУЗ из справочника, нажав кнопку «Обучение в другом ВУЗе». В случае отсутствия нужного ВУЗа в справочнике, следует пополнить справочник, нажав кнопку «Добавить другой ВУЗ». Далее необходимо занести дату начала и конца обучения в другом ВУЗе (если они есть). Эти данные заносятся из «Автобиографии» или «Копии диплома» или выписки из приказов о зачислении и отчислении (выпуске, переводе) из другого учебного заведения. Дата выдачи, серия, номер, регистрационный номер диплома заносятся из «Зачетной книжки», или «Матрикула», или «Приложения к диплому», или «Копии диплома». Квалификация выбирается из соответствующего справочника. Эти данные заносится, согласно «Зачетной книжки» или «Копии диплома». При переходе к полю «Код отчисления» открывается соответствующий справочник, в котором нужно выбрать причину отчисления, если студент был не выпущен, а отчислен. Если студент не был отчислен, необходимо закрыть Справочник клавишей «Esc» (или просто пропустить это поле). Если в личном деле нет никаких данных о выпуске, выдаче диплома и присвоении квалификации, следует выбрать код «отчислен по собственному желанию». В поле «Признаки наличия документов в личном деле» открывается окно с перечнем возможных документов, хранящихся в архивной папке. Нужно последовательно выбрать все виды документов, имеющихся в данном личном деле (автобиография, характеристики, справки, копия диплома, зачетка и т.п.). При этом в нижнем поле формируется символьная переменная из 0 и 1, где 1 в соответствующей позиции означает наличие того или иного документа, согласно его номеру в справочнике. В графе «Пол» необходимо указать пол студента. Адрес проживания (последний домашний адрес, имеющийся в личном деле), если он есть, выбирается из личной карточки или из автобиографии и заносится в 3 поля: 1)страна (или республика бывшего СССР) – выбирается из соответствующего справочника; 2) населенный пункт – также из справочника; 3) улица, № дома, № квартиры – набираются в свободном формате.
В правой нижней части экрана имеется меню для выбора следующих типов документов: аттестат; вкладыш к диплому; приказы. Ниже расположены кнопки для просмотра справочников старых фамилий (для тех личных дел, в которых было изменение фамилии, в связи с замужеством).
3.2. Ввод/корректировка данных аттестата.
Производится после нажатия соответствующей кнопки на экранной форме «Архивная карточка» (см. п. 3.1). После этого открывается форма, показанная на рис.4. В верхней части формы находятся несколько не подсвеченных полей (начиная от ВУЗа и заканчивая датой рождения), информация в которые заносится автоматически из архивной карточки. В нижней части расположены кнопки, назначение которых аналогично тому, что описано в п. 3.1. Некоторые из них недоступны, т.к. для данной архивной карточки может быть только одна запись об аттестате, поэтому нет смысла «листать» записи. Все подсвеченные поля заносятся из копии аттестата, если она имеется в личном деле. Если нет, тогда вообще нет смысла вызывать эту форму и создавать запись об аттестате. Выход из формы «Ввода аттестата» осуществляется кнопкой «Выход».
Рис.4
3.3. Ввод/корректировка вкладыша к диплому.
Для ввода вкладыша к диплому (если он есть в личном деле) необходимо в форме ввода/корректировки архивной карточки нажать кнопку «Вкладыш». На мониторе появится экран ввода/корректировки вкладыша к диплому (см. Рис.5). В верхней части экрана расположены поля, значения которых автоматически переносятся для данного студента из архивной карточки: Код ВУЗа, Форма обучения, регистрационный номер и ФИО. Далее выбираем один из заданных типов работ: Добавить дисциплину; Добавить курсовую работу; Добавить практику Добавить гос. экзамен; Добавить спецкурс/спецсеминар (справочные данные); Дипломная работа. Для выбора того или иного типа работы нужно нажать соответствующую кнопку. После этого открывается окно со справочником. После выбора нужной дисциплины (или курсовой и т.п.) из справочника нужно проставить количество часов (если оно есть) и оценку. Для ввода следующей дисциплины (или другого вида), нужно снова нажать соответствующую кнопку, выбрать из справочника и снова проставить количество часов и оценку, и т.д. При выборе дипломной работы или спецкурса/спецсеминара открывается окно редактирования, в котором нужно набрать текст-название дипломной работы или название спецкурса. Ниже расположена таблица, в которой отображаются введенные данные. Для просмотра записей или движения по таблице вкладышей можно использовать ряд кнопок в нижней части экранной формы. Удалять ошибочные записи можно 2-мя способами: нажав кнопку «Удалить» или щелкнув мышью на крайнем левом поле в соответствующей строке таблицы (при этом это поле окрашивается в черный цвет).
Рис.5
Для выхода из данной экранной формы используется кнопка «Выход».
3.4. Ввод/корректировка приказов.
Для ввода или корректировки приказов необходимо в окне ввода/корректировки архивной карточки нажать кнопку «Приказы». Появится форма ввода/корректировки приказов (Рис.6). В верхней части экрана расположены не подсвеченные поля, значения которых автоматически переносятся из архивной карточки: Код ВУЗа, Форма обучения, регистрационный номер и ФИО. Информация о приказах берется из личной карточки студента (о зачислении и выпуске) или из выписок из приказов в личном деле студента. При этом заносится курс студента, дата приказа, номер приказа и код приказа. Код приказа выбирается из справочника приказов, автоматически подсвечивающегося после перехода к соответствующему полю. Таким образом, формируется запись в файле приказов. Для того чтобы ввести следующую запись, необходимо нажать кнопку «Новая» из нижнего ряда кнопок. Данную кнопку нажимаем каждый раз перед тем, как ввести новую запись. Необходимо занести информацию по всем выпискам из приказов, касающимся движения контингента (зачисление, выпуск, отчисление, академ. отпуск, перевод с одной формы обучения на другую, изменение специальности, изменение факультета, перевод из одного ВУЗа в другой, отчисление, восстановление, изменение фамилии и т.п.). Не нужно вводить информацию о переводе с курса на курс или о вынесении выговора, или об изменения платы за обучение и т.п. Нижний ряд кнопок выполняет те же функции, что и на других экранных формах.
Рис.6
Дозапись в основную базу. После нажатия соответствующей кнопки главного меню (см. п. I) появляется экранная форма, показанная на рис.7.
Рис.7 При этом слева вверху в 4-х окошках высвечивается информация о наличии записей в рабочих файлах на данном компьютере, а в нижних окошках – информация о количестве записей в соответствующих таблицах в основной базе данных на сервере. Можно выполнить дозапись всех видов документов (верхняя кнопка справа вверху) или отдельно по каждому виду. Тогда нужно поочередно нажимать кнопки, начиная со 2-й («Выполнить дозапись файла арх. карточек») по 5-ю. После дозаписи в окошках под надписями «До» и «После» информация изменится на соответствующее число записей, которые были дописаны в базу. После этого появится окошко с запросом об очистке рабочих файлов. Если пользователь уверен, что вся информация из рабочих файлов занесена в основную базу данных, следует ответить на этот запрос утвердительно. Если же пользователь сомневается и хочет еще раз проверить данные в рабочих файлах, нужно отказаться от очистки.
|
|||||||||
|
Последнее изменение этой страницы: 2021-01-08; просмотров: 88; Нарушение авторского права страницы; Мы поможем в написании вашей работы! infopedia.su Все материалы представленные на сайте исключительно с целью ознакомления читателями и не преследуют коммерческих целей или нарушение авторских прав. Обратная связь - 18.218.168.16 (0.037 с.) |