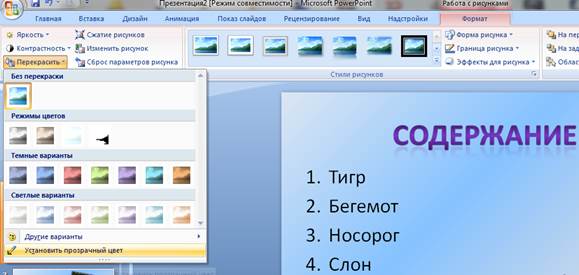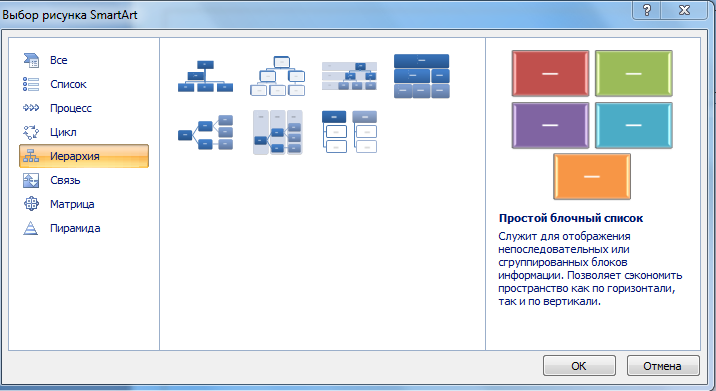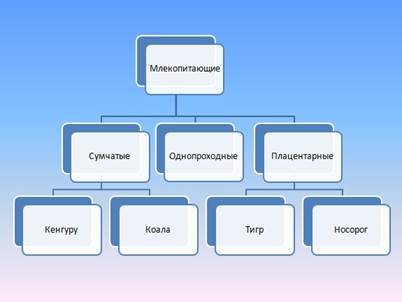Заглавная страница Избранные статьи Случайная статья Познавательные статьи Новые добавления Обратная связь КАТЕГОРИИ: ТОП 10 на сайте Приготовление дезинфицирующих растворов различной концентрацииТехника нижней прямой подачи мяча. Франко-прусская война (причины и последствия) Организация работы процедурного кабинета Смысловое и механическое запоминание, их место и роль в усвоении знаний Коммуникативные барьеры и пути их преодоления Обработка изделий медицинского назначения многократного применения Образцы текста публицистического стиля Четыре типа изменения баланса Задачи с ответами для Всероссийской олимпиады по праву 
Мы поможем в написании ваших работ! ЗНАЕТЕ ЛИ ВЫ?
Влияние общества на человека
Приготовление дезинфицирующих растворов различной концентрации Практические работы по географии для 6 класса Организация работы процедурного кабинета Изменения в неживой природе осенью Уборка процедурного кабинета Сольфеджио. Все правила по сольфеджио Балочные системы. Определение реакций опор и моментов защемления |
Практическая работа в Power Point 2007 ⇐ ПредыдущаяСтр 2 из 2
Вставка звука. Создание гиперссылок и управляющих кнопок. Настройка анимации Выполнив работу, вы научитесь:
СОЗДАНИЕ СЛАЙДОВ. ВСТАВКА КАРТИНОК. 1. Запустите программу PowerPoint. Для этого выполните Пуск/ Все программы/ Microsoft Office / PowerPoint. В открывшемся окне, предназначенном для открытия или выбора презентации, по умолчанию, создается 1 слайд – титульный лист
2.. Выберите цветовое оформление слайдов. Вкладка Дизайн/ Стили фона/ Формат фона/ Градиентная заливка/ Название заготовки/Рассвет/ Применять ко всем. · 3.Оформление заголовка «МИР ЖИВОТНЫХ» - фиолетовым цветом: вкладка Вставка/ WordArt. Шрифт Calibri, полужирное начертание, размер шрифта 66. В подзаголовке пишем кто выполнил работу
2 слайд: Главная/ Создать слайд/Заголовок и объект
В заголовке с помощью объекта WordArt написать Содержание. Размер шрифта 54 Использовать нумерованный список
Слайд
Слайд
НАСТРОЙКА АНИМАЦИЙ И ВСТАВКА ЗВУКА 1 слайд Вставка звука. Выбираем вкладку Вставка / Звук/Звук из файла выбираем путь Рабочий стол Практическая работа/ звуковой файл с названием Пение птиц
Слайд Вставляем картинку с тигром и слоном. Вставка-Рисунок выбираем путь и сам файл нажимаем ОК. Чтобы убрать белый фон у слона выделяем картинку, выбираем вкладку Работа с рисунком - Перекрасить - Установить прозрачный цвет
Выделяем тигра выбираем вкладку Анимация/Настройка анимации справа появляется кнопка Добавить эффект/Пути перемещения/Нарисовать пользовательский путь/Кривая. Точно также для слона
По своему усмотрению настройте Анимацию для картинок на слайдах (Анимация-Настройка анимации)
ВСТАВКА SMARTART Слайд Выбираем вкладку Вставка- SmartArt - Иерархия выбираем любую схему
На слайде появляется схема с помощью Конструктора добавляем или удаляем фигуру. Заполняем схему
|
|||||
|
Последнее изменение этой страницы: 2020-12-09; просмотров: 168; Нарушение авторского права страницы; Мы поможем в написании вашей работы! infopedia.su Все материалы представленные на сайте исключительно с целью ознакомления читателями и не преследуют коммерческих целей или нарушение авторских прав. Обратная связь - 18.221.154.151 (0.005 с.) |

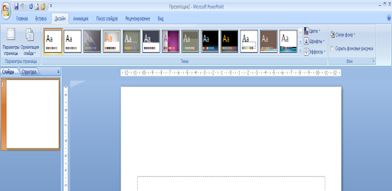


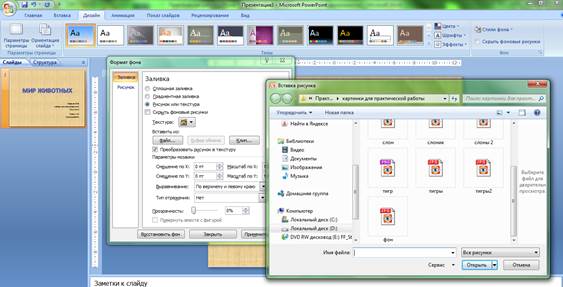 3. Заходим во Вкладку Дизайн/ Стили фона/ Формат фона/Рисунок или текстура нажимаем по слову Файл выбираем путь Рабочий стол/Практическая работа/Картинки для практической работы/картинку фон
3. Заходим во Вкладку Дизайн/ Стили фона/ Формат фона/Рисунок или текстура нажимаем по слову Файл выбираем путь Рабочий стол/Практическая работа/Картинки для практической работы/картинку фон


 3 слайд Главная/ Создать слайд/Два объекта Вставляем картинки, набираем текст
3 слайд Главная/ Создать слайд/Два объекта Вставляем картинки, набираем текст 4-6 слайд аналогично 3 слайду
4-6 слайд аналогично 3 слайду 5 слайд
5 слайд