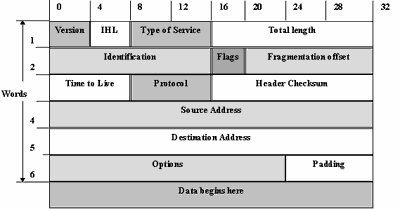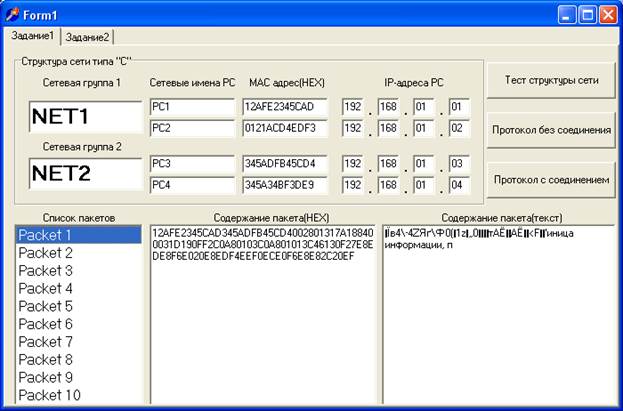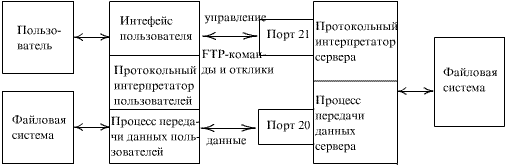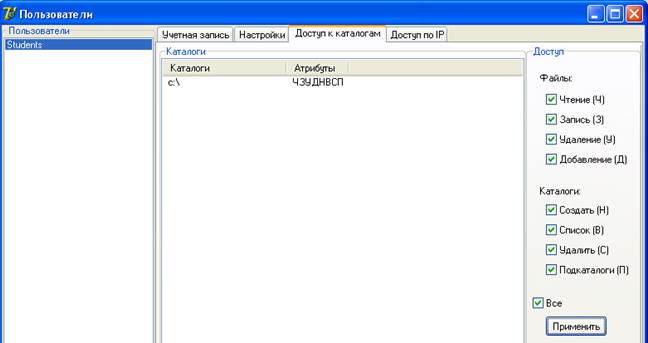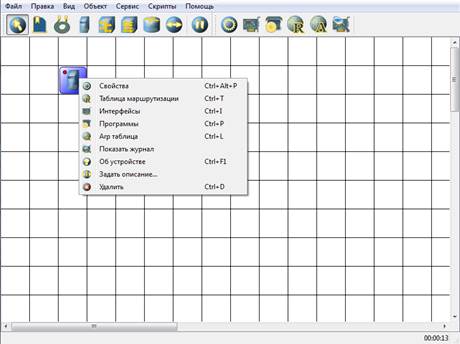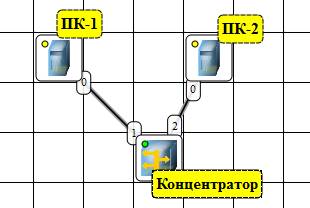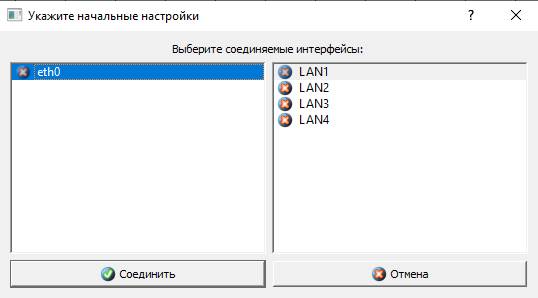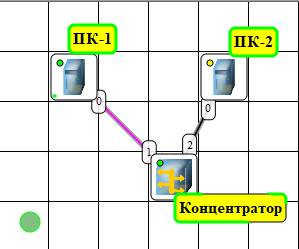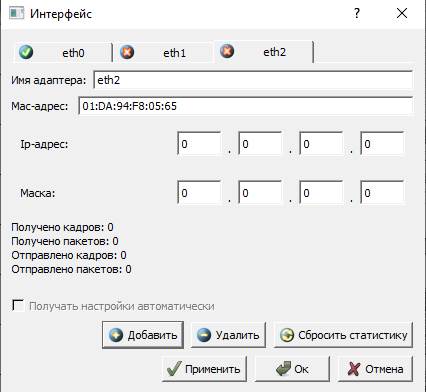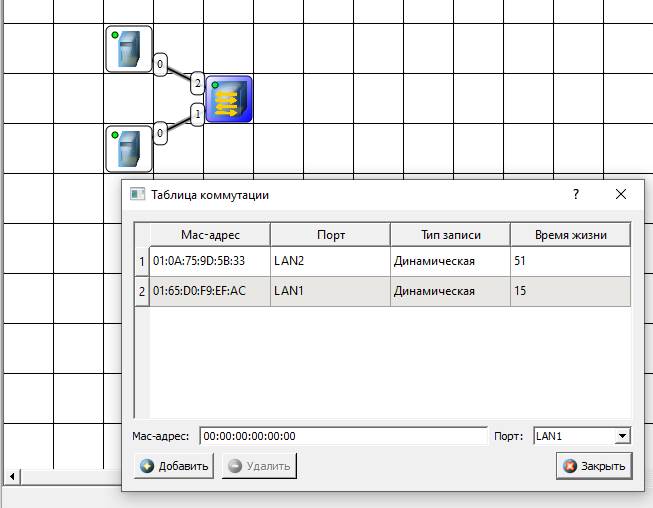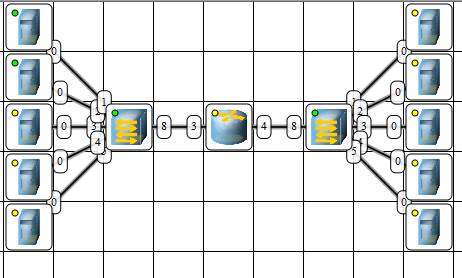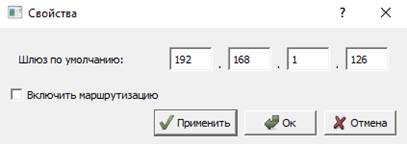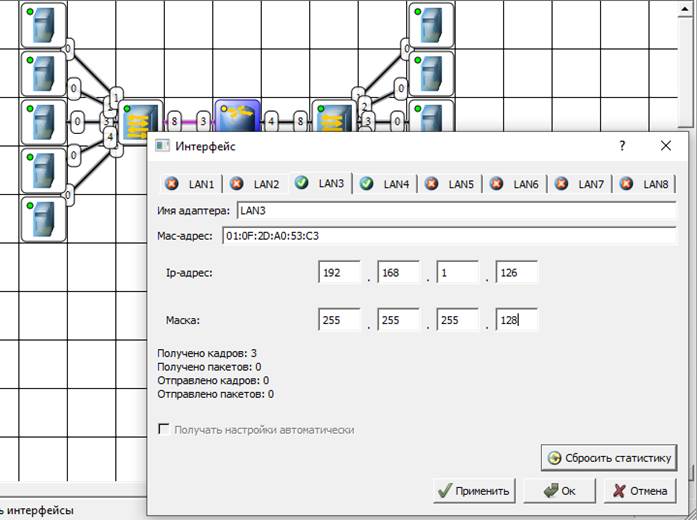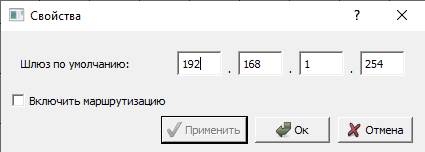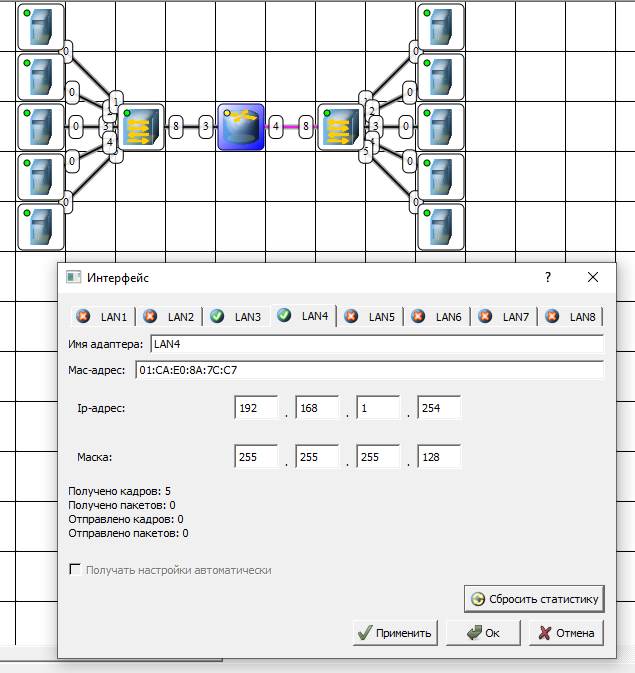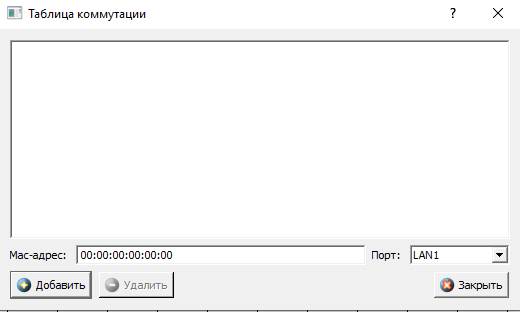Заглавная страница Избранные статьи Случайная статья Познавательные статьи Новые добавления Обратная связь КАТЕГОРИИ: ТОП 10 на сайте Приготовление дезинфицирующих растворов различной концентрацииТехника нижней прямой подачи мяча. Франко-прусская война (причины и последствия) Организация работы процедурного кабинета Смысловое и механическое запоминание, их место и роль в усвоении знаний Коммуникативные барьеры и пути их преодоления Обработка изделий медицинского назначения многократного применения Образцы текста публицистического стиля Четыре типа изменения баланса Задачи с ответами для Всероссийской олимпиады по праву 
Мы поможем в написании ваших работ! ЗНАЕТЕ ЛИ ВЫ?
Влияние общества на человека
Приготовление дезинфицирующих растворов различной концентрации Практические работы по географии для 6 класса Организация работы процедурного кабинета Изменения в неживой природе осенью Уборка процедурного кабинета Сольфеджио. Все правила по сольфеджио Балочные системы. Определение реакций опор и моментов защемления |
Изучить структуру пакетов передачи данных протокола без соединенийСтр 1 из 7Следующая ⇒
Содержание
Введение. 3 Лабораторная работа №1 Сетевые пакеты протокола без соединения. 4 Лабораторная работа №2 Протокол FTP. 14 Лабораторная работа №3 Моделирование сетей. 23
Введение
Основной целью данного практикума является рассмотрение теоретических и практических основ различных методов передачи данных в локальных и глобальных вычислительных сетях. В пособии также рассматриваются принципы функционирования различных протоколов и их команды. В ходе выполнения лабораторного практикума студентам необходимо создать систему передачи данных по сети, основанную на использовании стандартных команд прикладных протоколов. Так же в пособии рассмотрены методы передачи данных, основанных на создании собственных команд прикладных протоколов в среде программирования С++. Каждая работа содержит цель работы, методический пример, задание и контрольные вопросы. Лабораторная работа №1 Цель работы Изучить структуру пакетов передачи данных протокола без соединений Теоретический материал Введение Пакет (package) — это единица информации, передаваемая между устройствами сети как единое целое. Пакет проходит последовательно через все уровни программного обеспечения. На каждом уровне к пакету добавляется некоторая информация, форматирующая или адресная, которая необходима для успешной передачи данных по сети. Пакет — основная единица информации в компьютерных сетях. При разбиении данных на пакеты скорость их передачи возрастает настолько, что каждый компьютер в сети получает возможность принимать и передавать данные практически одновременно с остальными компьютерами. На целевом компьютере (компьютере-получателе) пакеты накапливаются и выстраиваются в должном порядке для восстановления исходного вида данных. Процесс формирования пакета начинается на Прикладном уровне модели OSI т. е. там, где “рождаются” данные. Информация, которую надо переслать по сети проходит сверху вниз все семь уровней, начиная с Прикладного. В зависимости от типа пакета, длина его и содержание могут быть разными. Пакеты, передаваемые протоколом без соединения За формирование пакетов отвечают протоколы различного уровня. К одним из простых протоколов относится протокол без соединения. Пакеты, пересылаемые им по сети, проходят от одного компьютера к другому без подтверждения о соединении и без контроля о повреждении данных в пакетах. Т. е. отправляющий компьютер не "беспокоится" о том, дошли ли данные до адресата или нет. Даже у такого протокола структура пакета довольна сложна. В один пакет на каждом уровне, соответствующий протокол добавляет свою информацию.
Например, для передачи текста "не может н" (20EDE520ECEEE6E5F220ED в hex виде) формируется, например, следующий пакет: 9856945934531232343453450020015FD5108E00021E190900C0A80103C0A801013C460B07B620EDE520ECEEE6E5F2 Точное содержание пакета зависит от многих параметров, таких как длина пакета, IP-адресов получателя и отправителя, МАК-адресов сетевых карт и т.д.
Протокол IP Протокол IP является самым главным во всей иерархии протоколов семейства TCP/IP. Именно он используется для управления рассылкой TCP/IP пакетов по сети Internet. Среди различных функций, возложенных на IP обычно выделяют следующие: · определение пакета, который является базовым понятием и единицей передачи данных в сети Internet. Многие зарубежные авторы называют такой IP-пакет датаграммой; · определение адресной схемы, которая используется в сети Internet; · передача данных между канальным уровнем (уровнем доступа к сети) и транспортным уровнем (другими словами мультиплексирование транспортных датаграмм во фреймы канального уровня); · маршрутизация пакетов по сети, т.е. передача пакетов от одного шлюза к другому с целью передачи пакета машине-получателю; · "нарезка" и сборка из фрагментов пакетов транспортного уровня. Главными особенностями протокола IP является отсутствие ориентации на физическое или виртуальное соединение. Это значит, что прежде чем послать пакет в сеть, модуль операционной системы, реализующий IP, не проверяет возможность установки соединения, т.е. никакой управляющей информации кроме той, что содержится в самом IP-пакете, по сети не передается. Кроме этого, IP не заботится о проверке целостности информации в поле данных пакета, что заставляет отнести его к протоколам ненадежной доставки. Целостность данных проверяется протоколами транспортного уровня (TCP) или протоколами приложений.
Таким образом, вся информация о пути, по которому должен пройти пакет берется из самой сети в момент прохождения пакета. Именно эта процедура и называется маршрутизацией в отличии от коммутации, которая используется для предварительного установления маршрута следования данных, по которому потом эти данные отправляют. Существует несколько версий протокола IP. В настоящее время используется версия Ipv4 (RFC791). Формат пакета протокола представлена на рисунке 1.1
Рис.1.1 Формат пакета Ipv4
Фактически, в этом заголовке определены все основные данные, необходимые для перечисленных выше функций протокола IP: адрес отправителя (4-ое слово заголовка), адрес получателя (5-ое слово заголовка), общая длина пакета (поле Total Lenght) и тип пересылаемой датаграммы (поле Protocol). Используя данные заголовка, машина может определить на какой сетевой интерфейс отправлять пакет. Если IP-адрес получателя принадлежит одной из ее сетей, то на интерфейс этой сети пакет и будет отправлен, в противном случае пакет отправят на другой шлюз. Если пакет слишком долго "бродит" по сети, то очередной шлюз может отправить ICMP-пакет на машину-отправитель для того, чтобы уведомить о том, что надо использовать другой шлюз. При этом, сам IP-пакет будет уничтожен. На этом принципе работает программа ping, которая используется для деления маршрутов прохождения пакетов по сети. Зная протокол транспортного уровня, IP-модуль производит раскапсулирование информации из своего пакета и ее направление на модуль обслуживания соответствующего транспорта. Примером такого протокола является протокол IP.
Ход работы Для работы необходимо заполнить все поля, дать название двум сетевым группам и сетевые имена компьютерам в этих группах. Далее необходимо заполнить МАК-адреса сетевых карт (адреса доступа к среде), которые должны быть не менее12 цифр и IP-адреса, которые должны соответствовать сети типа "С". Далее проверяется структура сети и если все прописано правильно, необходимо выбрать "протокол без соединения" (рис 1.8).
Рис 1.8 Внешний вид программы NetMonitor. exe
В появившемся поле со списком пакетов необходимо выбрать пакеты, отправленные на первый компьютер, переписать в нужном порядке и расшифровать содержимое пакетов. На компьютер отправлено одно сообщение, которое разбито на несколько пакетов, необходимо восстановить это сообщение.
Задание для всех вариантов 1. Запустите программу NetMonitor.exe. 2. Заполнить имена сетевых групп, сетевые имена адреса РС, МАС-адреса и IP– адреса компьютеров в сети (сеть типа С). 3. Провести тест структуры сети. 4. Выбрать протокол без соединения. 5. После этого разным компьютерам будут разосланы пакеты. 6. Необходимо восстановить содержимое информации переданной для каждого компьютера. Содержание отчета 1. Структура одного реального пакета переданного для одного из компьютера (необходимо расписать каждый байт в пакете). 2. Восстановленные текстовые сообщения для каждого компьютера.
Контрольные вопросы 1. Для чего необходим номер порта в сеансовом и прикладном протоколе? 2. Для чего в пакетах присутствует двойная адресация: сетевой адрес и IP адрес? 3. Для чего в и нформации сеансового протокола без установки соединения необходим и дентификатор следующего протокола? 4. Как определить принадлежность пакета одному сообщению? Цель работы Изучить принципы функционирования и команды протокола FTP
Теоретический материал Команда FTP обеспечивает файловый обмен между удаленными пользователями. Для реализации обмена между двумя персональными ЭВМ в пределах сети можно резидентно загрузить программу FTPSRV или другую эквивалентную ей. Так же как и в случае TELNET, необходима идентификация, но многие депозитарии допускают анонимный вход (имя пользователя ANONYMOUS), который не требует пароля или допускает ввод вашего почтового адреса вместо него. Работа FTP на пользовательском уровне может быть разделена на несколько этапов: - идентификация (ввод имени-идентификатора и пароля); - выбор каталога; - определение режима обмена (поблочный, поточный (stream), ASCII или двоичный и т.д.); - выполнение субкоманд обмена (GET, MGET, DIR, MDEL, MPUT илиPUT); - завершение (QUIT или CLOSE). FTP — довольно необычная команда, так как поддерживает две логические связи между ЭВМ (рис. 3.1).
Рис 2.1 Схема выполнения команды FTP
Одна связь служит для удаленного доступа и использует протокол TELNET; другая — предназначена для обмена данными. Сервер выполняет субкоманду passive open для порта 21 и ждет соединения с клиентом. Клиент реализует субкоманду active open для порта 21. Канал остается активным до завершения команды FTP. TOS (тип IP-сервиса) соответствует минимуму задержки, так как этот канал используется для ручного ввода команд. Канал для передачи данных (TCP) формируется каждый раз для пересылки файлов. Канал открывается перед началом пересылки и закрывается по коду end_pf_file (конец файла). IP-тип сервиса (TOS) в этом случае ориентирован на максимальную пропускную способность.
Конечный пользователь взаимодействует с протокольным интерпретатором, в задачи которого входит управление обменом информацией между пользователем и файловой системой, как местной, так и удаленной. На этапе определения режима обмена предоставляются следующие возможности. Субкоманда block сохраняет структуру логических записей файла. Субкоманда stream устанавливает режим, при котором не производится пересылка контрольной информации для блоков. Это наиболее быстрый режим обмена, он работает по умолчанию. Субкоманда type может задать режимы обмена IMAGE, ASCII или EBCDIC. Режим ASCII используется по умолчанию. Режим EBCDIC применяется для обменов между ЭВМ, работающими с набором символов EBCDIC. Режим IMAGE предполагает обмен 8-битовыми байтами и используется для передачи двоичной (а не текстовой) информации. Более подробный список субкоманд помещен в табл. 2.3. Структурно информация может передаваться в виде файлов (по умолчанию), в виде последовательности записей (для тектовых файлов ASCII или EBCDIC) или постранично (не рекомендуется). Для копирования файла из удаленного сервера используется субкоманда get, для копирования группы файлов — mget, в последнем случае применяются символы заменители, например mget *.txt (или rfc!8*.txt, при этом ско-пируются файлы с rfcl800.txt до rfcl899.txt, если таковые существуют в текущем каталоге). Аналогом субкоманды get в какой-то степени является субкоманда dir (Is). Только она переносит содержимое каталога, что для некоторых операционных систем эквивалентно. При использовании модификации mget проявляйте осторожность — вы можете заблокировать телекоммуникационный канал длительным копированием. Для записи файла в удаленный сервер применяется субкоманда put. При операциях обмена обычно используется текущий каталог локальной ЭВМ. В вашем распоряжении всегда имеется возможность поменять местный каталог с помощью субкоманды led или ее аналога. Любая субкоманда обмена выполняется в несколько этапов. 1. Формирование канала под управлением клиента, так как именно кли ент выдал субкоманду get, dir, put и т.д. 2. Клиент выбирает произвольный номер порта на своей ЭВМ и осуществ ляетпроцедуру passive open для этого порта. 3. Клиент посылает номер порта серверу по каналу управления (порт 21), воспользовавшись субкомандой port. Можно обойтись и без нее (используется тот же порт, что и в командном канале), но это увеличивает задержки и поэтой причине не рекомендуется. 4. Сервер получает номер порта по каналу управления и выдает субкоманду active open в указанный порт ЭВМ-клиента. Сервер для канала данных всегда использует порт с номером 20. Рассмотрим пример FTP-сессии. Для этого выдадим команду (как и везде, тексты, набираемые с клавиатуры, выделены курсивом):
ftp -d ns.itep.ru ( флаг -d означает установку отладочного режима, при котором выдаются все сообщения и внутренние команды на экран терминала). FTP Trying.. .Open 220-*** Welcome at FTP-Server ftp.ITEP.RU ***220-220 ns.itep.ru FTP server ready.Userid for logging in on ns.itep.ru (SEMENOV)? semenav FTP command: USER semenovFTP response: 331 Password required for semenov.331 Password required for semenov.Password for logging in as semenov on ns.itep.ru? XXXXXXXX PASS XXXXXXXX (ввод пароля не отображается на экране)FTP response: 230 User semenov logged in.230 User semenov logged in. ftp:ns.itep.ru> help ( просьба выдать список доступных на данном сервере FTP-команд) Any unambiguous abbreviation for a command may be used. Available commands are:
Уход из FTP-сессии происходит по субкоманде quit. В приведенном примере файловый обмен не производился, но и субкоманда help требует переноса информации (также как и dir), так как вам выдается список команд, доступных на удаленном сервере. Из воспроизведенного списка субкоманд самая опасная mdelete, так как она способна стереть целый каталог. Нетекстовые файлы (архивированные, графические и программные) следует пересылать в режиме binary. Для перевода в этот режим используется одноименная субкоманда. Для перехода из одного каталога в другой на удаленном сервере служит субкоманда cd имя_каталога, а для возврата в предшествующий cd. Например, cd /pub/msdos. Ссылка на объект, доступный через анонимное FTP, обычно записывается в виде Bye Завершает FTP-сессию. Case Переключает регистр символов, которыми записаны имена файлов на удаленной ЭВМ, в процессе выполнения субкоманды mget. Если case включена (по умолчанию выключена), все прописные буквы в именах файлов на удаленной ЭВМ меняются при переносе в вашу ЭВМ на строчные. Close Завершает FTP-сессию и возвращает систему в интерактивный командный режим. Все описанные ранее макро стираются. debug [ debug-value ] Включает/выключает режим отладки. Значение debug-value определяет отладочный уровень. Если отладка включена, ftp отображает на экране каждую команду, посылаемую удаленной ЭВМ. Эта информация помечается символом '-->'. dir [ удаленный каталог ] [ местный файл ] Выдает на экран содержимое удаленного каталога. Если в качестве параметра указано имя местного файла, результат заносится в него. Если имя удаленного каталога не указано, субкоманда выполняется для текущего каталога. disconnect синоним close Hash Включает/выключает знак (#). Во включенном состоянии отмечается пересылка каждого блока, что позволяет визуально контролировать процесс обмена. Macdef macro-name Определяет макро. Последующие строки запомнаются в качестве текста макро с именем macro-name; нулевая строка (двойное нажатие клавиши RETURN завершает ввод текста макро. Можно ввести до 16 макро с суммарным объемом до 4096 символов. mdelete [ имена_файлов_на удаленной_ЭВМ ] Удаляет файлы на удаленной ЭВМ. open имя-ЭВМ [ port ] Устанавливает связь с указанным FTP-сервером (ЭВМ) через специфицированный порт. -V Prompt Включает/выключает интерактивные запросы со стороны ЭВМ. Это бывает полезным при выполнении групповых субкоманд mput, mget или mdelete и позволяет проводить соответствующие операции над файлами выборочно. Proxy ftp-субкоманда Выполняет команду FTP на вторичной удаленной ЭВМ. Позволяет связать два удаленных FTP-сервера и осуществить пересылку файлов между ними. Первой ргоху-субкомандой должна быть субкоманда open, необходимая для установления связи со вторичным сервером. Введите субкоманду proxy?, чтобы проверить выполнимость этих субкоманд на данном сервере. quit синоним bye. recv удаленный_файл [ местный_файл ] синоним команды get. remotehelp [ имя_команды ] Запрашивает справочную информацию у удаленного FTP-сервера. Если имя_команды задано, запрашивается информация о конкретной субкоманде. Runique Включает режим записи файлов в вашу ЭВМ только с уникальными именами. Если файл с таким имененм уже существует, то новому файлу будет присвоено имя с расширением.1, если и такое имя уже есть, то с ра-ширением.2. Это может продолжаться вплоть до расширения.99, после чего будет выдано сообщение об ошибке. Впрочем, такую ситуацию вообразить крайне трудно, если вы сами не наплодили файлов с цифровыми расширениями. Для субкоманды mget это крайне полезная функция, которая застрахует вас от стирания ваших файлов из текущего каталога, имеющих имена совпадающие с именами на удаленном сервере. По умолчанию runique не включено. send local-file [ remote-file ] синоним субкоманды put status Отображает текущее состояние ftp. sunique То же, что и runique, но для файлов на удаленной ЭВМ. Файлы, которые можно встретить в депозитариях, приведены в табл. 3.2 (все виды перечисленных файлов пересылаются в режиме binary, а не ASCII): Таблица 2.2.
При выполнении команды FTP система возвращает трехразрядные десятичные коды-отклики, которые позволяют судить о коректности обмена и диагностировать процедуру. Выдача кода сопровождается текстом-комментарием. Первая цифра может принимать значения от 1 до 5. Структура кодов показана в табл. 3.3 Таблица 2.3
Разряд "у" кода-отклика в табл. 3.3 может принимать значения от 0 до 5 (табл. 3.4). Встречающееся в тексте выражение "анаонимное FTP" подразумевает следующую процедуру (см. также RFC-1635):
ftp> login: anonymous ftp> password: [ваш полный E-mail адрес] ftp> cd <имя_каталога> (смена каталога) ftp> binary ( если текст, например, архивирован, в противном случае команду выдавать не нужно) ftp> get <имя_файла> ( копирование файла) ftp> quit ( уход из процедуры) Таблица 2.4.
Следует иметь в виду, что некоторые анонимные FTP-серверы (так же как, например, GOPHER-серверы) требуют, чтобы ЭВМ с которой осуществляется вход, имела не только IP-адрес, но и зарегистрированное в локальном DNS-сервере имя. Эти FTP-серверы, получив запрос, пытаются выяснить имя ЭВМ, так как они ведут "журнал посещений", и в случае неуспеха прерывают сессию. Таким образом, анонимное FTP может считаться таковым лишь условно, в смысле ненужности быть авторизованным на сервере, чтобы иметь к нему доступ. Конкретные примеры кодов-откликов для FTP даны в табл. 3.5. Таблица 2.5.
Задание для всех вариантов 1. Запустите программу FServ.exe. При этом на Вашем компьютере запускается FTP-сервер. 2. Настройте сервер. Для этого настройте пользователей (Настройки/Пользователи), введите имя, пароль и домашний каталог (рис.3.2)
Рис. 2.2
3. Далее организуйте доступ данного пользователя к каталогам или дискам (рис. 3.3)
Рис. 2.3
4. Откройте сессию FTP, введите имя пользователя и пароль. 5. Просмотрите домашний каталог. 6. Далее через команды FTP выполните следующие действия: — заведите новую папку на сервере; — скопируйте в эту папку два файла с локальной машины; — переименуйте оба файла; — удалите один из файлов из папки; — просмотрите результат (в папке должен остаться один файл); — выполните любые три команды ftp. Помните, что существует два уровня команд ftp протокола: команды ftp-клиента (можно просмотреть командой help) и команды ftp-сервера (можно просмотреть командой remotehelp). 7. Выйдите из ftp-сессии.
Контрольные вопросы 1. В чем основные принципы функционирования протокола ftp? 2. По каким портам работает протокол ftp? 3. Как вызвать список команд удаленного ftp-сервера? 4. Какая команда ftp позволяет переименовывать файлы на ftp-сервере? 5. Как сменить текущий каталог на ftp-сервере?
Цель работы Изучить принципы функционирования сетей с помощью средства моделирования NetEmul
Теоретический материал Программа NetEmul была создана для визуализации работы компьютерных сетей, для облегчения понимания происходящих в ней процессов. Кроме обучения, программа открывает широкие возможности для экспериментов и их наглядного отображения. Программа предназначена для студентов, изучающих компьютерные сети, в качестве наглядного пособия для получения навыков работы в данной области. Также программу могут использовать преподаватели для проверки знаний студентов. Использование NetEmul предполагает наличие начальных знаний компьютерных сетей и принципов их работы. Помимо этого, программа обладает рядом преимуществ, основные из которых это: визуализация работы компьютерных сетей; точная и детальная настройка каждого компонента сети; программа свободно распространяется и является бесплатной. В главном окне программы все элементы размещаются на рабочей области (на Сцене). На всей свободной области сцены, размеченной сеткой можно ставить устройства, при этом они не должны пересекаться. На Панели устройств размещены все необходимые для построения сети инструменты, а также кнопка отправки сообщений и Запустить/Остановить. На Панели параметров расположены свойства объектов. Для выделенного объекта появляются только те свойства, которые характерны для него.
Рис. 3.1. Интерфейс программы
Интерфейс состоит из следующих компонентов: – главное меню программы; – панель устройств; – панель параметров; – сцена – рабочая область программы. Главное меню программы NetEmul служит для настройки работы самой программы. Главное меню состоит из пунктов: Файл, Правка, Вид, Объект, Сервис, Скрипты, Помощь. С помощью пункта Файл можно создать новый проект, сохранить или загрузить его, а также запустить предпросмотр получившейся модели сети и распечатать ее. Пункт Правка служит для отмены или возврата действия пользователя. Пункт Вид используется для включения или отключения панелей программы. Пункт Объект полностью копирует функции контекстного меню, которое вызывается по нажатию правой кнопки мыши. Важно отметить, что данный пункт становится активным лишь после того, как будет выделен какой-либо из объектов на сцене. Пункт Сервис позволяет просмотреть общую статистику для всей сети, в которой указывается количество каждого из устройств и общий трафик. Пункт Помощь содержит сведения об авторах и краткую справку по использованию программы NetEmul. Панель устройств предназначена для добавления и перемещения ряда сетевых устройств. Описание пунктов панели (слева-направо): – перемещение объектов – позволяет перемещать устройства по сцене; – текстовая надпись – позволяет добавить текстовую заметку на сцену; – кабель (создать соединение) – позволяет соединять устройства в сети; – добавить компьютер – установка персонального компьютера на сцену; – добавить концентратор – установка сетевого концентратора (hub) на сцену; – добавить коммутатор – установка сетевого коммутатора (switch) на сцену; – добавить маршрутизатор — установка сетевого маршрутизатора (router) на сцену; – отправить данные – используется для проверки работоспособности сети; – остановить симуляцию – останавливает запущенную передачу данных в сети.
Рис. 3.2. Панель устройств
Панель параметров предназначена для настройки отдельно взятого устройства в сети. Важно отметить, что у каждого из сетевых устройств используются собственные настройки, поэтому не все пункты будут активны для каждого из устройств в сети. Описание пунктов панели (слева– направо): – показать свойства – вызывает диалоговое окно со свойствами сетевого устройства. Например, для компьютера это шлюз; для концентратора и коммутатора – количество портов и МАС-адреса в сети; для маршрутизатора – количество портов и включение или выключение маршрутизации. – редактирование интерфейсов – пункт меню, с помощью которого задаются IP-адреса и маски подсети. Используется для настройки компьютера и машрутизатора. – установленные программы – с помощью данного пункта можно присвоить компьютеру и маршрутизатору свойство сервера или клиента; – таблица маршрутизации – с помощью данного пункта можно задать правила маршрутизации; – ARP-таблица – позволяет задать соответствие между IP-адресами и МАС-адресами устройства; – журнал устройства – с помощью данного пункта можно просмотреть подробный журнал событий устройства в сети, где отображаются проходящие через него пакеты при передаче данных.
Пример 1. Строим сеть из двух ПК и концентратора. Для начального знакомства с программой давайте построим простейшую локальную сеть и посмотрим, как она работает. Для этого выполните команду Файл-Новый и нарисуйте схему сети как на рис. 3.3.
Рис. 3.3.
В процессе рисования связей между устройствами вам потребуется выбрать соединяемые интерфейсы. Для этого выбрать кнопку Создать соединение и соединить по примеру рис. 3.4.
Рис. 3.4. Теперь настроим интерфейс (сетевую карту) на ПК как показано на рис. 3.5. У нас уже проведено соединение, необходимо его прописать. Для этого нажимаем правой кнопкой по нужному компьютеру и выбираем Интерфейсы.
Рис. 3.5.
Рис. 3.6.
Примечание. Обратите внимание: после того, как вы напишете 192.168.0.1, маска появляется автоматически. После нажатия на кнопки Применить и ОК появляется анимация движущихся по сети пакетов информации. Сеть создана и настроена. Отравляем данные по протоколу TCP как показано на следующих рисунках.
Рис. 3.7.
Рис. 3.8.
Если вы где-то ошиблись, то появится соответствующее сообщение, а если все верно – то произойдет анимация движущихся по сети пакетов. По умолчанию каждый ПК имеет одну сетевую карту, но их может быть и несколько. Для того, чтобы добавить для ПК адаптер нужно кликнуть на нем правой кнопкой мыши и выбрать пункт меню Интерфейсы. В результате откроется следующее диалоговое окно как показано на рис. 3.8.
Рис. 3.9.
На рисунке 3.9: - красный индикатор означает, что устройство не подключено; - желтый – устройство подключено, но не настроено; - зеленый – знак того, что устройство подключено, настроено и готово к работе. Нажимаем на кнопку Добавить, выбираем тип нового адаптера, нажимаем ОК, и у нас есть еще один интерфейс. В качестве примера на рис. 3.10 изображен ПК, имеющий три сетевых карты.
Рис. 3.10.
Примечание. Каждый сетевой интерфейс (сетевой адаптер) имеет свой собственный МАС-адрес. В программе Netemul в строке «Мас-адрес» можно задать новый адрес, но по умолчанию, при создании интерфейса, ему автоматически присваивается этот уникальный номер.
Задание 1. Построить сеть из двух ПК и свитча (коммутатора), изучить таблицу коммутации. В приведенной в этом примере схеме замените хаб (концентратор) на свитч (коммутатор) и посмотрите у него таблицу коммутации как показано на рис. 3.9.
Задание 2. Изучаем сеть из двух подсетей и маршрутизатора. Постройте новую сеть (рис. 3.11). Разобьем нашу сеть на 2 подсети. Допустим, у нас есть пул адресов сети класса С. Разобьем его на 2 части: 192.168.1.0-192.168.1.127 (слева) и 192.168.1.128-192.168.1.255 (справа) с маской 255.255.255.128. Примечание. Обратите внимание на то, что число портов у коммутатора можно задавать нажатием правой кнопки мыши и выбором количества портов в меню. У нас на рисунке коммутатор восьмипортовый. Настройка компьютеров Для настройки IP-адреса интерфейса ПК из меню правой кнопки мыши открываем окно Интерфейсы и для левой (первой), подсети выставляем IP-адреса от 192.168.1.1 до 192.168.1.5 и маску подсети 255.255.255.128. Затем для правой (второй) подсети выставляем IP-адреса от 192.168.1.129 до 192.168.1.133 и маску подсети 255.255.255.128.
Рис. 3.11.
Рис. 3.12. Настройка маршрутизатора
После нажатия на кнопку «ОК» или «Применить», мы можем наблюдать, как индикатор поменял цвет с желтого на зеленый и от нашего устройства, которому сейчас дали адрес, побежал кадр Агр-протокола. Это нужно для того, чтобы выявить, нет ли в нашей сети повторения адресов. В поле «Описание» необходимо имя каждому компьютеру. Оно в дальнейшем будет всплывать в подсказке при наведении мыши на устройство, а также при открытии журнала для устройства заголовок будет содержать именно это описание.
Настройка маршрутизатора Пока послать сообщения из одной такой подсети в другую мы не можем. Необходимо дать IP адреса каждому интерфейсу маршрутизатора, а на конечных узлах установить шлюзы по умолчанию. Выделить каждый компьютер и вызвав правой кнопкой мыши контекстное меню выбрать Свойства и указать шлюз по умолчанию. В подсети левее маршрутизатора у всех узлов должен быть шлюз 192.168.1.126, правее – 192.168.1.254.
Рис. 3.13. Указание свойств шлюза для левой подсети
Рис. 3.14. Настройка шлюза по умолчанию, а также IP и маски для LAN3 (для левой подсети)
Рис. 3.15. Указание свойств шлюза для правой подсети
Рис. 3.16. Настройка шлюза по умолчанию, а также IP и маски для LAN4 (для правой подсети)
Шлюзы задали и значит настроена рабочая сеть. Рассмотрим свойства ее объектов. Свойства коммутатора. Откроем его таблицу коммутации (рис. 3.17). Сейчас она абсолютно пустая, т.к. не было ни одной передачи данных. Но при этом у нас есть возможность добавить статическую запись, для этого необходимо заполнить все поля соответствующими данными и нажать кнопку «Добавить».
Рис. 3.17. Таблица коммутации
|
||||||||||||||||||||||||||||||||||||||||||||||||||||||||||||||||||||||||||||||||||||||||||||||||||||||||||||||||||||||||||||||||||||||||||||||||||||||||||||||||||||||||||||||||||
|
Последнее изменение этой страницы: 2020-11-28; просмотров: 332; Нарушение авторского права страницы; Мы поможем в написании вашей работы! infopedia.su Все материалы представленные на сайте исключительно с целью ознакомления читателями и не преследуют коммерческих целей или нарушение авторских прав. Обратная связь - 3.144.189.177 (0.249 с.) |