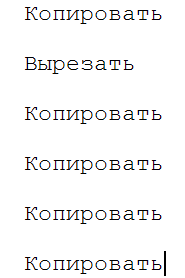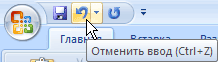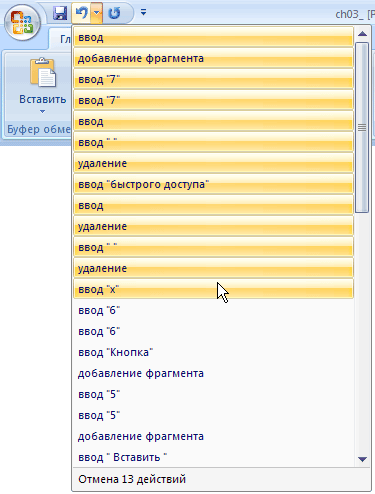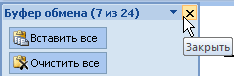Заглавная страница Избранные статьи Случайная статья Познавательные статьи Новые добавления Обратная связь КАТЕГОРИИ: ТОП 10 на сайте Приготовление дезинфицирующих растворов различной концентрацииТехника нижней прямой подачи мяча. Франко-прусская война (причины и последствия) Организация работы процедурного кабинета Смысловое и механическое запоминание, их место и роль в усвоении знаний Коммуникативные барьеры и пути их преодоления Обработка изделий медицинского назначения многократного применения Образцы текста публицистического стиля Четыре типа изменения баланса Задачи с ответами для Всероссийской олимпиады по праву 
Мы поможем в написании ваших работ! ЗНАЕТЕ ЛИ ВЫ?
Влияние общества на человека
Приготовление дезинфицирующих растворов различной концентрации Практические работы по географии для 6 класса Организация работы процедурного кабинета Изменения в неживой природе осенью Уборка процедурного кабинета Сольфеджио. Все правила по сольфеджио Балочные системы. Определение реакций опор и моментов защемления |
Упражнение 3.2. Выполнение основных операций редактирования
Для получения навыков выполнения основных операций редактирования выполните следующие действия. 1. Создайте новый документ и наберите в нем слова Вырезать и Копировать. 2. Установите курсор в любом месте слова Вырезать и щелкните на нем правой кнопкой мыши. Убедитесь, что команды Вырезать и Копировать неактивны (рис. 3.3), так как участок текста, с которым может производиться одна из этих операций, не был выделен.
3. Дважды щелкните на слове Вырезать, чтобы выделить его, а затем щелкните на нем правой кнопкой мыши и выберите команду Вырезать (рис. 3.4). Убедитесь, что слово удалилось из документа.
4. Установите курсор в произвольном месте документа и нажмите кнопку Вставить на ленте в группе Буфер обмена на вкладке Главная (рис. 3.5). Убедитесь, что слово появилось в документе.
5. Установите курсор перед словом Копировать и, удерживая кнопку мыши, выделите слово в документе. Используйте сочетание клавиш Ctrl+C. 6. Установите курсор в произвольном месте документа и используйте сочетание клавиш Ctrl+V. Убедитесь, что копия слова Копировать появилась в документе. Повторите операцию несколько раз (рис. 3.6).
7. Сохраните документ на диск, назвав его Копировать.docx. Еще одним способом перемещения или копирования текста, которым часто пользуются для ускорения работы, является выполнение этих операций при помощи мыши. Для перемещения текста мышью необходимо выделить фрагмент, а затем нажать и удерживать кнопку мыши, перетаскивая при этом выделенный фрагмент. Для копирования фрагмента текста при выполнении этой операции нужно дополнительно нажать и удерживать клавишу Ctrl. Отмена и возврат действий В процессе редактирования (как и выполнения любой другой работы в Word) никто не застрахован от ошибок. Можно ошибиться и при перемещении текста, и при выборе размера шрифта, и во многом другом. Для исправления ошибок в программе предусмотрена возможность отмены выполненных действий. Последнее действие можно отменить одним из следующих способов:
· воспользовавшись сочетанием клавиш Ctrl+Z; · нажав кнопку Отменить на панели быстрого доступа (рис. 3.7).
Обратите внимание, что отменить можно не только последнее действие, но и несколько действий. Однако следует помнить, что нельзя отменить предпоследнее действие, не отменив последнее, то есть отменять действия можно только последовательно. Чтобы отменить несколько действий, используйте один из следующих способов: · нажмите сочетание клавиш Ctrl+Z столько раз, сколько действий вы хотите отменить; · щелкните на стрелке, расположенной справа от кнопки Отменить и выберите количество отменяемых действий (рис. 3.8).
Для пользователей, которые ошибаются даже при исправлении ошибок, предусмотрена команда Вернуть, позволяющая после отмены действий выполнить операцию возврата. Для этого сделайте следующее: · нажмите кнопку Вернуть на панели быстрого доступа (рис. 3.9);
· нажмите сочетание клавиш Ctrl+Y. Чтобы вернуть несколько действий, выполните одно из следующих действий: · воспользуйтесь сочетанием клавиш Ctrl+Y столько раз, сколько действий вы хотите вернуть; · щелкните на кнопке Вернуть несколько раз. Буфер обмена При вырезании или копировании содержимое выделенного фрагмента (или объекта) помещается в буфер обмена и становится доступным не только для работы в Word. Аналогично вы можете вставить в документ Word текст или иные данные, скопированные из другого приложения, с Интернет-страницы и др. Операции, связанные с буфером обмена, относятся не только к текстовым данным, но и к графическим объектам, гиперссылкам и т. д. ВНИМАНИЕ. Текст, перемещенный или скопированный из одного места документа в другое при помощи мыши, в буфер обмена не заносится. Буфер обмена в Microsoft Word 2007 позволяет хранить 24 объекта. Если вы работаете в обычном режиме, то в буфере сохраняются только последние скопированные данные. В расширенном же режиме можно работать одновременно с 24 фрагментами данных.
Чтобы активизировать расширенный режим, нужно щелкнуть по кнопке в виде стрелки, направленной вниз, в нижней части группы Буфер обмена на вкладке Главная (рис. 3.10).
В области задач Буфер обмена (рис. 3.11) вы увидите первые слова текстовых фрагментов и уменьшенные изображения графических объектов. Чтобы пользователю было легче, возле каждого объекта есть пиктограмма, показывающая тип объекта (документ Word, таблица Excel и др.).
По умолчанию при выполнении команды Вставить Word вставляет объект, занесенный в буфер последним, причем вставляет в то место документа, в котором установлен курсор. Область задач Буфер обмена позволяет пользователю выбрать объект вставки. Чтобы вставить объект из буфера обмена, достаточно установить курсор в необходимом месте и щелкнуть на нужном фрагменте в области задач. Чтобы отключить расширенный режим работы с буфером обмена, выполните одно из следующих действий: · закройте область задач Буфер обмена, щелкнув на кнопке Закрыть (рис. 3.12);
· закройте область задач Буфер обмена, щелкнув на кнопке Параметры области задач и выбрав пункт Закрыть (рис. 3.13)
· щелкните правой кнопкой мыши на значке Буфер обмена, который находится в области уведомлений (справа на Панели задач), и выберите команду Прекратить сбор данных (рис. 3.14).
|
||||||
|
Последнее изменение этой страницы: 2020-11-23; просмотров: 77; Нарушение авторского права страницы; Мы поможем в написании вашей работы! infopedia.su Все материалы представленные на сайте исключительно с целью ознакомления читателями и не преследуют коммерческих целей или нарушение авторских прав. Обратная связь - 3.140.242.165 (0.01 с.) |