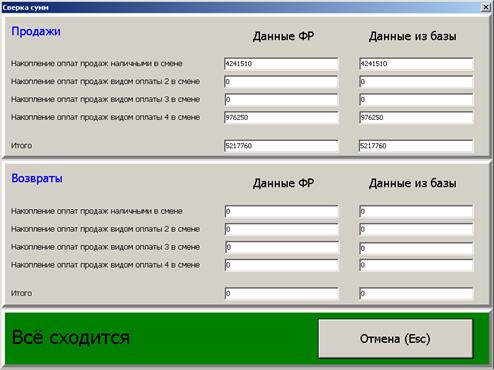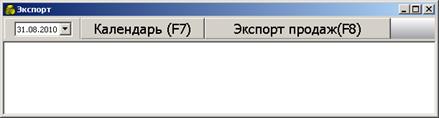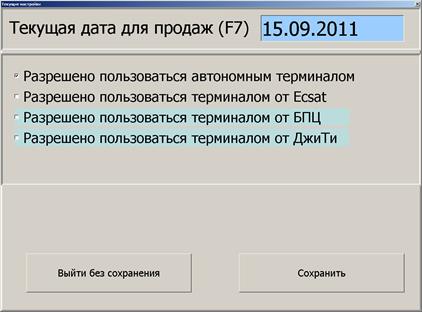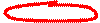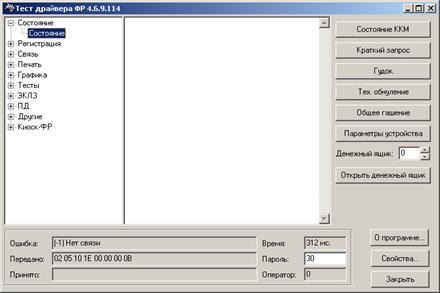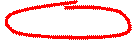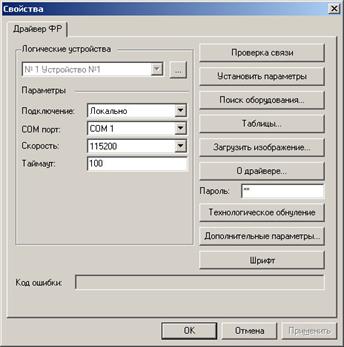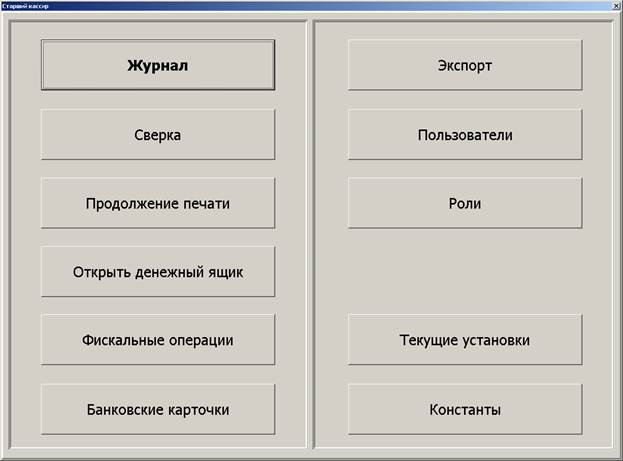Заглавная страница Избранные статьи Случайная статья Познавательные статьи Новые добавления Обратная связь КАТЕГОРИИ: ТОП 10 на сайте Приготовление дезинфицирующих растворов различной концентрацииТехника нижней прямой подачи мяча. Франко-прусская война (причины и последствия) Организация работы процедурного кабинета Смысловое и механическое запоминание, их место и роль в усвоении знаний Коммуникативные барьеры и пути их преодоления Обработка изделий медицинского назначения многократного применения Образцы текста публицистического стиля Четыре типа изменения баланса Задачи с ответами для Всероссийской олимпиады по праву 
Мы поможем в написании ваших работ! ЗНАЕТЕ ЛИ ВЫ?
Влияние общества на человека
Приготовление дезинфицирующих растворов различной концентрации Практические работы по географии для 6 класса Организация работы процедурного кабинета Изменения в неживой природе осенью Уборка процедурного кабинета Сольфеджио. Все правила по сольфеджио Балочные системы. Определение реакций опор и моментов защемления |
Старший кассир. Настройки и работа в режиме “Старший кассир”Стр 1 из 2Следующая ⇒
Минск, 2011 Версия от 29 сентября 2011 года
Оглавление
1. Назначение программы.. 3 2. Работа с программой. 3 2.1. Главное меню программы.. 3 2.1.1. Продажи. 3 2.1.2. Старший кассир. 3 2.1.3. Администратор. 3 2.2. Старший кассир. Настройки и работа в режиме “Старший кассир”. 4 2.2.1. Журнал продаж.. 5 2.2.2. Возврат товара, оплаченного наличными деньгами. 6 2.2.3. Возврат товара, оплаченного банковской карточкой. 7 2.2.4. Продолжение печати. 8 2.2.5. Сверка. 8 2.2.6. Экспорт. 9 2.2.7. X-отчет. 9 2.2.8. Красная строка в журнале продаж.. 10 2.2.9. Z-отчет. 10 2.2.10. Изменение текущей даты.. 111 3. Сбойные ситуации. 11 3.1. Закончилась бумага во время печати чека. 11 3.2. Ошибка 69: Сумма всех типов оплаты меньше итога чека. 11 3.3. Ошибка 115: Команда не поддерживается в данном режиме. 12 3.4. Ошибка (-1): Нет связи. 12 3.5. Ошибки банковского терминала. 14 4. Обслуживание банковских терминалов. Ошибка! Закладка не определена. 4.1. Изменение типа банковского терминала. Ошибка! Закладка не определена. 4.2. Закрытие смены по карточкам.. Ошибка! Закладка не определена.
Назначение программы Программа MarketPosSale разработана для автоматизации рабочего места кассира и предназначена для регистрации денежных расчетов с покупателями. Кроме этого программа автоматизирует работу старшего кассира, позволяя формировать отчеты, проводить сверку и управлять правами пользователей. Ввод товара в MarketPosSale осуществляется: - сканером штрих-кодов, - из справочника товаров, - по коду товара, - посредством приема из другой программы.
Работа с программой Главное меню программы После загрузки программы MarketPosSale на экране появится главное меню. Главное меню состоит из трех пунктов.
Рис. 1. Главное меню Перемещение между пунктами главного меню происходит с помощью клавиш управления курсором, выбор нужного пункта осуществляется клавишей “Enter”. На рис. 1 показано главное меню, в котором активный пункт “Старший кассир” выделен жирным шрифтом. После нажатия Enter программа запрашивает пароль. Для ввода пароля можно использовать сканер штрих-кодов. Продажи Этот пункт меню должен выбирать кассир в начале работы. Здесь осуществляются продажи, возврат товара, оплата за наличный и безналичный расчет.
Старший кассир Для доступа к режиму старшего кассира необходимо ввести пароль старшего кассира. Подробнее работа в этом режиме рассматривается в п. 2.2. Администратор Функции по настройке аппаратного обеспечения кассы и настройке системы скидок. Журнал продаж
Журнал продаж открывается кнопкой “Журнал”. Откроется список накладных за текущую дату.
Рис. 7. Журнал продаж Для быстрого перемещения курсора к нужному документу, нужно нажать на клавишу “+” на цифровом блоке клавиатуры. Программа запросит код документа. После ввода кода курсор перейдет на нужный документ. Например, на рис. 7 показано, что курсор стоит на документе с кодом 18. Чтобы открыть документ кассир нажимает F4. Откроется основная форма кассы, такая же, как показано на рис. 3.,где будет указан перечень товара, который был оплачен в этом документе. Возврат товаров из закрытых и оплаченных чеков возможен именно из журнала продаж. Для этого курсор устанавливается на нужный документ, затем нажимается клавиша F5 “Копия документа”. Далее эту копию можно отредактировать, перемещаясь между позициями клавишами курсора и нажимая функциональные клавиши: - F6 “Изменить строку”. Можно изменить количество товара в случае, если покупателем возвращается не весь купленный товар, а только его часть - F10. Изменить цену товара можно в случае, если покупатель возвращает товар, впоследствии переоцененный - Del. Отменить некоторые позиции в чеке нужно для того, чтобы покупатель смог вернуть только определенные позиции. Продолжение печати
Кнопка “Продолжение печати” дает команду фискальному регистратору продолжить печать чека после замены кассовой ленты. Эту команду необходимо использовать в тех случаях, когда на экран выводится сообщение о том, что фискальный регистратор ожидает команду “Продолжение печати”.
Сверка Режим сверки нужен для того, чтобы сравнить данные фискальной памяти ФР и данные из журнала продаж на кассе.
Рис. 10. Сверка
Режим сверки вызывается автоматически перед снятием Z-отчета, если есть расхождения сумм. В таком случае нижняя часть окна будет красного цвета с надписью “Есть расхождение”.
Расхождения будут видны в цифрах, которые показаны на рис. 10., они могут быть в случаях: если вы уже закрывали смену на фискальном регистраторе в данный день или если нет связи с фискальным регистратором (эта ошибка описана в п. 4.4.)
Экспорт
Кнопка “Экспорт” используется для принудительного экспорта документов на сервер. Обычно этот режим используется в том случае, если связь с сервером прерывалась в течение дня. Сначала нужно нажать F7(если надо делать экспорт за другое число), выбрать нужную дату, а затем нажать F8 и дождаться пока пройдет экспорт. Делать экспорт с кассы не рекомендуется т.к. наиболее безопасный и правильный способ существует в программе «маркет».
Рис. 8. Экспорт X -отчет Необходимо в форме старшего кассира (рис. 6) нажать на кнопку “Фискальные операции”. Откроется форма, показанная на рис. 9.
Рис. 9. Фискальные операции Чтобы снять X-отчет, нужно нажать на кнопку “Снять отчет без гашения (X отчёт)”. X-отчет снимает старший кассир, при этом фискальный регистратор печатает чек с промежуточными итогами по сегодняшней смене. Гашения итогов не происходит. Z -отчет Z-отчет снимается с гашением. Этот отчет старший кассир обычно снимает в конце смены, чтобы зафиксировать итоги по продажам. После выполнения данной операции фискальный регистратор печатает подробный чек с итогами продаж за смену. При снятии Z-отчета происходит также автоматическое закрытие смены по банковским карточкам. Банковский терминал, оснащенный принтером, напечатает отчет за смену. Это происходит в том случае, если терминал присоединен к кассовому аппарату. Если на кассу устанавливается новый фискальный регистратор или фискальный регистратор, снятый с другой кассы, то Z-отчет позволит подготовить фискальный регистратор к работе, закрыть старую смену на нем. Изменение текущей даты Изменение текущей даты происходит автоматически, когда утром включается касса. Внимание: для того, чтобы автоматически менялась дата, следует выключать кассы в конце дня после снятия Z -отчета. Если кассы все же по техническим причинам оставались включенными ночью, то утром их следует перезагрузить (выключить и включить). Магазин может быть переведен в круглосуточный режим работы (настройки выполняются системными администраторами). В таком случае старший кассир вручную меняет текущую дату на кассе каждое утро. Для этого в меню нажимаем “Текущие настройки”, а затем клавишу F7.
Рис. 10. Текущие настройки После изменения даты нажимаем “Сохранить”.
Сбойные ситуации Ошибка (-1): Нет связи Фискальный регистратор не имеет связи с кассой. Проверьте, включен ли фискальный регистратор, затем проверьте, не отключен или не поврежден ли кабель. Если по-прежнему нет связи, то проблема может быть в скорости подключения. Тогда закрываем программу «маркет» и открываем программу «Тест драйвера ФР.» Программу можно запустить из “Пуск\Все программы\Штрих-М\Драйвер ФР А4\Тест драйвера ФР 4.6.9”.
Рис. 15. Нажимаем “Свойства” рис.15
В открывшемся окне нажимаем “Поиск оборудования”. Рис.16.
Рис. 16. Свойства
Затем жмем “Начать поиск”. В результате поиска будет определена существующая скорость подключения. Если она меньше, чем 115200, то эту скорость необходимо исправить. При это закрываем окно свойства далее нажимаем “Связь” (см. рис. 17). После этого выбираем в поле “Скорость” значение, определенное в результате поиска оборудования.
Нажимаем “Установить связь”.
Рис. 17. Связь
Если в нижней части окна появилась надпись “Ошибок нет”, то можно продолжать. Выбираем в поле “Скорость” значение 115200 и нажимаем “Установить параметры”. Затем нажимаем “Установить связь”.
Минск, 2011 Версия от 29 сентября 2011 года
Оглавление
1. Назначение программы.. 3 2. Работа с программой. 3 2.1. Главное меню программы.. 3 2.1.1. Продажи. 3 2.1.2. Старший кассир. 3 2.1.3. Администратор. 3 2.2. Старший кассир. Настройки и работа в режиме “Старший кассир”. 4 2.2.1. Журнал продаж.. 5 2.2.2. Возврат товара, оплаченного наличными деньгами. 6 2.2.3. Возврат товара, оплаченного банковской карточкой. 7 2.2.4. Продолжение печати. 8 2.2.5. Сверка. 8 2.2.6. Экспорт. 9 2.2.7. X-отчет. 9 2.2.8. Красная строка в журнале продаж.. 10 2.2.9. Z-отчет. 10 2.2.10. Изменение текущей даты.. 111 3. Сбойные ситуации. 11 3.1. Закончилась бумага во время печати чека. 11 3.2. Ошибка 69: Сумма всех типов оплаты меньше итога чека. 11 3.3. Ошибка 115: Команда не поддерживается в данном режиме. 12 3.4. Ошибка (-1): Нет связи. 12 3.5. Ошибки банковского терминала. 14 4. Обслуживание банковских терминалов. Ошибка! Закладка не определена. 4.1. Изменение типа банковского терминала. Ошибка! Закладка не определена. 4.2. Закрытие смены по карточкам.. Ошибка! Закладка не определена.
Назначение программы Программа MarketPosSale разработана для автоматизации рабочего места кассира и предназначена для регистрации денежных расчетов с покупателями. Кроме этого программа автоматизирует работу старшего кассира, позволяя формировать отчеты, проводить сверку и управлять правами пользователей. Ввод товара в MarketPosSale осуществляется: - сканером штрих-кодов, - из справочника товаров, - по коду товара, - посредством приема из другой программы.
Работа с программой Главное меню программы После загрузки программы MarketPosSale на экране появится главное меню. Главное меню состоит из трех пунктов.
Рис. 1. Главное меню Перемещение между пунктами главного меню происходит с помощью клавиш управления курсором, выбор нужного пункта осуществляется клавишей “Enter”. На рис. 1 показано главное меню, в котором активный пункт “Старший кассир” выделен жирным шрифтом. После нажатия Enter программа запрашивает пароль. Для ввода пароля можно использовать сканер штрих-кодов.
Продажи Этот пункт меню должен выбирать кассир в начале работы. Здесь осуществляются продажи, возврат товара, оплата за наличный и безналичный расчет. Старший кассир Для доступа к режиму старшего кассира необходимо ввести пароль старшего кассира. Подробнее работа в этом режиме рассматривается в п. 2.2. Администратор Функции по настройке аппаратного обеспечения кассы и настройке системы скидок. Старший кассир. Настройки и работа в режиме “Старший кассир”
Чтобы закрыть основную форму кассы, старший кассир нажимает на клавиатуре комбинацию клавиш Alt-F4, и программа переходит в главное меню (рис. 1). В главном меню следует выбрать пункт “Старший кассир”. Программа спросит личный пароль старшего кассира. Пароль можно набрать на клавиатуре или отсканировать сканером штрих-кодов. Если пароль введен верно, то на экране откроется форма старшего кассира (рис. 6)
Рис. 6. Форма старшего кассира
Наиболее часто используемые кнопки расположены в левом блоке: “Журнал”, “Фискальные операции”, “Сверка”, “Банковские карточки” и т.п. Установки и настройки старшего кассира расположены в правом блоке кнопок: “Роли”, “Текущие установки”, “Пользователи”, “Константы”.
Выбрать нужную кнопку в пределах одного блока можно клавишами управления курсором. Клавишей Tab можно перемещать курсор по всем кнопкам, переходя от левого блока к правому и наоборот. Журнал продаж
Журнал продаж открывается кнопкой “Журнал”. Откроется список накладных за текущую дату.
Рис. 7. Журнал продаж Для быстрого перемещения курсора к нужному документу, нужно нажать на клавишу “+” на цифровом блоке клавиатуры. Программа запросит код документа. После ввода кода курсор перейдет на нужный документ. Например, на рис. 7 показано, что курсор стоит на документе с кодом 18. Чтобы открыть документ кассир нажимает F4. Откроется основная форма кассы, такая же, как показано на рис. 3.,где будет указан перечень товара, который был оплачен в этом документе. Возврат товаров из закрытых и оплаченных чеков возможен именно из журнала продаж. Для этого курсор устанавливается на нужный документ, затем нажимается клавиша F5 “Копия документа”. Далее эту копию можно отредактировать, перемещаясь между позициями клавишами курсора и нажимая функциональные клавиши: - F6 “Изменить строку”. Можно изменить количество товара в случае, если покупателем возвращается не весь купленный товар, а только его часть - F10. Изменить цену товара можно в случае, если покупатель возвращает товар, впоследствии переоцененный - Del. Отменить некоторые позиции в чеке нужно для того, чтобы покупатель смог вернуть только определенные позиции.
|
|||||||||
|
Последнее изменение этой страницы: 2020-11-23; просмотров: 538; Нарушение авторского права страницы; Мы поможем в написании вашей работы! infopedia.su Все материалы представленные на сайте исключительно с целью ознакомления читателями и не преследуют коммерческих целей или нарушение авторских прав. Обратная связь - 18.227.228.95 (0.075 с.) |