
Заглавная страница Избранные статьи Случайная статья Познавательные статьи Новые добавления Обратная связь КАТЕГОРИИ: ТОП 10 на сайте Приготовление дезинфицирующих растворов различной концентрацииТехника нижней прямой подачи мяча. Франко-прусская война (причины и последствия) Организация работы процедурного кабинета Смысловое и механическое запоминание, их место и роль в усвоении знаний Коммуникативные барьеры и пути их преодоления Обработка изделий медицинского назначения многократного применения Образцы текста публицистического стиля Четыре типа изменения баланса Задачи с ответами для Всероссийской олимпиады по праву 
Мы поможем в написании ваших работ! ЗНАЕТЕ ЛИ ВЫ?
Влияние общества на человека
Приготовление дезинфицирующих растворов различной концентрации Практические работы по географии для 6 класса Организация работы процедурного кабинета Изменения в неживой природе осенью Уборка процедурного кабинета Сольфеджио. Все правила по сольфеджио Балочные системы. Определение реакций опор и моментов защемления |
Пошаговая инструкция форматирования текста.
По умолчанию новый документ создается в стиле Обычный, а это означает, что весь текст выглядит одинаково. Но с помощью средств форматирования всегда можно изменить внешний вид документа. Для этого необходимо выделить символ, фрагмент или абзац и щелкнуть указателем мыши на требуемую кнопку, чтобы применить другой формат. Отформатируем текстовый документ, который мы создали и отредактировали в разделе "Ввод и редактирование текста документов", скриншот которого представлен на рисунке 12.
Этапы форматирования текста документа: - открываем отредактированный документ и меняем стиль "Обычный" на "Без интервала", для этого щелкаем на кнопке "Без интервала" в группе стили; - устанавливаем шрифт (гарнитуру шрифта) Times New Roman, размер 12 пунктов - выделяем весь текст, наводим на него указатель мыши и в появившейся Мини-панели инструментов выбираем шрифт: Times New Roman и размер 12 пунктов; - выравниваем текст по ширине, для этого выделяем весь текст и щелкаем на кнопке По ширине в группе Абзац; - устанавливаем отступ первой строки, для этого выделяем текст, щелкаем на кнопке Абзац и в открывшемся окне диалога устанавливаем величину отступа первой строки 1, 25 см; - добавляем к тексту заголовок (Мой первый документ), устанавливаем ему уровень заголовка: Заголовок 1 и выравниваем его по центру, для этого выделяем заголовок, щелкаем на кнопке Заголовок 1 в группе стили (заголовок форматируются с помощью встроенного стиля заголовков «Заголовок 1»), а затем на кнопке По центру в группе Абзац; - в первом абзаце фрагменту текста (Мой первый документ) назначить начертание - курсив, подчеркнутый, для этого выделяем указанный фрагмент и щелкаем на кнопках Курсив и Подчеркнутый; - устанавливаем размеры полей страницы: верхнее и нижнее - 2 см, левое - 2,5 см, правое - 1,5 см, для этого на вкладке "Разметка страницы" щелкаем на кнопке запуска окна диалога "Параметры страницы" в группе "Параметры страницы". В результате получим отформатированный текст документа, скриншот которого представлен на рисунке 13.
Для больших документов (рефератов, курсовых и дипломных работ) кроме форматирования символов, абзацев и страниц выполняется форматированию разделов и документа в целом. Эти этапы форматирования большого документа рассмотрим в разделе: Работа с большими документами в Word 2007.
Большие документы (структурированные документы, содержащие несколько страниц), как правило, разбиваются на разделы. Создание новых разделов со следующей страницы или на текущей странице, вставка верхнего и нижнего колонтитулов для предыдущего и следующего разделов, создание газетных колонок - все это относится к этапам форматирования документа. Разрывы разделов выполняются на вкладке Разметка страницы в группе Параметры страницы, кнопка Разрывы. Вставка колонтитулов выполняется на вкладке Вставка в группе Колонтитулы, а работа с колонтитулами выполняется на вкладке Конструктор, которая появляется на Ленте при работе с колонтитулами. Форматирование документа в целом - это форматирование номеров страниц, оформление автособираемого или ручного оглавления и т.д. Номера страниц вставляются на вкладке Вставка в группе Колонтитулы. В диалоговом окне необходимо установить параметры формата номера страницы: Формат номера, Включить номер главы, Нумерация страниц (Продолжить или Начать с). Оглавление добавляется в документ на вкладке Ссылки в группе Оглавление, кнопка Оглавление. Форматирование таблиц. Под форматированием таблицы понимается процесс изменения внешнего вида таблицы. Форматирование осуществляется путем: - изменения шрифта; - изменения способа выравнивания содержимого ячеек; - прорисовки границ ячеек; - изменения цвета заливки ячеек и т.п. В Microsoft Office Word 2007 отформатировать таблицу после ее создания можно несколькими способами. Как только курсор попадает в таблицу над лентой появляется информация Работа с таблицами и появляются две новые вкладки - Конструктор и Макет, при помощи которых и осуществляется форматирование и редактирование таблицы. Таблица. Назначение некоторых элементов управления вкладки Макет
Щелчок по кнопке открытия диалогового окна в группе Размер ячейки приводит к открытию диалогового окна свойства таблицы.
Рис. 14. – Свойства таблицы
Рис. 16. – Границы и заливка таблицы
|
|||||||||||||||||||||||||||||||||||
|
Последнее изменение этой страницы: 2020-11-22; просмотров: 113; Нарушение авторского права страницы; Мы поможем в написании вашей работы! infopedia.su Все материалы представленные на сайте исключительно с целью ознакомления читателями и не преследуют коммерческих целей или нарушение авторских прав. Обратная связь - 18.119.143.4 (0.006 с.) |
||||||||||||||||||||||||||||||||||||






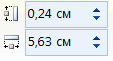



 Заливка), отобразить или снять отображение тех или иных границ (кнопка Границы
Заливка), отобразить или снять отображение тех или иных границ (кнопка Границы  ).
Для установки значений свойств линий границ таблицы предназначены соответствующие элементы управления группы Нарисовать границы.
).
Для установки значений свойств линий границ таблицы предназначены соответствующие элементы управления группы Нарисовать границы.
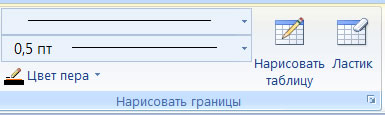 Рис. 15. – Команды для рисования таблицы
Рис. 15. – Команды для рисования таблицы
 Также можно использовать диалоговое окно Границы и заливка, которое открывается при щелчке на кнопке вызова меню группы Нарисовать границы.
Также можно использовать диалоговое окно Границы и заливка, которое открывается при щелчке на кнопке вызова меню группы Нарисовать границы.



