
Заглавная страница Избранные статьи Случайная статья Познавательные статьи Новые добавления Обратная связь КАТЕГОРИИ: ТОП 10 на сайте Приготовление дезинфицирующих растворов различной концентрацииТехника нижней прямой подачи мяча. Франко-прусская война (причины и последствия) Организация работы процедурного кабинета Смысловое и механическое запоминание, их место и роль в усвоении знаний Коммуникативные барьеры и пути их преодоления Обработка изделий медицинского назначения многократного применения Образцы текста публицистического стиля Четыре типа изменения баланса Задачи с ответами для Всероссийской олимпиады по праву 
Мы поможем в написании ваших работ! ЗНАЕТЕ ЛИ ВЫ?
Влияние общества на человека
Приготовление дезинфицирующих растворов различной концентрации Практические работы по географии для 6 класса Организация работы процедурного кабинета Изменения в неживой природе осенью Уборка процедурного кабинета Сольфеджио. Все правила по сольфеджио Балочные системы. Определение реакций опор и моментов защемления |
Урок 2. Фотоколлаж. Совмещение изображений и работа с тенями.
Вступление
В Photoshop можно создавать интересные изображения, которые вряд ли можно увидеть в реальности. Фотоколлаж - это совмещение нескольких фотоэлементов в одной плоскости, проще говоря, в одном изображении. В данном уроке мы будем учиться совмещать 2 изображения. Попробуем создать фотоколлаж человека, идущего по стене (можно выбрать любую вертикальную поверхность на свое усмотрение).
Цель урока: научиться создавать фотоколлаж,работать с тенями.
Необходимые для выполнения урока материалы: изображение стены и изображениечеловека.
Открытие документа
• Загрузите все необходимые изображения Файл/Открыть
Совмещение изображений
• Нажмите правой кнопкой мыши на изображении с человеком, в открывшемся контекстном меню выберите Переместить в новое окно.
12
• Выберите Инструмент Перемещение • Закройте изображение с человеком, нажав на крестик. • Выполните команду Редактирование/Трансформирование/Поворот на 90
против часовой. Должно повернуться изображение с человеком.
• Выполните команду Изображение/Вращение изображения/90 по часовой.
• Создайте маску слоя с изображением человека. Она необходима для того, чтобы вырезать его и органично вписать в готовый фон.
• Выберите Инструмент Прямолинейное лассо
• Нажмите правой кнопкой мыши на выделенной области и в открывшемся контекстном меню выберите Растушевка и задайте радиус растушевки(1-3).
• Снова нажмите правой кнопкой мыши по выделенной области и в открывшемся контекстном меню выберите Инверсия выделенной области. Выберите Инструмент
Кисть
13
• Выполните команду Редактирование/Трансформирование/Масштабирование,
установите значок Сохраняет пропорции (в противном случае пропорции человека могут получиться не правильными)
и уменьшите человека до необходимого размера.
Создание теней
• Поставьте активным слоем слой, на котором находится изображение с человеком (не маску!!!). Сейчас вы будете создавать тени на человеке.
• Выберите Инструмент Затемнитель
и проведите мышью по левой стороне человека - затемните области, которые не подверглись воздействию света.
•Выберите Инструмент Осветлитель, установите Диапазон: Подсветка,
Экспозиция: 30 и проведите мышью по правой стороне человека-осветлите области,которые подверглись воздействию света. •Снова выберите Инструмент Затемнитель, но уже установите Диапазон:
Средние тона. Проведите немного мышью по левой стороне лица и шеи человека(теньстанет естественнее).
14
• Поставьте активным слоем Фон и снова выберите Инструмент Затемнитель, Диапазон: Тени, Экспозиция: 50. Сделайте небольшую тень рядом с ногами человека.
• Нажмите Ctrl, кликните на слой маски и создайте новый слой
• Выберите Инструмент Кисть, задайте ей небольшой диаметр, выберите черную краску и проведите по человеку несколько раз (для создания тени человека).
• Выполните Редактирование/Трансформирование/Перспектива. Измените
получившуюся «тень» человека до чуть меньшего размера в высоту и большего в ширину.
• Нажмите правой кнопкой мыши на выделенной области и в открывшемся контекстном меню выберите Искажение. Задайте тени правильное положение.
15
• Выполните Фильтр/Размытие/Размытие по Гауссу и установите подходящий радиус (в данном случае задали 7).
• Создайте маску текущего слоя.
• Используйте Инструмент Градиент
Цветовой балланс
• Перейдите к слою с изображением человека и нажмите правой кнопкой мыши на значке
Использование фильтра
• Создайте копию слоя фон (удерживая слой фон, перенесите его на значок Новый слой
• Выполните Фильтр/Размытие/Размытие по Гауссу и установите радиус (в
данном случае задали радиус 7).
16 • Создайте маску слоя, выберите Инструмент Кисть и проведите по изображению в тех местах, где оно должно быть более четким.
• Выполните Изображение/Вращение изображения/90 по часовой.
Сохранение изображения
• Выполните команду Файл/Сохранить как/JPEG (.jpg) (Выберите необходимый формат).
17
|
||||||
|
Последнее изменение этой страницы: 2020-11-23; просмотров: 163; Нарушение авторского права страницы; Мы поможем в написании вашей работы! infopedia.su Все материалы представленные на сайте исключительно с целью ознакомления читателями и не преследуют коммерческих целей или нарушение авторских прав. Обратная связь - 3.147.65.65 (0.014 с.) |




 и, удерживая левую кнопку мыши нажатой, перетащите изображение с человеком на изображение со стеной (для совмещения двух изображений).
и, удерживая левую кнопку мыши нажатой, перетащите изображение с человеком на изображение со стеной (для совмещения двух изображений).
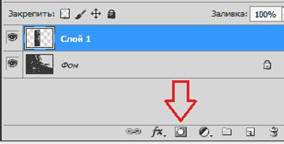
 и выделите человека (это можно сделать и любым другим инструментом для выделения).
и выделите человека (это можно сделать и любым другим инструментом для выделения).
 и проведите по изображению (должен закраситься первоначальный фон, на котором находился человек).
и проведите по изображению (должен закраситься первоначальный фон, на котором находился человек).

 , установите
, установите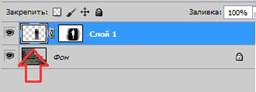


 .
.
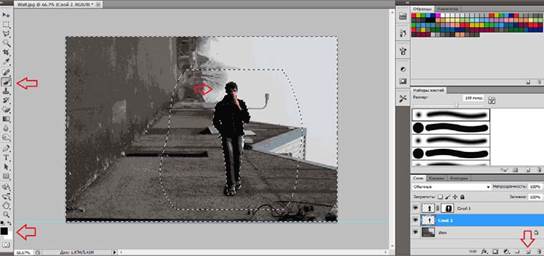

 для тени человека. Немного уменьшите прозрачность.
для тени человека. Немного уменьшите прозрачность.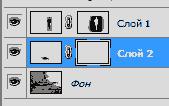
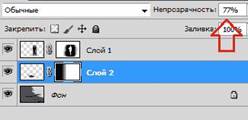
 . Выберите Цветовой баланс. Скорректируйте необходимый (на ваше усмотрение) цветовой баланс.
. Выберите Цветовой баланс. Скорректируйте необходимый (на ваше усмотрение) цветовой баланс. ).
).



