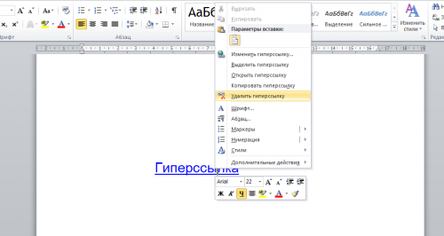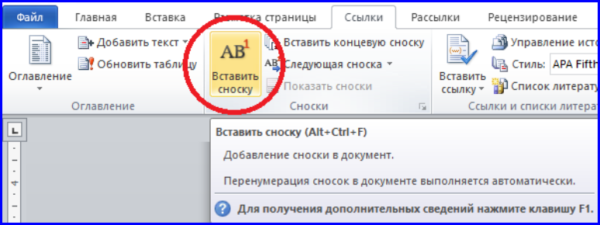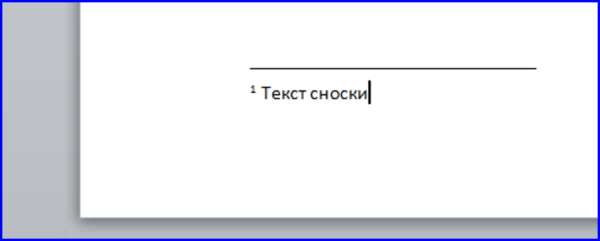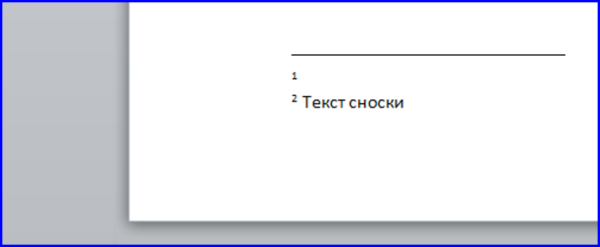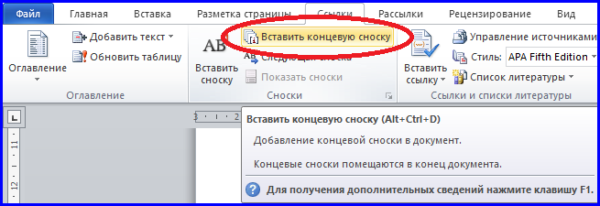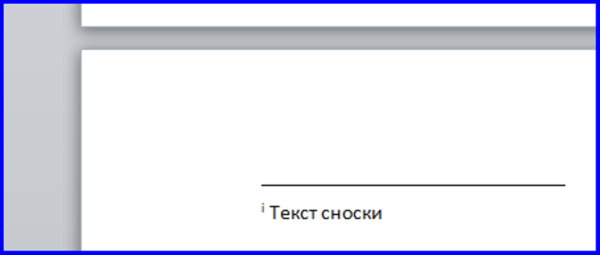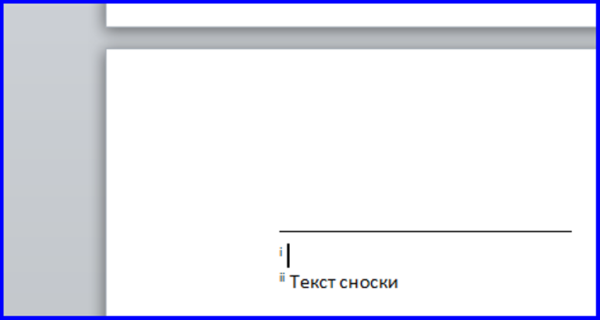Заглавная страница Избранные статьи Случайная статья Познавательные статьи Новые добавления Обратная связь FAQ Написать работу КАТЕГОРИИ: ТОП 10 на сайте Приготовление дезинфицирующих растворов различной концентрацииТехника нижней прямой подачи мяча. Франко-прусская война (причины и последствия) Организация работы процедурного кабинета Смысловое и механическое запоминание, их место и роль в усвоении знаний Коммуникативные барьеры и пути их преодоления Обработка изделий медицинского назначения многократного применения Образцы текста публицистического стиля Четыре типа изменения баланса Задачи с ответами для Всероссийской олимпиады по праву 
Мы поможем в написании ваших работ! ЗНАЕТЕ ЛИ ВЫ?
Влияние общества на человека
Приготовление дезинфицирующих растворов различной концентрации Практические работы по географии для 6 класса Организация работы процедурного кабинета Изменения в неживой природе осенью Уборка процедурного кабинета Сольфеджио. Все правила по сольфеджио Балочные системы. Определение реакций опор и моментов защемления |
Удаление гиперссылок в вордеСодержание книги
Поиск на нашем сайте
Как удалить гиперссылку в ворде? Чтобы удалить гиперссылку, достаточно просто навести на нее курсор, нажать правую кнопку мыши и выбрать из меню пункт «Удалить гиперссылку». При этом текст или изображение, которое было основой для ссылки, останется на своем месте без каких-либо изменений:
Есть еще один способ, как убрать гиперссылку – установить курсор у крайнего справа символа ссылки, нажать клавишу «Backspace» один раз. После этого исчезнет выделение цветом и подчеркивание. Это означает, что ссылка удалена. Чтобы полностью удалить всю ссылку вместе с объектом (символы, изображение, текст) нужно полностью выделить объект и нажать клавишу «Delete».
РАБОТА СО СНОСКАМИ Сноски в Ворд — это что-то вроде комментариев или примечаний, которые можно размещать в текстовом документе, как на любых его страницах (обычные сноски), так и в самом конце (концевые сноски). Зачем это нужно? В первую очередь, для совместной работы и/или проверки заданий либо же при написании книги, когда автору или редактору нужно внести пояснение того или иного слова, термина, фразы.
Обычные сноски располагаются в нижней части страницы и отделены от основного текстового поля горизонтальной чертой. Они наиболее распространены, однако подходят только для размещения небольшого количества кратких заметок.
Если же требуется дать развернутые пояснения по тем или иным вопросам, указать источники информации, привести цитаты и мнения, лучше воспользоваться концевыми сносками. Для них выделяется одна или несколько страниц после всего информативного блока документа или раздела. Современные нормы оформления документов и печатных изданий рекомендуют обозначать сноски арабскими цифрами в порядке возрастания. Добавление обычной сноски
Поместить сноску внизу страницы очень просто. При этом программа автоматически присвоит ей номер и разделит текстовые поля. Поместите курсор в том месте, где должна быть сноска (после слова на которое будет сделана сноска), после чего выполните следующее: 1. Перейдите на вкладку «Ссылки» в верхней панели инструментов. В рабочем поле «Сноски» щелкните на пиктограмму «Вставить сноску».
Переходим на вкладку «Ссылки», в рабочем поле «Сноски» щелкаем на пиктограмму «Вставить сноску» 2. Курсор перенесется вниз страницы, где появится порядковый номер сноски. Остается лишь ввести ее текст.
Вводим текст сноски 3. Чтобы вставить еще одну сноску, повторите указанные действия. Если новая сноска расположена в тексте до предыдущих, их нумерация изменится, как показано на скриншоте.
Вставляем вторую сноску Удаление сноски Для того, чтобы убрать сноски в ворде, поставьте курсор мыши прямо перед значком сноски, что находится в самом тексте документа. Нажмите клавишу "Delete" (удалить). После этого знак сноски пропадет из текста. Вместе с ним удалится и сам текст сноски под чертой, внизу страницы.
Добавляем концевую сноску Концевая сноска вставляется по тому же алгоритму, что и обычная. Как и в первом случае, прежде всего, следует отметить курсором требуемое место в тексте. Затем: 1. Перейдите на вкладку «Ссылки» в верхней панели инструментов. В рабочем поле «Сноски» щелкните по строке «Вставить концевую сноску».
Переходим на вкладку «Ссылки», в рабочем поле «Сноски» щелкаем по строке «Вставить концевую сноску» 2. Курсор перенесется в конец документа или раздела. Там же появится горизонтальная черта, наподобие черты обыкновенной сноски. Под ней следует ввести нужный текст.
Вводим нужный текст в концевой сноске 1. Чтобы вставить еще одну сноску, повторите указанные действия. Если новая сноска расположена в тексте до предыдущих, их нумерация изменится, как показано на скриншоте.
Вставляем новую сноску Вы, наверное, заметили, что концевые сноски по умолчанию маркируются не арабскими, а римскими цифрами. Как изменить эту и другие настройки сносок расскажет следующий раздел. Редактирование сносок Изменить основные параметры обычных и концевых сносок можно с помощью расширенного меню. Оно позволяет устанавливать конкретное место расположения объекта (1), менять тип маркировки (2), задавать начальные значения нумерации (3) и выполнять ряд других действий. Перечисленные выше элементы управления в открывшемся диалоговом окне выглядят так.
Окно для редактирования параметров сносок Чтобы вызвать расширенное меню, необходимо нажать на угловой значок поля «Сноски» в меню «Ссылки».
В меню «Ссылки» нажимаем на угловой значок поля «Сноски» Подробный видео урок по добавлению сносок можно посмотреть здесь: https://www.youtube.com/watch?v=bSsA8aHdpns&feature=emb_logo
|
||||
|
Последнее изменение этой страницы: 2020-12-17; просмотров: 130; Нарушение авторского права страницы; Мы поможем в написании вашей работы! infopedia.su Все материалы представленные на сайте исключительно с целью ознакомления читателями и не преследуют коммерческих целей или нарушение авторских прав. Обратная связь - 3.145.63.148 (0.007 с.) |