
Заглавная страница Избранные статьи Случайная статья Познавательные статьи Новые добавления Обратная связь КАТЕГОРИИ: ТОП 10 на сайте Приготовление дезинфицирующих растворов различной концентрацииТехника нижней прямой подачи мяча. Франко-прусская война (причины и последствия) Организация работы процедурного кабинета Смысловое и механическое запоминание, их место и роль в усвоении знаний Коммуникативные барьеры и пути их преодоления Обработка изделий медицинского назначения многократного применения Образцы текста публицистического стиля Четыре типа изменения баланса Задачи с ответами для Всероссийской олимпиады по праву 
Мы поможем в написании ваших работ! ЗНАЕТЕ ЛИ ВЫ?
Влияние общества на человека
Приготовление дезинфицирующих растворов различной концентрации Практические работы по географии для 6 класса Организация работы процедурного кабинета Изменения в неживой природе осенью Уборка процедурного кабинета Сольфеджио. Все правила по сольфеджио Балочные системы. Определение реакций опор и моментов защемления |
Конструирование пустых таблиц базы данных. ⇐ ПредыдущаяСтр 2 из 2
Воспользуемся новым способом изготовления таблиц. Таблицы будем создавать в режиме таблицы. В таблице Список будет 7 полей (код, фамилия, имя, отчество, год рождения, специальность, курс, номер группы). Номера групп и фамилии преподавателей будут храниться в отдельной таблице Группы в виде двух столбцов. Новую таблицу Личные данные создадим с помощью Мастера таблиц. 3. Создание схемы базы данных. Таблицы Группы и Список объединим связью «один-ко-многим», таблицы Список и Личные данные – связью «один-к-одному». Таблицы Группы и Личные данные прямо не связаны. 4. Ввод данных в таблицы. Создадим форму для ввода данных и воспользуемся ею. Ход работы Задание 1. Откройте учебную базу данных, изготовленную на прошлом занятии. Вызовите программу Access. Для этого дважды щелкните по пиктограмме
Рис. 14
Перейдите в меню Открыть последнюю базу данных, выделите из списка баз данных имя вашей базы и щелкните по ней. На экране появится окно (рис. 15) с основными элементами базы данных.
Рис. 15 Задание 2. Удалите таблицу Список. Выделите имя таблицы. Нажмите клавишу [Delete]. На вопрос о подтверждении удаления таблицы ответьте Да. (рис. 16)
Рис. 16 Задание 3. Создайте таблицу Группы. Выберите вкладку Создание на панели инструментов, выделите закладку Таблица и нажмите на нее.(рис.17).
Рис. 17
Появится окно, представленное на рис. 18.
Рис. 18
Оставьте Режим таблицы. Появится пустая таблица, поля которой не определены и не имеют названия. Тип поля будет выбран автоматически в зависимости от введенной информации. Переименуйте Поле 1. Для этого поставьте курсор в любую ячейку столбца Поля 1. Выполните команду Переименуйте Поле 2. Для этого поставьте курсор в любую ячейку столбца Поля 2. Выполните команду Сохраните таблицу с именем Группы, щелкнув по кнопке
Перейдите в режим Конструктор, щелкнув по кнопке Щелкните по кнопке Задание 4. Создайте таблицу Список. Выберите закладку Таблица, если находитесь в другом окне. Щелкните мышкой по кнопке Создать. Появится окно, в котором выберите Конструктор и щелкните мышкой по кнопке ОК. Задайте поля как показано на рис. 19. Сделайте поле Код ключевым, поместив курсор на имя этого поля и нажав кнопку
Рис.19
Значения поля Учебная группа надо не набивать вручную, а выбирать из списка, содержащегося в таблице Группы. Для этого в свойствах поля следует указать, что здесь имеет место подстановка. Выберите закладку Подстановка, тип элемента управления – Поле со списком, источник строк – Группы. ( рис.20)
Рис.20 Сохраните таблицу под именем Список, щелкнув по кнопке В результате этой работы вы получите две несвязанные таблицы. Нужно создать схему данных со связями. Задание 5. Создайте схему данных. Щелкните по кнопке Схема данных
Рис. 21
В появившемся окне Добавление таблицы выделите таблицу Группы и щелкните по кнопке Добавить. Выделите таблицу Список и щелкните по кнопке Добавить. В окне Схема данных появится условный вид этих таблиц. Щелкните по кнопке Закрыть окна Добавление таблицы. Увеличьте окно таблицы Список так, чтобы были видны все поля. Поставьте мышку на имя поля Учебная группа в таблице Группы и, не отпуская кнопку мышки, перетащите ее на поле Учебная группа в таблице Список. Отпустите мышку. Появится диалоговое окно Связи, представленное на рис. 22.
Рис. 22
Включите значок Обеспечение целостности данных. Это невозможно будет сделать, если типы обоих полей заданы не одинаково.
Включите значок Каскадное обновление связанных полей. Это приведет к тому, что при изменении номера группы в таблице Группы автоматически изменится соответствующий номер в таблице Список. Включите значок Каскадное удаление связанных полей. Это приведет к тому, что при удалении записи с номером группы в таблице Группы будут удалены все записи из таблицы Список, в которой стояли соответствующие номера групп. Щелкните по кнопке Создать. Появится связь «один-ко-многим». Схема данных представлена на рис. 23.
Рис. 23
Закройте схему данных, щелкнув по кнопке
Задание 6. Заполните таблицу Группы значениями. Порядок работы: Откройте таблицу Группы в режиме таблицы. Заполните ее записями из таблицы 2. Таблица 2
Сохраните таблицу и закройте ее.
Задание 7. Создайте форму для ввода данных. Откройте таблицу Список, выберите закладку Создание. Щелкните по кнопке Разделенная форма
Появится пустая разделенная форма, в верхней части которой отображается таблица, а в нижней - форма для ввода данных в запись, выделенную в таблице. (рис.24).
Рис. 24 Замечание. Значения кнопок работы с записями:
Задание 8. Добавьте в базу данных записи, используя форму. Заполните базу данными, представленными в таблице 3. Замечание. Переход от поля ввода к следующему полю производится клавишей [ Tab ], [ Enter ] или мышкой. Для перехода к новой записи следует щелкнуть по кнопке, Значения поля Код будут заполняться автоматически. Значения поля Учебная группа выбирайте из ниспадающего списка. Таблица 3
Сохраните введенные данные. Имя формы – Список. Закройте форму. Перейдите в окно Таблицы. Откройте таблицу Список. Убедитесь, что в таблице появились новые записи. Щелкнув по кнопке Щелкнув по нижней кнопке
Задание 9. Проверьте каскадное обновление связанных полей. Откройте таблицу Группы. Исправьте учебные группы на 201, 202, 203, 204, 205. Сохраните таблицу. Закройте таблицу Группы. Откройте таблицу Список. Убедитесь, что значения групп изменились как на рис.25.
Рис. 25 Закройте таблицу Список. Задание 10. Проверьте каскадное удаление связанных полей. Откройте таблицу Группы. Удалите первую запись (выделите всю строку и нажмите на клавишу [Delete]). Согласитесь с проверочным вопросом. Закройте таблицу Группы. Откройте таблицу Список. Убедитесь, что исчезли записи с номером группы 201. Закройте таблицу Список. Задание 11. Откорректируйте данные в таблице Группы. Откройте таблицу Группы, добавьте недостающие записи. Таблица должна выглядеть так, как представлено в таблице 4.
Закройте таблицу, предварительно сохранив ее.
Таблица 4
Задание 12. Удалите все записи таблицы Список, оставив ее структуру. Откройте таблицу Список. Выделите все записи. Нажмите клавишу [Delete] или щелкните по кнопке Удалить Замечание. Если теперь вводить данные в эту таблицу снова, то счетчик будет меняться с того номера, который был присвоен последней записи. Чтобы нумерация снова начиналась с 1, выберите вкладку Настройка панели быстрого доступа – Другие команды – Текущая база данных и поставьте галочкурядом с командой Сжимать при закрытии, как на рисунке 26.
Рис.26
Затем закройте базу данных. После произведенных действий при открытии базы данных нумерация в таблице вновь будет начинаться с 1. Задание 13. Создайте таблицу Личные данные с ключевым полем. Выберите вкладку Создание на панели инструментов, выделите закладку Таблица и нажмите на нее. Появится окно создания таблицы, перейдите в режим Конструктор нажатием кнопки Задайте название полей и тип данных как представлено на рис.27.
Рис. 27
Замечание. Access проверит связи данной таблицы с другими таблицами. Так как вы еще не устанавливали связи, то они не будут найдены автоматически. В этот момент можно установить новые связи, но мы пока этого делать не будем. Щелкните по кнопке Перейдите в режим таблицы, щелкнув по кнопке Закройте таблицу, предварительно сохранив ее. В результате вы получите три таблицы, две из которых связаны, а третья нет.
Задание 14. Исправьте схему данных. Щелкните по кнопке – Схема данных. Появится диалоговое окно Схема данных. Щелкните по кнопке Поставьте мышку на имя поля Код Студента в таблице Личные данные и, не отпуская кнопку мышки, перетащите ее на поле Код в таблице Список. Отпустите мышку. Появится диалоговое окно Связи. Включите флажок Обеспечение целостности данных. Это невозможно сделать, если типы обоих полей заданы неодинаково. Щелкните по кнопке Создать. Появится связь «один-к-одному». Это значит, что одной записи в таблице Список соответствует одна запись в таблице Личные данные. Схема данных представлена на рис. 28.
Закройте схему данных, сохранив ее. Пояснение. Теперь встает задача ввода записей одновременно в разные таблицы: Список и Личные данные. ФИО мы храним в одной таблице, а адрес и номер телефона – в другой. Можно, конечно, попробовать ввести значения в каждую таблицу отдельно, но удобнее видеть клетки обеих таблиц для ввода данных одновременно. Эту задачу легко решить вводом значений через специально созданную форму, в которой присутствуют поля всех необходимых таблиц. Данные вводим в форму, а в результате заполняются таблицы.
Рис. 28
Задание 15. Создайте форму для ввода данных. Выберите вкладку Создание на панели инструментов, выделите закладку Другие формы и нажмите на нее. Из ниспадающего меню выберите Мастер форм. (рис. 29).
Рис. 29
Появится окно создания форм, представленное на рис. 30.
Рис. 30
Выберите все поля из таблицы Список и все поля – из таблицы Личные данные. Для этого выберите имя таблицы Список в поле Таблицы/запросы. В результате появляется список полей в окне Доступные поля. Щелкните по кнопке >>, которая переносит все поля из списка. Затем выберите имя таблицы Личные данные в поле Таблицы/запросы и вновь щелкните по кнопке >>. Щелкните по кнопке Далее. Оставьтевнешний вид формы в один столбец (выбран по умолчанию). Щелкните по кнопке Далее. Выберите требуемый стиль (например, Стандартный ). Щелкните по кнопке Далее. Задайте имя формы: Общая форма. Щелкните по кнопке Готово. В результате вы получите форму (рис.31), в которой можно менять существующие данные и вводить новые значения. Эти значения будут попадать в ту таблицу, в которую нужно (часть значений – в одну таблицу, часть – в другую).
рис.31
Задание 16. Заполните таблицы данными. Замечание. Поля Код и Код Студента заполняются автоматически. Данные таблицы Список приведены в табл. 5, а таблицы Личные данные – в табл. 6. Таблица 5
Таблица 6
Закройте форму, предварительно сохранив ее. Перейдите на закладку Все таблицы. Откройте таблицу Список и убедитесь, что в них появились данные. Закройте таблицу. Откройте таблицу Личные данные и убедитесь, что в них появились данные. Закройте таблицу.
Задание 17. Добавьте новое поле Портрет (рисунки или фотографии) в таблицу Список. Пояснение. Возможен вариант, когда появляется необходимость добавить новые поля в существующую таблицу. Это можно сделать, например, описанным ниже способом. Откройте таблицу Список, если она закрыта. Перейдите в режим Конструктора. Добавьте еще одно поле (вводите имя поля ниже поля Учебная группа), имя которого Портрет, тип данных – Поле объекта OLE, общие свойства поля оставить по умолчанию. Щелкните по кнопке Перейдите в режим таблицы, щелкнув по кнопке Так же портрет можно вставить из файла, выполнив команду Вставить объект – Создать из файла. Щелкните по кнопке
Рис. 32 Самостоятельное задание. Нарисуйте или вставьте из файлов портреты всех учеников из таблицы Список. Предъявите преподавателю: таблицы Список, Группы, Личные данные на экране. Задание 18. Завершите работу с программой Access. Выйдите из программы Access с помощью кнопки Если вы производили редактирование в базе данных, появится вопрос осохранении изменений. Отвечайте на него утвердительно. Лабораторная работа № 3.
Цели работы: ■ научиться создавать формы ввода-вывода; ■ научиться создавать кнопочные формы.
Ход работы Задание 1. Откройте учебную базу данных, созданную на прошлом занятии, и подготовьте ее к работе. Вызовите программу Access. Для этого дважды щелкните по пиктограмме Microsoft Access. Перед вами откроется диалоговое окно системы управления базами данных, в котором появится меню. Перейдите на вкладку Открыть последнюю базу данных, выделите из списка баз данных имя вашей базы и щелкните по ней. Замечание. Возможно, по каким-либо причинам у вас нет базы данных, полученной на предыдущих занятиях, тогда можно воспользоваться чужой базой данных, сохранившейся на этом компьютере. Для этого следует: Выполнить команды Файл – Создать базу данных – ОК. Ввести свою фамилию в качестве имени учебной базы данных и щелкнуть по кнопке Создать. Выполнить команду Файл – Внешние данные – Импорт... Выделить имя базы данных, из которой вы собираетесь копировать таблицы, и щелкнуть по кнопке Импорт. Выделить те таблицы, которые вы собираетесь копировать, и щелкнуть по кнопке ОК. В результате вы получите базу данных с готовыми связями между таблицами, если, конечно, вы скопировали все взаимосвязанные таблицы. Задание 2. Создайте простую форму (Автоформу). В диалоговом окне базы данных выберите вкладку Все таблицы, если находитесь в другой вкладке. Выделите таблицу Список. Выберите вкладку Создание на панели инструментов, и выберите элемент Форма Замечание. Автоформа создает форму, в которой отображаются все поля и записи выбранной таблицы или запроса. Каждое поле располагается на отдельной строке, с левой стороны от которой отображается надпись к данному полю. С помощью автоформы можно просматривать или вводить данные. Сохраните автоформу с именем Список. Закройте автоформу, ответив утвердительно на вопрос о сохранении, если таковой последует.
Рис. 33
Задание 3. Создайте форму с помощью Мастера форм. Выберите вкладку Создание на панели инструментов, выделите закладку Другие формы и нажмите на нее. Из ниспадающего меню выберите Мастер форм. В поле Таблицы/запросы выберите таблицу Список, в поле Доступные поля выберите поля Фамилия, Имя и перенесите их стрелкой в поле Выбранные поля. В поле Таблицы/запросы выберите таблицу Личные данные, в поле Доступные поля выберите поля Word, Excel, Access и перенесите их стрелкой в поле Выбранные поля. Результат этих действий представлен на рис. 34.
Рис. 34
Щелкните по кнопке Далее. Выберите внешний вид формы – Табличный. Щелкните по кнопке Далее. Выберите требуемый стиль (например, Стандартный).Щелкните по кнопке Далее. Задайте имя формы: Успеваемость студентов. Щелкните по кнопке Готово.
Рис.35
В результате получите форму (рис. 35), в которой можно менять существующие данные и вводить новые значения сразу в две таблицы. Закройте форму.
Задание 4. Выполните самостоятельные задания. Самостоятельные задания. 1. Изготовьте форму Номера групп с помощью Мастера форм, которая состоит из полей Фамилия, Имя и Учебная группа. Внешний вид формы В один столбец, а стиль выберите самостоятельно. 2. Изготовьте форму Успеваемость с помощью Мастера форм, которая состоит из полей Фамилия, Имя, Word, Excel и Access. Внешний вид формы В один столбец, а стиль выберите самостоятельно. 3.. Изготовьте форму Личные данные с помощью Мастера форм, которая состоит из полей Фамилия, Имя, Адрес и Номер телефона. Внешний вид формы В один столбец, а стиль выберите самостоятельно.
Закройте формы, если они открыты. Замечание. Созданную форму можно изменить в режиме Конструктор. Задание 5. Создайте формы без помощи Мастера. Выберите вкладку Создание на панели инструментов, выделите закладку Конструктор форм Окно формы будет выведено на экран в режиме Конструктор. Щелкните по кнопке Добавить поля Закройте окно списка полей. Замечание. Размер окошка для названия поля и для его значения меняются мышкой, «схватившейся» за черный квадратик рамки. Эти элементы передвигаются по полю с помощью мышки. Расположите элементы удобно по полю. Замечания. 1. Для независимого друг от друга перемещения элементов следует «захватить» их мышкой за левый верхний квадрат большего размера, иначе подпись и поле будут передвигаться вместе. 2. С помощью кнопок Задайте размер текста поля Фамилия равным 18, а оставшиеся поля равными 14 это можно сделать с помощью панели инструментов. Сохраните форму с именем Студент. Формы могут быть выведены на экран в трех видах: режим конструктора (рис. 36), режим формы (рис. 37)и режим таблицы. Переключение режимов производится кнопкой – Режим. Посмотрите все способы представления формы.
Рис. 36
Рис. 37
Закройте форму. Задание 6. Добавьте в таблицу Список логическое поле «Есть домашний компьютер», значения которого «Да» или «Нет». Добавьте это поле в форму. Перейдите на закладку Все таблицы. Откройте таблицу Список в режиме Конструктор. Добавьте поле с именем Домашний компьютер и типом Логический. Сохраните таблицу и закройте ее. Откройте форму Студент в режиме Конструктор. Замечание. В форме или в отчете флажок может быть использован как отдельный элемент управления, в котором отображаются значения логического поля из базовой таблицы. Если флажок установлен, поле в таблице имеет значение «Да», если флажок снят, поле имеет значение «Нет». Щелкните по кнопке Добавить поля Перейдите в режим формы и посмотрите разные записи. Флажок снимается и устанавливается щелчком мышки по соответствующему полю. Установите флажки у семи студентов. Закройте форму, ответив утвердительно на вопрос о сохранении.
Задание 7. Создайте кнопочную форму Заставка с помощью Конструктора форм. Выберите вкладку Создание на панели инструментов, выделите закладку Конструктор форм Окно пустой формы будет выведено на экран в режиме Конструктор. Задайте мышкой ширину формы, равную 10 см, а высоту – 7 см. Сохраните форму с именем Заставка. Выберите на панели инструментов кнопку База данных (после слов База данных нажмите одновременно комбинацию клавиш [Shift]+[Enter]). Нажмите клавишу [Enter]. Выберите размер букв 18, выравнивание – по центру, цвет фона – голубой. Растяните мышкой надпись на ширину окна, как представлено на рис. 38.
Рис. 38
Выберите на панели элементов значок Щелкните мышкой по тому месту в области данных, где должна быть кнопка (это может быть любое место, которое вам нравится). Появится диалоговое окно Создание кнопок. Выберите категорию Работа с формой, а действие – Открыть форму, как представлено на рис. 39. Щелкните по кнопке Далее. Выберите форму Список, открываемую этой кнопкой, и щелкните по кнопке Далее.
Рис. 39
В следующем окне щелкните по кнопке Далее. В следующем окне поставьте переключатель в положение Текст, наберите в поле текст слово Список, как показано на рис. 40. Щелкнитепо кнопке Далее. Задайте имя кнопки Список и щелкните по кнопке Готово. Замечание. Размер и расположение кнопок можно менять мышкой в режиме Конструктор. Самостоятельно создайте кнопки для форм Успеваемость и Номера групп.
Рис. 40
Перейдите в режим формы (рис. 41). Теперь при щелчке мышью по соответствующим кнопкам будут открываться соответствующие формы для работы.
Рис. 41
Закройте форму, ответив утвердительно на возможный вопрос о ее сохранении. Задание 8. Создайте кнопочную форму при помощи Диспетчера кнопочных форм. Выберите вкладку Работа с базами данных на панели инструментов, выделите закладку Щелкните в окне Диспетчер кнопочных форм по кнопке Изменить. В открывшемся диалоговом окне Изменение страницы кнопочной формы щелкните по кнопке Создать. Появится диалоговая страница Изменение элемента кнопочной формы. Измените содержимое полей Текст, Команда, Форма в соответствии с рис. 42 (Команду и Форму выбирайте из списка, а не набирайте вручную). Щелкните по кнопке ОК.
Рис. 42
Аналогично в окне Изменение страницы кнопочной формы создайте еще два элемента кнопочной формы: Личные данные. Эта кнопка отрывает форму Личные данные для изменения; Успеваемость. Эта кнопка открывает форму Успеваемость для изменения. Добавьте кнопку закрытия базы данных. Для этого щелкните по кнопке Создать, наберите в юле Текст слово Выход, а в поле Команда выберите Выйти из приложения. Закройте диалоговое окно Изменение страницы кнопочной формы, а затем – Диспетчер кнопочных форм. Перейдите на закладку Формы и откройте окно Кнопочная форма в режиме Конструктора, измените цвет надписи и название вашей базы данных на «Компьютерные курсы», сохраните форму. Перейдите в режим формы. Результат представлен на рис. 43.
Рис. 43
Проверьте работу всех кнопок кнопочной формы (после нажатия кнопки Выход снова откройте базу данных).
Задание 9. Завершите работу с программой Access. Выйдите из программы Access с помощью кнопки Если появится вопрос о сохранении изменений, ответьте на него положительно. Лабораторная работа № 4.
Цели работы: ■ закрепить навыки по редактированию таблиц; ■ познакомиться с основными видами запросов; ■ научиться создавать запросы на выборку различными способами; ■научиться создавать запросы: на обновление, на добавление, на удаление, на создание таблицы; ■ научиться создавать перекрестные запросы. Ход работы Предположим, что вы хотите создать телефонную книгу или получить список всех студентов, занимающихся у определенного преподавателя, используя конкретную базу данных. Подобную работу легко сделать с использованием запросов.
Задание 1. Откройте учебную базу данных, изготовленную на прошлом занятии. Вызовите программу Access. Откроется окно системы управления базами данных, в котором появится меню, из него выберите название вашей базы и откройте ее. На экране возникнет диалоговое окно с основными элементами базы данных. В базе данных должны быть три таблицы: Список, Личные данные, Группы.
Задание 2. Создайте запрос на выборку с именем Номера телефонов. Откройте вкладку Создание и нажмите на кнопку Конструктор запросо
|
|||||||||||||||||||||||||||||||||||||||||||||||||||||||||||||||||||||||||||||||||||||||||||||||||||||||||||||||||||||||||||||||||||||||||||||||||||||||||||||||||||||||||||||||||||||||||||||||||||||||||||||||||||
|
Последнее изменение этой страницы: 2020-11-11; просмотров: 115; Нарушение авторского права страницы; Мы поможем в написании вашей работы! infopedia.su Все материалы представленные на сайте исключительно с целью ознакомления читателями и не преследуют коммерческих целей или нарушение авторских прав. Обратная связь - 3.15.10.137 (0.223 с.) |
 ; перед вами откроется окно системы управления базами данных, в котором появится меню, как на рисунке 14.
; перед вами откроется окно системы управления базами данных, в котором появится меню, как на рисунке 14.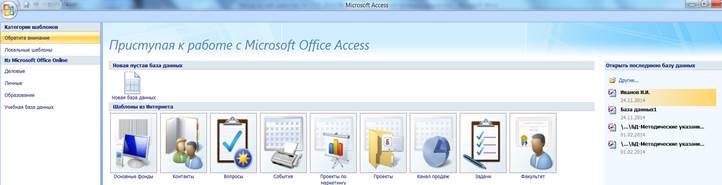



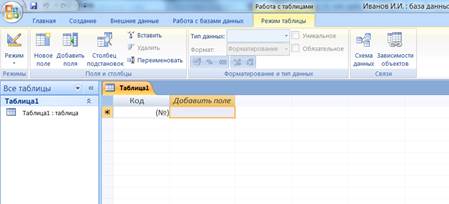
 . Ячейка имени столбца окажется выделенной. Введите название поля Учебная группа и нажмите клавишу [Enter].
. Ячейка имени столбца окажется выделенной. Введите название поля Учебная группа и нажмите клавишу [Enter]. – Сохранить. На вопрос о создании ключевого поля ответьте отрицательно.
– Сохранить. На вопрос о создании ключевого поля ответьте отрицательно. , и посмотрите, как заданы поля. Сделайте поле Учебная группа ключевым, поместив курсор на имя этого поля и щелкнув по кнопке
, и посмотрите, как заданы поля. Сделайте поле Учебная группа ключевым, поместив курсор на имя этого поля и щелкнув по кнопке  – Ключевое поле. Тип данных поля Учебная группа задайте числовым, выбрав его мышкой из ниспадающего списка.
– Ключевое поле. Тип данных поля Учебная группа задайте числовым, выбрав его мышкой из ниспадающего списка. – Ключевое поле. Тип поля Код – счетчик, полей Фамилия, Имя, Отчество, Специальность – текстовые, полей Год рождения, Курс, Учебная группа – числовые.
– Ключевое поле. Тип поля Код – счетчик, полей Фамилия, Имя, Отчество, Специальность – текстовые, полей Год рождения, Курс, Учебная группа – числовые.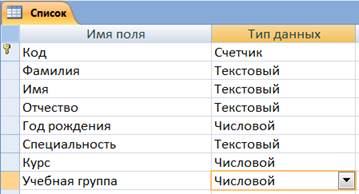
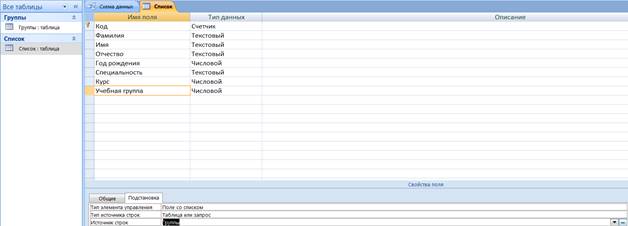
 . Закройте таблицу.
. Закройте таблицу. , она находится на панели инструментов во вкладке Работа с базами данных (рис. 21).
, она находится на панели инструментов во вкладке Работа с базами данных (рис. 21).


 в верхнем правом углу окна и ответив утвердительно на вопрос о сохранении схемы данных.
в верхнем правом углу окна и ответив утвердительно на вопрос о сохранении схемы данных.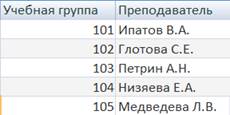
 .
.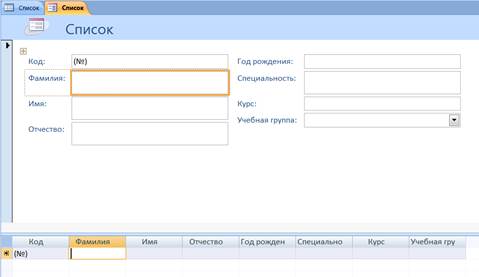
 – переход к первой записи;
– переход к первой записи; – переход к предыдущей записи;
– переход к предыдущей записи; – переход к следующей записи;
– переход к следующей записи; – переход к последней записи;
– переход к последней записи; – добавление новой записи.
– добавление новой записи. сохраните текущую таблицу.
сохраните текущую таблицу. в правом верхнем углу, закройте таблицу.
в правом верхнем углу, закройте таблицу.

 на панели инструментов. Закройте таблицу, сохранив ее.
на панели инструментов. Закройте таблицу, сохранив ее.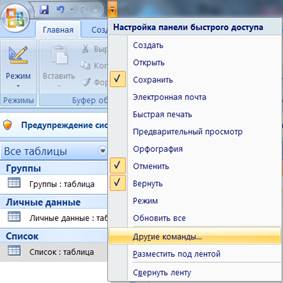

 , сохранив таблицу под именем Личные данные.
, сохранив таблицу под именем Личные данные.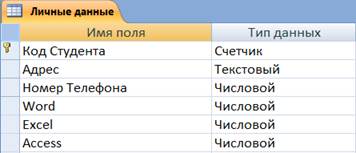
 .
. – Добавить таблицу. В появившемся окне Добавление таблицы выделите таблицу Личные данные и щелкните по кнопке Добавить, а затем – по кнопке Закрыть окна Добавление таблицы.
– Добавить таблицу. В появившемся окне Добавление таблицы выделите таблицу Личные данные и щелкните по кнопке Добавить, а затем – по кнопке Закрыть окна Добавление таблицы.


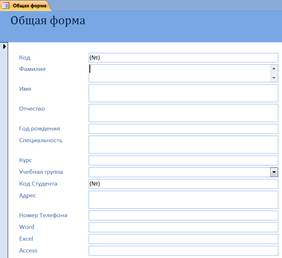
 . Щелкните мышкой по клетке, где должно быть значение поля Портрет. Выполните команду Вставить объект – Создать новый - Bitmap Image, и нарисуйте портрет сами.
. Щелкните мышкой по клетке, где должно быть значение поля Портрет. Выполните команду Вставить объект – Создать новый - Bitmap Image, и нарисуйте портрет сами.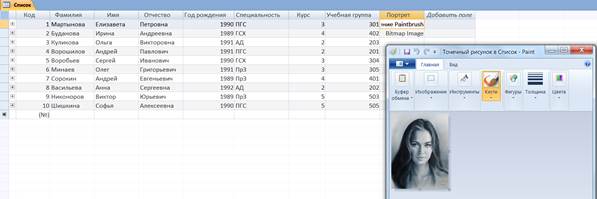
 .
. . Появится Автоформа, представленная на рис. 33.
. Появится Автоформа, представленная на рис. 33.
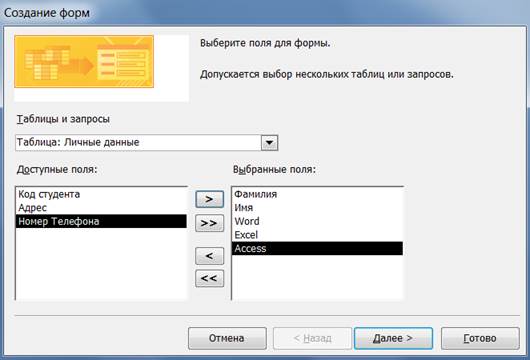
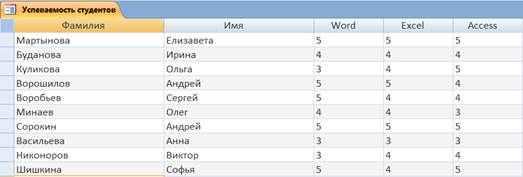
 и нажмите на нее.
и нажмите на нее.  на панели инструментов. Получите список полей, из которого можно добавлять присоединенные элементы управления в форму или в отчет. Выделите поля Фамилия, Имя, Отчество, Учебная группа, Портрет (щелкните мышкой по имени поля, одновременно держа нажатой левой рукой клавишу [Ctrl]). Отпустите клавишу [Ctrl] после выбора полей. Перетащите мышкой поля в область данных.
на панели инструментов. Получите список полей, из которого можно добавлять присоединенные элементы управления в форму или в отчет. Выделите поля Фамилия, Имя, Отчество, Учебная группа, Портрет (щелкните мышкой по имени поля, одновременно держа нажатой левой рукой клавишу [Ctrl]). Отпустите клавишу [Ctrl] после выбора полей. Перетащите мышкой поля в область данных.

 , меняется соответственно цвет фона, текста, линии/границы.
, меняется соответственно цвет фона, текста, линии/границы.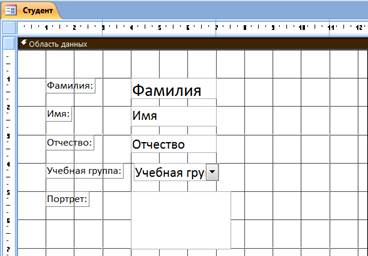
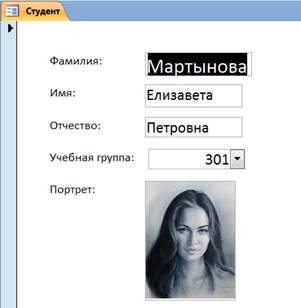
 и надпись Домашний компьютер.
и надпись Домашний компьютер. и нажмите на нее.
и нажмите на нее.  – Надпись. Курсор мышки примет вид крестика с «приклеенной» буквой А. Щелкните мышкой по месту начала надписи и введите:
– Надпись. Курсор мышки примет вид крестика с «приклеенной» буквой А. Щелкните мышкой по месту начала надписи и введите:
 – Кнопка.
– Кнопка.


 и нажмите на нее. В результате вы получите диалоговое окно Диспетчера кнопочных форм.
и нажмите на нее. В результате вы получите диалоговое окно Диспетчера кнопочных форм.

 .
.


