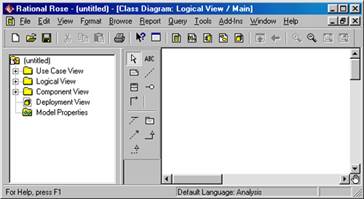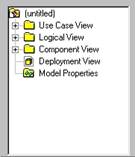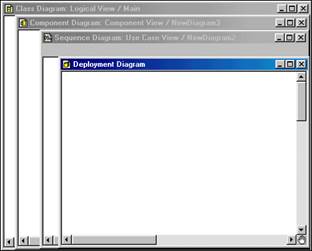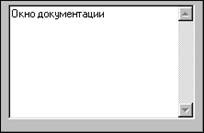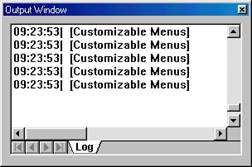Заглавная страница Избранные статьи Случайная статья Познавательные статьи Новые добавления Обратная связь FAQ Написать работу КАТЕГОРИИ: ТОП 10 на сайте Приготовление дезинфицирующих растворов различной концентрацииТехника нижней прямой подачи мяча. Франко-прусская война (причины и последствия) Организация работы процедурного кабинета Смысловое и механическое запоминание, их место и роль в усвоении знаний Коммуникативные барьеры и пути их преодоления Обработка изделий медицинского назначения многократного применения Образцы текста публицистического стиля Четыре типа изменения баланса Задачи с ответами для Всероссийской олимпиады по праву 
Мы поможем в написании ваших работ! ЗНАЕТЕ ЛИ ВЫ?
Влияние общества на человека
Приготовление дезинфицирующих растворов различной концентрации Практические работы по географии для 6 класса Организация работы процедурного кабинета Изменения в неживой природе осенью Уборка процедурного кабинета Сольфеджио. Все правила по сольфеджио Балочные системы. Определение реакций опор и моментов защемления |
Особенности рабочего интерфейса Rational RoseСодержание книги
Поиск на нашем сайте
В CASE-средстве Rational Rose реализованы общепринятые стандарты на рабочий интерфейс программы, подобно известным средам визуального программирования. После установки Rational Rose на компьютер пользователя, что практически не вызывает трудностей даже у начинающих, запуск этой программы в среде MS Windows 95/98 приводит к появлению на экране рабочего интерфейса (рис. 12.1).
Рис. 12.1. Общий вид рабочего интерфейса программы Rational Rose Рабочий интерфейс Rational Rose состоит из различных элементов, основными из которых являются: · Главное меню программы · Окно диаграммы · Стандартная панель инструментов · Окно документации · Окно браузера · Окно журнала · Специальная панель инструментов Рассмотрим кратко назначение и основные функции каждого из этих элементов. Главное меню программы Главное меню программы выполнено в общепринятом стандарте и имеет следующий вид (рис. 12.2). Отдельные пункты меню, назначение которых понятно из их названий, объединяют сходные операции, относящиеся ко всему проекту в целом. Некоторые из пунктов меню содержат хорошо знакомые функции (открытие проекта, вывод печать диаграмм, копирование в буфер и вставка из буфера различных элементов диаграмм). Другие настолько специфичны, что могут потребовать дополнительных усилий на изучение (опции генерации программного кода, проверка согласованности моделей, подключение дополнительных модулей). Рис. 12.2. Внешний вид главного меню программы
Стандартная панель инструментов Стандартная панель инструментов располагается ниже главного меню программы и имеет следующий вид (рис. 12.3). Некоторые из инструментов недоступны (новый проект не имеет никаких элементов). Стандартная панель инструментов обеспечивает быстрый доступ к тем командам меню, которые выполняются разработчиками наиболее часто.
Рис. 12.3. Внешний вид стандартной панели инструментов Пользователь может настроить внешний вид этой панели по своему усмотрению. Для этого необходимо выбрать пункт меню Tools -> Options (Инструменты -> Параметры) и открыть вкладку Toolbars (Панели инструментов). Этим способом можно показать или скрыть различные кнопки инструментов, а также изменить их размер. Примечание Следует заметить, что внешний вид панели инструментов определяется не только выбором и не только видом разрабатываемой диаграммы, но и выбором графической нотации для изображения самих элементов этих диаграмм. В Rational Rose реализованы три таких нотации: UML, ОМТ и Booch. Речь идет о том, что одна и та же диаграмма может быть представлена различным образом, для этого достаточно выбрать желаемое представление через пункт меню View (Вид). При этом никаких дополнительных действий выполнять не требуется — диаграмма преобразуется в выбранную нотацию автоматически. Однако, рассматривая Rational Rose в контексте только языка UML, мы оставим без внимания особенности двух других нотаций, которые отражают эволюционный аспект этого средства. Окно браузера Окно браузера по умолчанию располагается в левой части рабочего интерфейса под стандартной панелью инструментов (рис. 12.4). Браузер организует представления модели в виде иерархической структуры, которая упрощает навигацию и позволяет отыскать любой элемент модели в проекте. При этом любой элемент, который разработчик добавляет в модель, сразу отображается в окне браузера. Соответственно, выбрав элемент в окне браузера, мы можем его визуализировать в окне диаграммы или изменить его спецификацию. Браузер позволяет также организовывать элементы модели в пакеты и перемещать элементы между различными представлениями модели. При желании окно браузера можно расположить в другом месте рабочего интерфейса либо скрыть вовсе, используя для этого пункт меню View (Вид). Можно также изменить размеры браузера, переместив мышью границу его внешней рамки.
Рис. 12.4. Внешний вид браузера Специальная панель инструментов Специальная панель инструментов располагается между окном браузера и окном диаграммы в средней части рабочего интерфейса. По умолчанию предлагается панель инструментов для построения диаграммы классов модели (рис. 12.5).
Рис. 12.5. Внешний вид специальной панели инструментов для диаграммы классов Расположение специальной панели инструментов можно изменять, переместив рамку панели в нужное место. Можно настраивать и состав панели, добавляя или удаляя отдельные кнопки, соответствующие тем или иным инструментам. Назначения кнопок можно узнать из всплывающих подсказок, появляющихся после задержки указателя мыши над соответствующей кнопкой. Окно диаграммы Окно диаграммы является основной рабочей областью ее интерфейса, в которой визуализируются различные представления модели проекта. По умолчанию окно диаграммы располагается в правой части рабочего интерфейса, однако его расположение и размеры также можно изменить. При разработке нового проекта, если не был использован мастер проектов, окно диаграммы представляет собой чистую область, не содержащую никаких элементов модели (рис. 12.6). Название диаграммы, которая располагается в данном окне, указывается в строке заголовка программы (самая верхняя строка программы) или, если окно не развернуто во весь экран, в строке заголовка окна диаграммы. Одновременно в окне диаграммы могут присутствовать несколько диаграмм, однако активной может быть только одна из них. Например, на рис. 12.6 активной является диаграмма развертывания, хотя имеются и другие диаграммы. Переключение между диаграммами можно осуществить выбором нужного представления на стандартной панели инструментов либо через пункт меню Window (Окно). При активизации отдельного вида диаграммы изменяется внешний вид специальной панели инструментов, которая настраивается под конкретный вид диаграммы.
Рис. 12.6. Внешний вид окна диаграмм с различными видами представлений модели Окно документации Окно документации по умолчанию может не присутствовать на экране. В этом случае оно может быть активизировано через пункт меню View -> Documentation (Вид->Документация), после чего появится ниже браузера (рис. 12.7). Окно документации, как следует из его названия, предназначено для документирования элементов представления модели. В него можно записывать самую различную информацию, и что важно — на русском языке. Эта информация в последующем преобразуется в комментарии и никак не влияет на логику выполнения программного кода. В окне документации активизируется та информация, которая относится к отдельному выделенному элементу диаграммы. При этом выделить элемент можно либо в окне браузера, либо в окне диаграммы. При добавлении нового элемента на диаграмму (например, класса) автоматически генерируется документация к нему, которая является пустой (No documentation). В последующем разработчик самостоятельно вносит необходимую пояснительную информацию, которая запоминается и может быть изменена в ходе работы над проектом. Так же, как и для других окон рабочего интерфейса, можно изменять размеры и положение окна документации.
Рис. 12.7. Внешний вид окна документации Окно журнала Окно журнала (Log) предназначено для автоматической записи различной служебной информации, образующейся в ходе работы с программой. В журнале фиксируется время и характер выполняемых разработчиком действий, таких как обновление модели, настройка меню и панелей инструментов, а также сообщений об ошибках, возникающих при генерации программного кода. Окно журнала всегда присутствует на рабочем интерфейсе в области окна диаграммы (рис. 12.8). Однако оно может быть закрыто другими окнами с диаграммами или быть свернутым. Активизировать окно журнала можно через меню Window->Log (Окно->Журнал). В этом случае оно изображается поверх других окон в правой области рабочего интерфейса. Полностью удалить это окно нельзя, его можно только минимизировать.
Рис. 12.8. Внешний вид окна журнала
|
||||
|
Последнее изменение этой страницы: 2020-11-11; просмотров: 115; Нарушение авторского права страницы; Мы поможем в написании вашей работы! infopedia.su Все материалы представленные на сайте исключительно с целью ознакомления читателями и не преследуют коммерческих целей или нарушение авторских прав. Обратная связь - 18.119.19.206 (0.007 с.) |