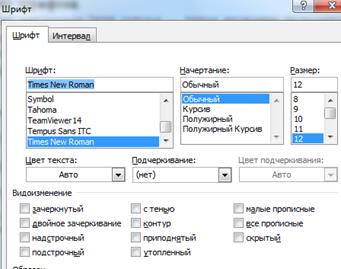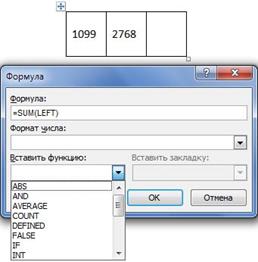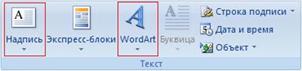Заглавная страница Избранные статьи Случайная статья Познавательные статьи Новые добавления Обратная связь КАТЕГОРИИ: ТОП 10 на сайте Приготовление дезинфицирующих растворов различной концентрацииТехника нижней прямой подачи мяча. Франко-прусская война (причины и последствия) Организация работы процедурного кабинета Смысловое и механическое запоминание, их место и роль в усвоении знаний Коммуникативные барьеры и пути их преодоления Обработка изделий медицинского назначения многократного применения Образцы текста публицистического стиля Четыре типа изменения баланса Задачи с ответами для Всероссийской олимпиады по праву 
Мы поможем в написании ваших работ! ЗНАЕТЕ ЛИ ВЫ?
Влияние общества на человека
Приготовление дезинфицирующих растворов различной концентрации Практические работы по географии для 6 класса Организация работы процедурного кабинета Изменения в неживой природе осенью Уборка процедурного кабинета Сольфеджио. Все правила по сольфеджио Балочные системы. Определение реакций опор и моментов защемления |
Фрагменты текста, действия с нимиСтр 1 из 5Следующая ⇒
По умолчанию новый документ (Документ 1) в Word 2007 создается на основе базового шаблона Normal.dotm, в котором текст вводится в стиле Обычный со следующими параметрами форматирования: гарнитура шрифта - Calibri (Основной текст), кегль (размер) шрифта - 11 пт., выравнивание символов - По левому краю, междустрочный интервал - множитель 1,15 ин., интервал После абзаца - 10 пт.
Средства редактирования документов в Word 2007 Microsoft Word 2007 — мощный редактор или текстовый процессор. Редактор Word 2007 включает сотни инструментов. Редактирование документа осуществляется как в процессе ввода текста, так и после его ввода. Редактирование документа - это внесение изменений в содержимое документа. Кроме того, к редактированию относится выявление и устранение ошибок в тексте, проверка правописания. Этапы редактирования текста: § редактирование символов, § слов и строк § фрагментов текста. В Word 2007 имеются различные средства для выполнения редактирования текста документа. Применяются команды: выделить, вырезать, копировать, вставить через буфер обмена, "Найти и заменить", проверка правописания и другие команды. В основном средства редактирования текста или группы команд (Буфер обмена и Редактирование, выделенные красными рамками на рисунке ниже для работы с текстом размещены на вкладке Главная.
Редактирование строк Для разделения строк и вставки пустой строки используется клавиша Enter. Редактирования фрагментов (непрерывной части текста) Для выделения большого фрагмента надо щелкнуть левой кнопкой мыши в начале фрагмента, нажать клавишу Shift, и щелкнуть левой кнопкой мыши в конце фрагмента. Для выделения нескольких несмежных фрагментов надо выделить один фрагмент, а затем нажать клавишу Ctrl и выделить следующий фрагмент и т.д. Выделить весь текст документа можно с помощью клавиатуры (сочетание клавиш - Ctrl+A). В Word применяются различные способы выделения слов, строк, предложений, абзацев (одинарный, двойной или тройной щелчок мышью в абзаце или слева от абзаца на полосе выделения). Фрагменты текста, действия с ними Фрагментом текста называют некоторую часть текста, которую в электронном документе выделяют с помощью мыши или клавиатуры. Для выделения крупных фрагментов текста используется пустая область страницы слева от текста. Она называется полоса выделения.
Для отмены ошибочного действия в Word применяется операция откатки Вставка специальных символов В процессе редактирования можно вставить в документ формулы, разнообразные символы и буквы, отсутствующие на клавиатуре. Для этого необходимо перейти на вкладку Вставка и в группе Символы выбрать требуемую формулу или нужный символ, поместив курсор в место вставки символа. Шрифты без засечек Каждый символ воспринимается отдельно от соседних. Они очень хорошо подходят для заголовков и подзаголовков, а также для чтения с экрана. Торговый Дом (шрифтArial) Торговый Дом (шрифт Impakt) Начертание шрифтов Полужирное - Ж, курсив - К, подчеркнутое - Ч и т.д..
· Торговый Дом · Торговый Дом · Торговый Дом · Торговый Дом · Торговый Дом Размер шрифта В Word размер (или кегль) шрифта измеряется в пунктах. Один пункт равен 1/72 доле дюйма (а дюйм равен 2,54 см). Шрифты — это, вероятно, единственная категория объектов Word, допускающая только один вид единиц измерения — пункты. Вычисления в таблице Word Для выполнения вычислений над числами в таблице Word 2007 можно создать формулу. Окно диалога Формула можно вызвать, щелкнув на команде Формула в группе Данные на контекстной вкладке Макет.
Пример вычисления в таблице: Чтобы сложить два числа надо установить курсор в ячейку слева от чисел, вызвать окно диалога Формула и выполнить функцию =SUM(LEFT). Для применения других функций надо щелкнуть на кнопке, которая открывает список Вставить функцию и выбрать требуемую функцию.
Графика - это один из важнейших элементов документа Word 2007. Графика бывает двух видов - растровая и векторная. Растровая графика может быть загружена из графического файла (с расширением BMP, TIFF, PNG, JPG или GIF) или из другой программы (например, графического редактора Adobe Photoshop). Векторная графика может быть создана или вставлена в документ с помощью встроенных графических средств Word 2007. Можно вставить следующие типы графики(рисунок, клип, графические объекты, рисунок SmartArt, диаграмма) с помощью кнопок Рисунок, Клип, Фигуры, SmartArt и Диаграмма, расположенных на вкладке "Вставка" в группе "Иллюстрации":
Кроме того, графические объекты или векторную графику Надпись и WordArt можно вставить из группы "Текст" на вкладке Вставка:
После вставки графики в документ Word 2007, на Ленте появятся контекстно-зависимые инструменты под общим названием, которое отображается в строке заголовка окна приложения. Контекстные инструменты, разделенные на контекстные вкладки, появляются только тогда, когда в документе выделен объект определенного типа: § Формат в группе "Работа с рисунками" (вставка растровых рисунков из файла и клипа); § Формат в группе "Средства рисования" (вставка в документ готовых фигур); § Конструктор, Формат в группе "Работа с рисунками SmartArt" (вставка рисунка SmartArt для визуального представления информации); § Конструктор, Макет, Формат в группе "Работа c диаграммами" (вставка диаграммы для представления и сравнения данных); § Формат в группе "Работа с надписями" (вставка предварительно отформатированных надписей); § Формат в группе "Работа с объектами WordArt" (вставка декоративного текста в документ). По умолчанию новый документ (Документ 1) в Word 2007 создается на основе базового шаблона Normal.dotm, в котором текст вводится в стиле Обычный со следующими параметрами форматирования: гарнитура шрифта - Calibri (Основной текст), кегль (размер) шрифта - 11 пт., выравнивание символов - По левому краю, междустрочный интервал - множитель 1,15 ин., интервал После абзаца - 10 пт.
Средства редактирования документов в Word 2007 Microsoft Word 2007 — мощный редактор или текстовый процессор. Редактор Word 2007 включает сотни инструментов. Редактирование документа осуществляется как в процессе ввода текста, так и после его ввода. Редактирование документа - это внесение изменений в содержимое документа. Кроме того, к редактированию относится выявление и устранение ошибок в тексте, проверка правописания. Этапы редактирования текста: § редактирование символов, § слов и строк § фрагментов текста. В Word 2007 имеются различные средства для выполнения редактирования текста документа. Применяются команды: выделить, вырезать, копировать, вставить через буфер обмена, "Найти и заменить", проверка правописания и другие команды. В основном средства редактирования текста или группы команд (Буфер обмена и Редактирование, выделенные красными рамками на рисунке ниже для работы с текстом размещены на вкладке Главная.
Редактирование строк Для разделения строк и вставки пустой строки используется клавиша Enter. Редактирования фрагментов (непрерывной части текста) Для выделения большого фрагмента надо щелкнуть левой кнопкой мыши в начале фрагмента, нажать клавишу Shift, и щелкнуть левой кнопкой мыши в конце фрагмента. Для выделения нескольких несмежных фрагментов надо выделить один фрагмент, а затем нажать клавишу Ctrl и выделить следующий фрагмент и т.д. Выделить весь текст документа можно с помощью клавиатуры (сочетание клавиш - Ctrl+A). В Word применяются различные способы выделения слов, строк, предложений, абзацев (одинарный, двойной или тройной щелчок мышью в абзаце или слева от абзаца на полосе выделения). Фрагменты текста, действия с ними Фрагментом текста называют некоторую часть текста, которую в электронном документе выделяют с помощью мыши или клавиатуры. Для выделения крупных фрагментов текста используется пустая область страницы слева от текста. Она называется полоса выделения. Для отмены ошибочного действия в Word применяется операция откатки
|
||||||
|
Последнее изменение этой страницы: 2020-11-11; просмотров: 318; Нарушение авторского права страницы; Мы поможем в написании вашей работы! infopedia.su Все материалы представленные на сайте исключительно с целью ознакомления читателями и не преследуют коммерческих целей или нарушение авторских прав. Обратная связь - 13.59.34.87 (0.009 с.) |
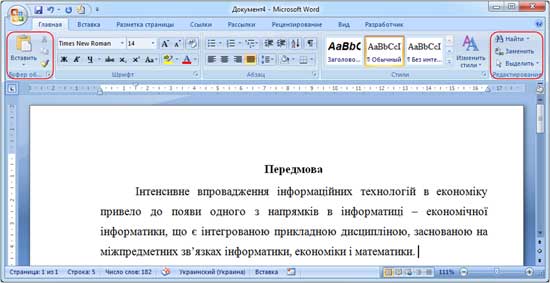
 .
.