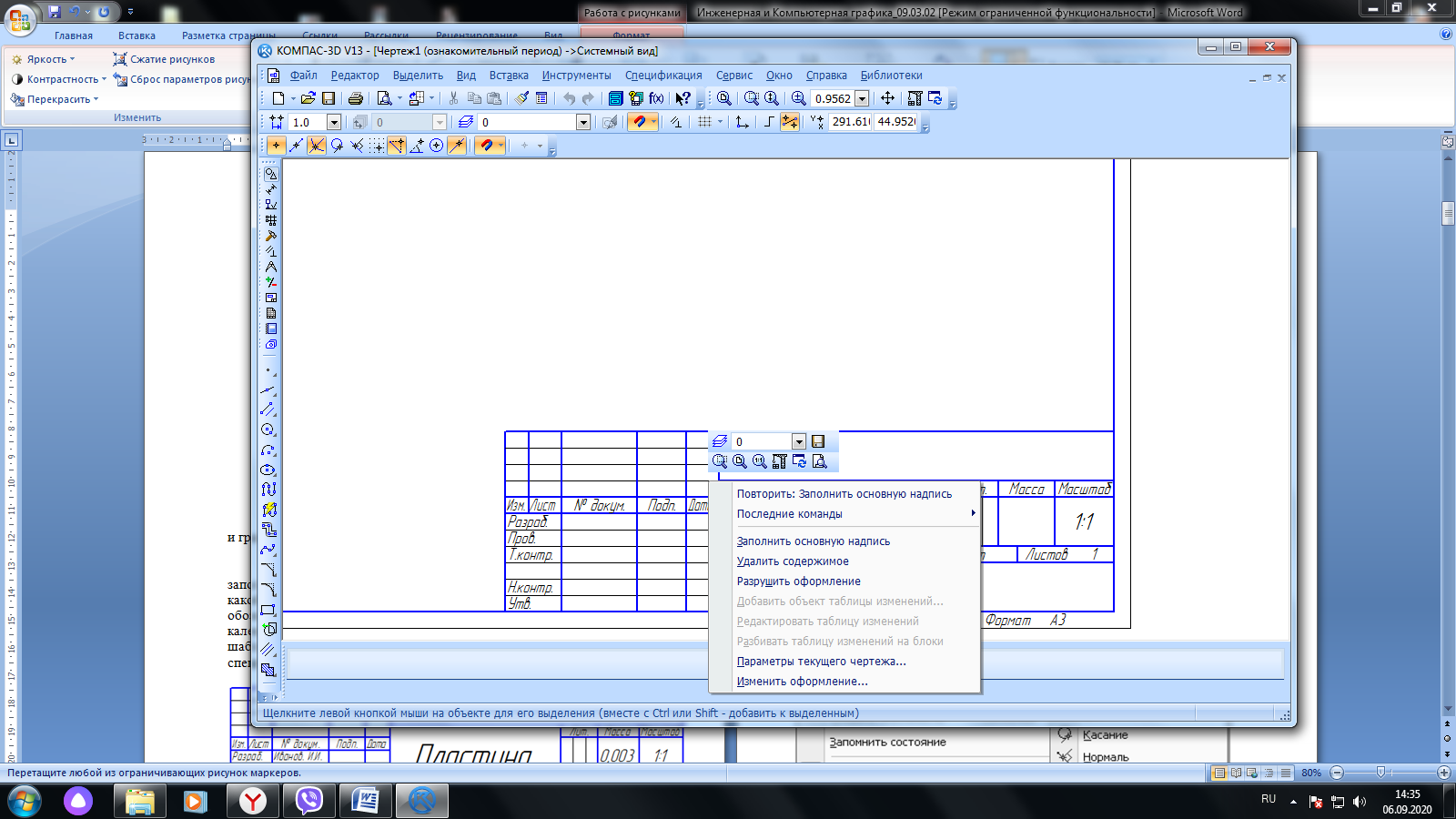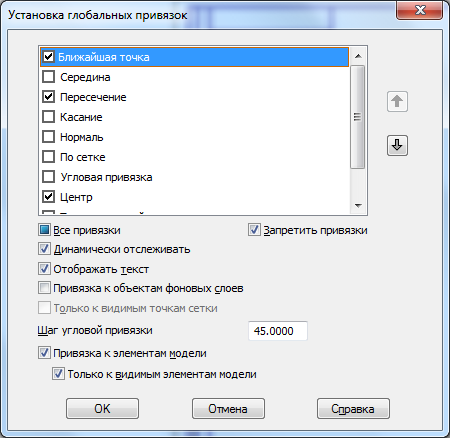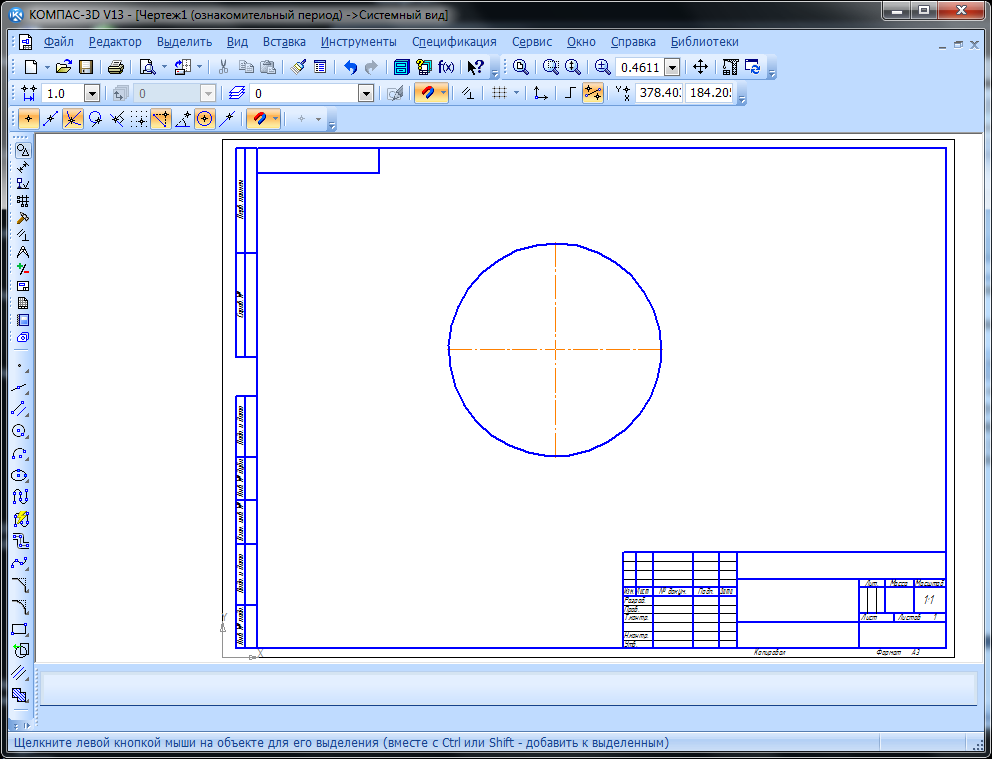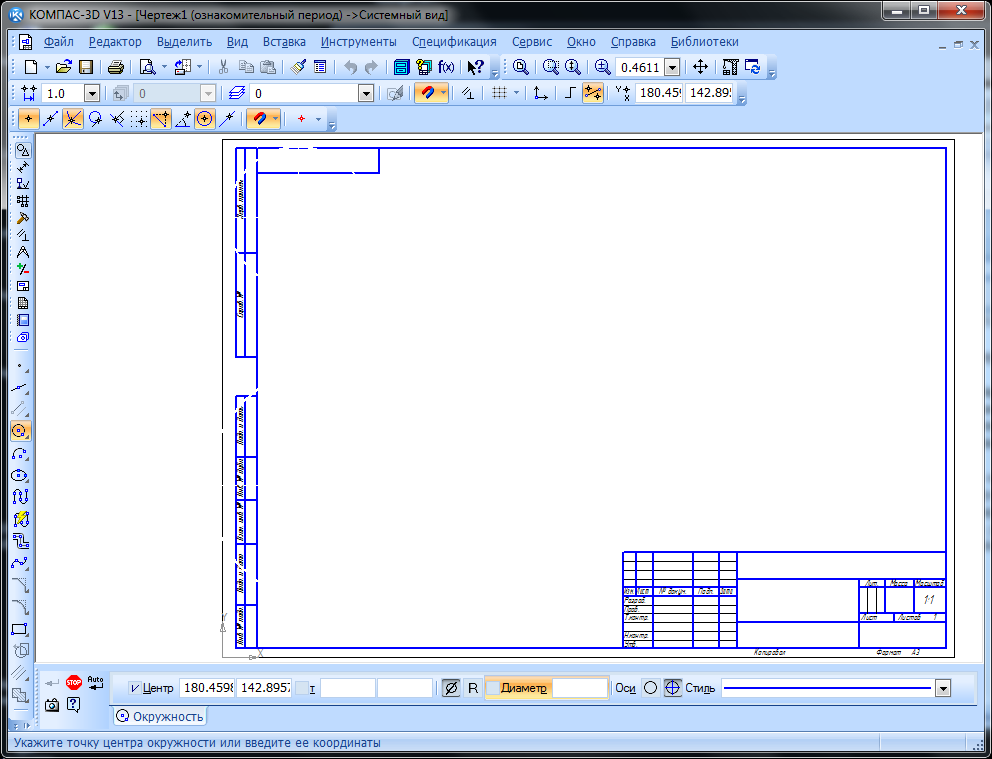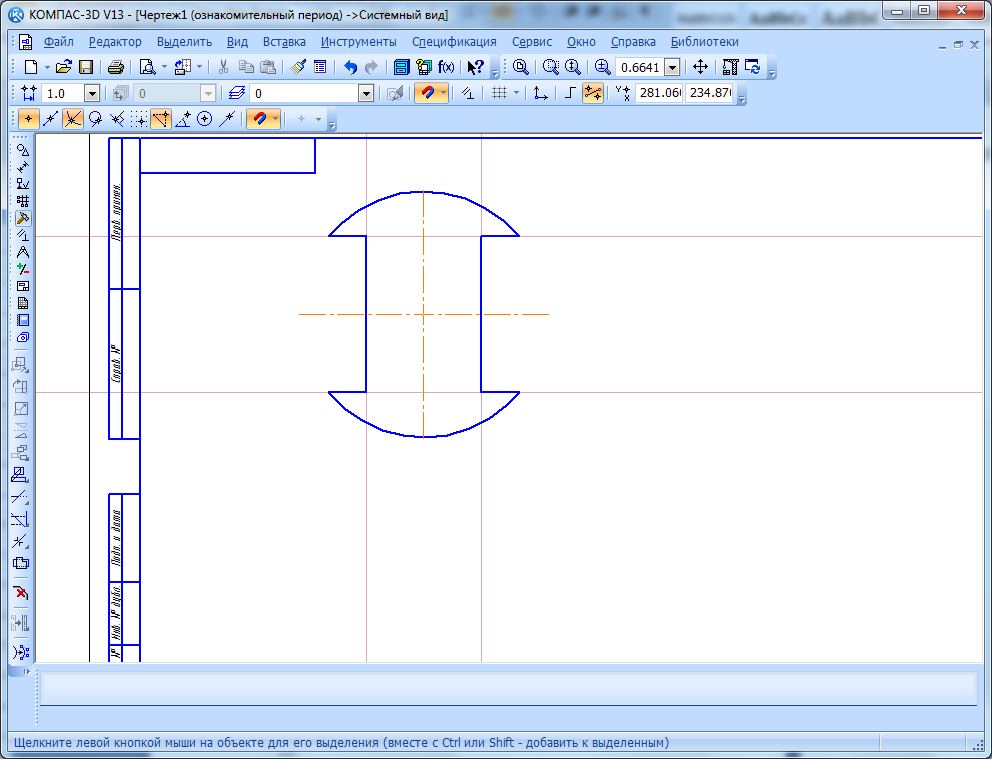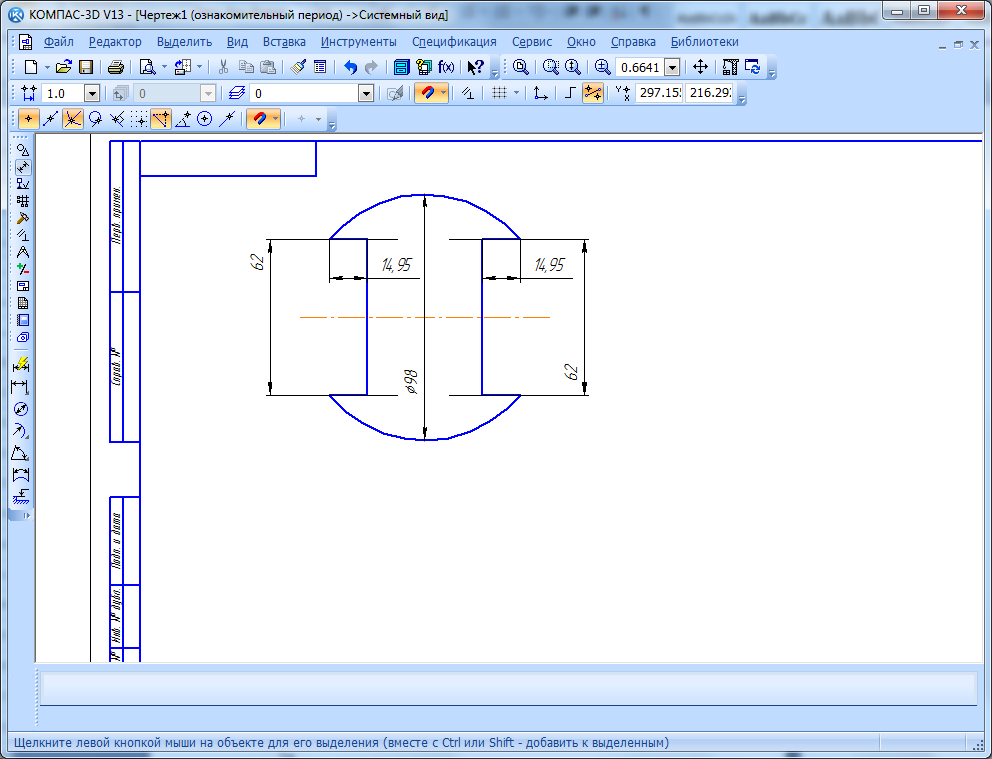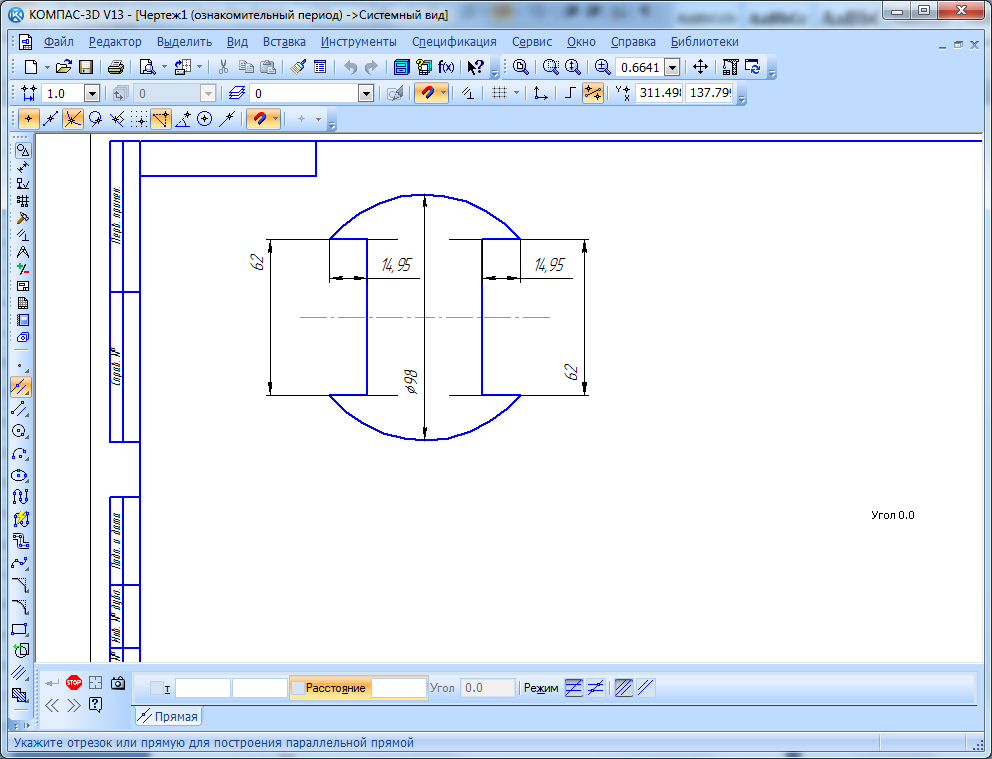Заглавная страница Избранные статьи Случайная статья Познавательные статьи Новые добавления Обратная связь КАТЕГОРИИ: ТОП 10 на сайте Приготовление дезинфицирующих растворов различной концентрацииТехника нижней прямой подачи мяча. Франко-прусская война (причины и последствия) Организация работы процедурного кабинета Смысловое и механическое запоминание, их место и роль в усвоении знаний Коммуникативные барьеры и пути их преодоления Обработка изделий медицинского назначения многократного применения Образцы текста публицистического стиля Четыре типа изменения баланса Задачи с ответами для Всероссийской олимпиады по праву 
Мы поможем в написании ваших работ! ЗНАЕТЕ ЛИ ВЫ?
Влияние общества на человека
Приготовление дезинфицирующих растворов различной концентрации Практические работы по географии для 6 класса Организация работы процедурного кабинета Изменения в неживой природе осенью Уборка процедурного кабинета Сольфеджио. Все правила по сольфеджио Балочные системы. Определение реакций опор и моментов защемления |
Работа № 1. Геометрические построения ⇐ ПредыдущаяСтр 2 из 2
Порядок выполнения работы Задание: построить 6 простейших геометрических фигур и нанести размеры на плоском чертеже формате А4 в соответствии с заданием. Преподавателю для проверки чертежи предоставляются в электронном и печатном виде. 1. Запустите программу КОМПАС–3D. 2. Создайте лист чертежа (в меню Файл ® Создать ® Чертеж). 3. В меню Сервис ® Параметры ® Параметры первого листа ® Формат. Выберите: обозначение формата – А4, ориентация – горизонтальная (рис. 1).
Рис. 1. Настройка параметров текущего листа
4. Заполните основную надпись. Существует три способа перехода в режим заполнения основной надписи: – двойной щелчок левой кнопкой мыши по основной надписи; – вызов команды: Заполнить основную надпись из ее контекстного меню (рис. 2);
Рис. 2. Заполнение основной надписи
– вызов команды: Вставка – Основная надпись. В режиме заполнения основной надписи ее внешний вид изменяется, и границы ячеек отображаются с учетом заданных отступов текста. Введите или отредактируйте текст в графах основной надписи. Система предоставляет возможность полуавтоматического заполнения граф основной надписи. После двойного щелчка мышью в какой-либо графе штампа на экране появляется: диалог для ввода обозначения, или меню, из которого можно выбрать нужную строку, или календарь, из которого можно выбрать дату, или окно выбора текстового шаблона. Кроме того, возможен выбор кода и наименования документа из специального диалога.
Заполните основную надпись, как представлено на рис. 3.
Рис. 3. Пример заполнения основной надписи
5. Активизируйте инструментальную панель Геометрия. 6. Вызовите контексное меню (п.к.м), включите панель глобальные привязки. 7. В строке состояния выберите элемент Привязки и задайте привязки: Ближайшая точка, Пересечение, Выравнивание, Центр (рис. 4).
Рис. 4. Установка привязок
Привязки можно также установить вызовом контекстного меню (рис. 5).
Рис. 5. Установка привязок с помощью контекстного меню 8. Начертим плоскую деталь, например, окружность, и установим ее размеры. 9. Выбираем на панели инструментов Геометрия – Окружность. 10. Установим Стиль с осями. 11. Чертим на листе, например, окружность (рис. 6).
Рис. 6. Окружность 12. На панели свойств нажать на кнопку Создать объект, Создать команду.
13. Укажите линейный и диаметральный размер окружности. Для этого, на панели инструментов выберите Размеры. 14. Выберите Диаметральный размер окружности, укажите диаметр окружности. 15. Самостоятельно укажите радиус окружности.
16. При необходимости перенести обьект в другое место листа, выполнить следующеее: удержите кнопку Ctrl и выделите все необходимые элементы для переноса. 17. При удалении объекта (части объекта) – выделить мышкой элементы для удаления, нажать кнопку Delete. 18. Чертим новый обьект.
19. Воспользуемся панелью инструментов Геометрия – Параллельная прямая в режиме не ставить точки пересечения при вводе прямой – Две прямые.
20. Укажите свои размеры.
21. Выполнить индивидуальное задание по вариантам (чертеж плоской детали с элементами сопряжений), максимально приблизиться к образцу. Вариант задания соответствует последней цифре студенческого билета (если последняя цифра 0, то выполнить вариант задания по предпоследней цифре студенческого билета). 22. Заполнить основную надпись. 23. Показать преподавателю и ответить на вопросы.
Варианты индивидуального задания Вариант № 1 Вариант № 2 Вариант № 3 Вариант № 4 Вариант № 5 Вариант № 6
Вариант № 7 Вариант № 8 Вариант № 9 Вариант № 10
|
|||||
|
Последнее изменение этой страницы: 2020-11-11; просмотров: 214; Нарушение авторского права страницы; Мы поможем в написании вашей работы! infopedia.su Все материалы представленные на сайте исключительно с целью ознакомления читателями и не преследуют коммерческих целей или нарушение авторских прав. Обратная связь - 18.117.81.240 (0.01 с.) |