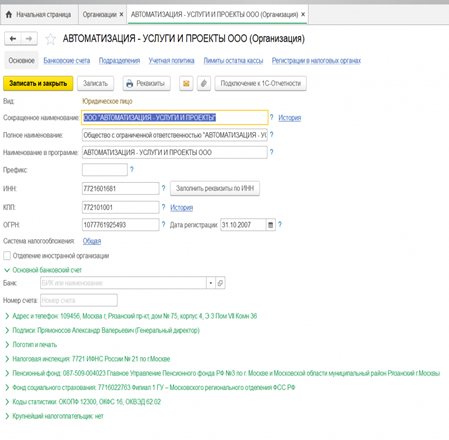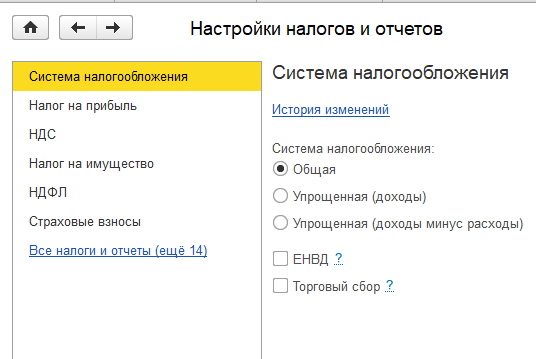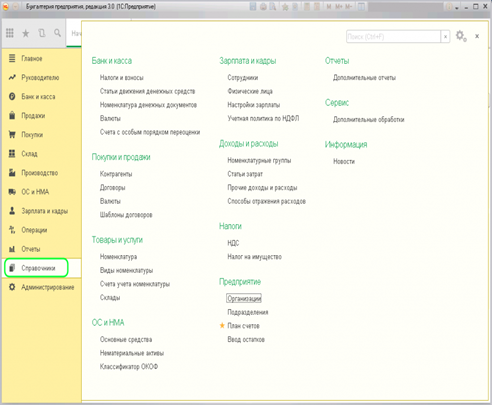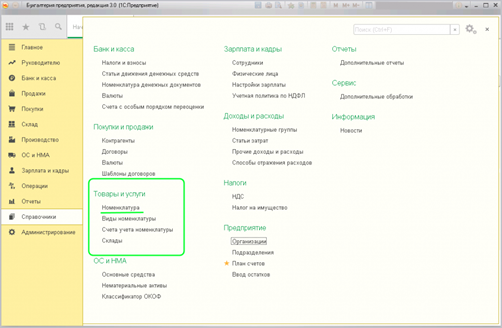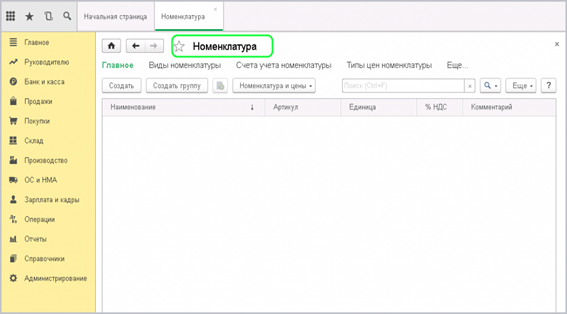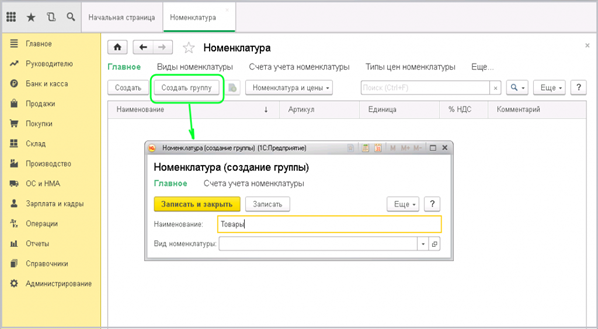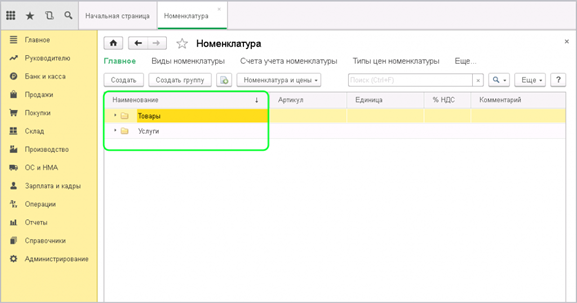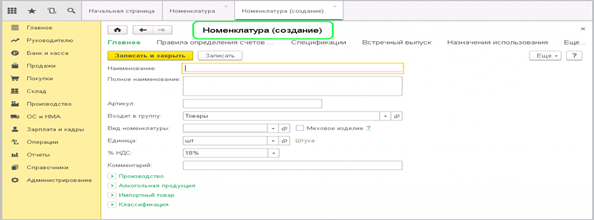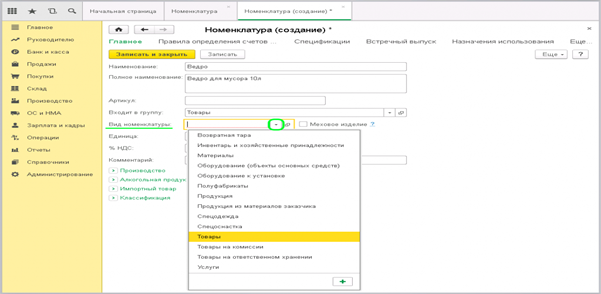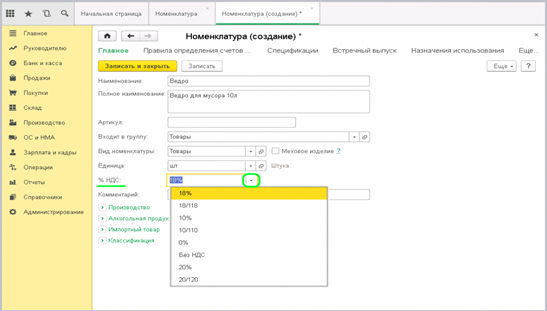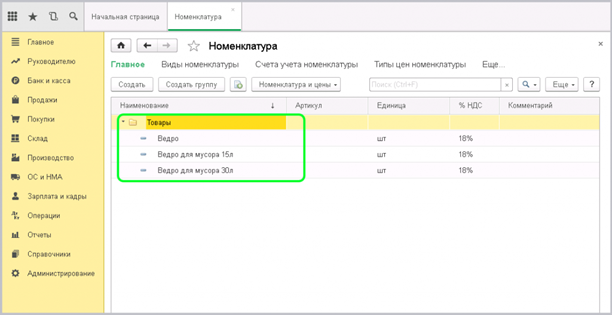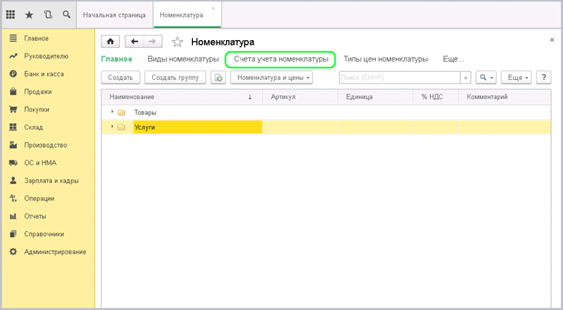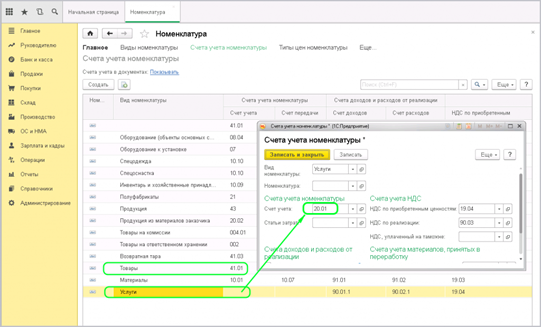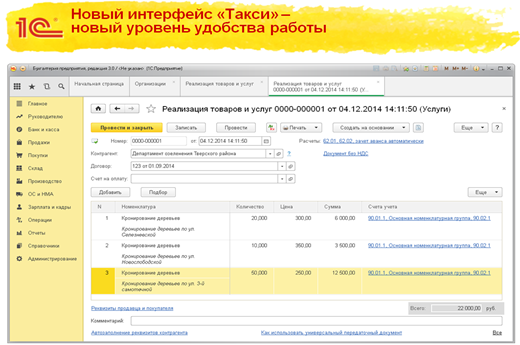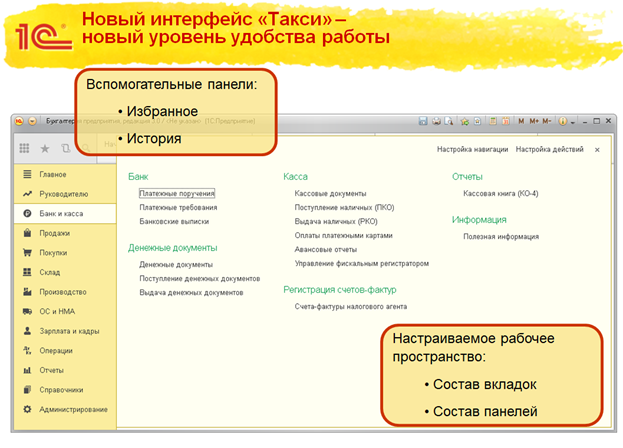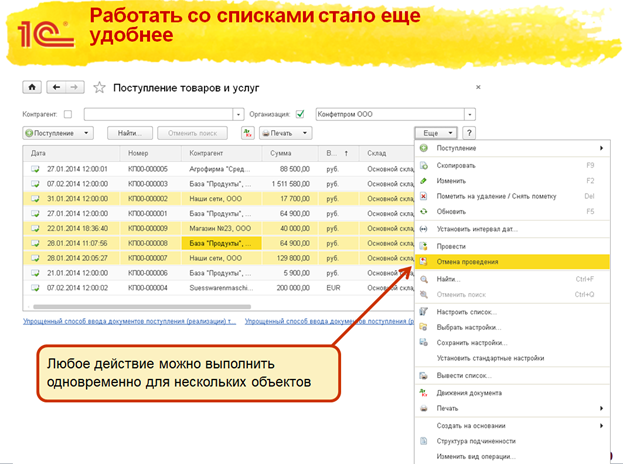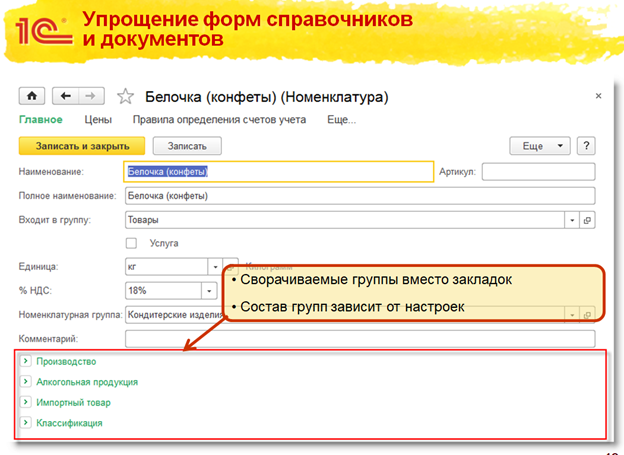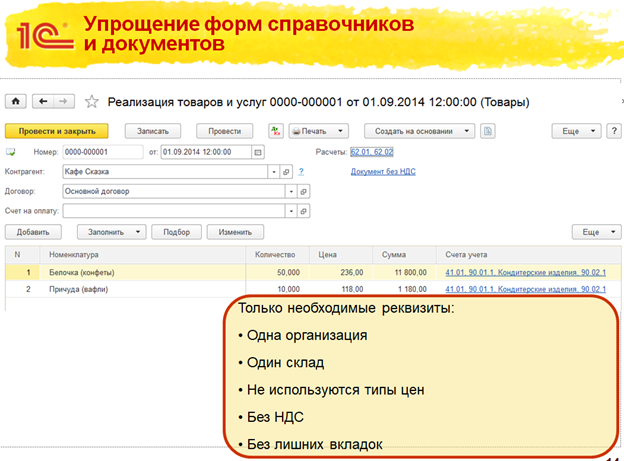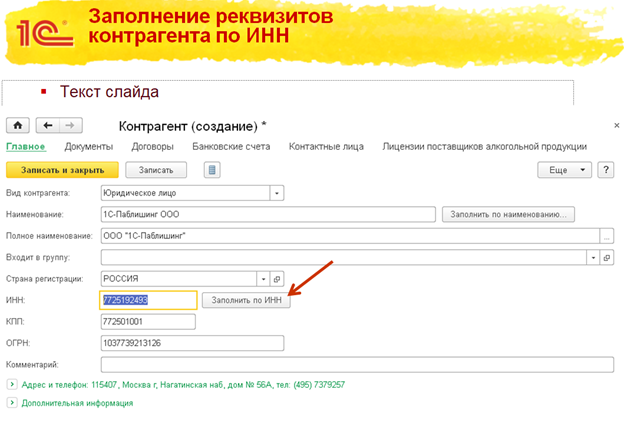Заглавная страница Избранные статьи Случайная статья Познавательные статьи Новые добавления Обратная связь КАТЕГОРИИ: ТОП 10 на сайте Приготовление дезинфицирующих растворов различной концентрацииТехника нижней прямой подачи мяча. Франко-прусская война (причины и последствия) Организация работы процедурного кабинета Смысловое и механическое запоминание, их место и роль в усвоении знаний Коммуникативные барьеры и пути их преодоления Обработка изделий медицинского назначения многократного применения Образцы текста публицистического стиля Четыре типа изменения баланса Задачи с ответами для Всероссийской олимпиады по праву 
Мы поможем в написании ваших работ! ЗНАЕТЕ ЛИ ВЫ?
Влияние общества на человека
Приготовление дезинфицирующих растворов различной концентрации Практические работы по географии для 6 класса Организация работы процедурного кабинета Изменения в неживой природе осенью Уборка процедурного кабинета Сольфеджио. Все правила по сольфеджио Балочные системы. Определение реакций опор и моментов защемления |
Описание этапов настройки, внедрения и инсталляции информационной системы ⇐ ПредыдущаяСтр 3 из 3
Настройка программы 1С «Бухгалтерия» ред. 3.0, созданной на технологической платформе «1С Предприятие 8», включает в себя настройку механизмов программы, вариантов учета, а также ввод необходимой для начала работы первичной информации. Настройка 1С Предприятие в рамках типовой доработки модулей 1С позволят задать программе 1С конкретную функциональность, выбрать варианты ведения учета, ввести ряд конкретных значений и параметров. Команды блока настроек программы расположены в разделе меню «Главное».
Рисунок 1 – Меню настройки Настройка функциональности программы Программа «1С:Бухгалтерия» обладает широкой функциональностью, но для организации ведения учета, как правило, вся функциональность не требуется. Поэтому целесообразно ограничить функциональность программы 1С необходимыми разделами, что позволит избавиться от перегрузки полей интерфейса ненужными командами. Для этого нужно настроить 1С. Как и в других программах на базе «1С Предприятие» для «1С:Бухгалтерия» предусмотрены три варианта настроек функциональности: · Основная функциональность программы «1С:Бухгалтерия» рассчитана на большую часть предприятий малого бизнеса с достаточно простой системой учета. Она включает возможности, которых достаточно для стандартной работы. · Организации, которым требуется расширенная функциональность, могут использовать дополнительные возможности 1С выборочно в форме настройки функциональности на закладках в соответствующих разделах. · Полная функциональность позволяет применять возможности и алгоритмы программы 1С максимально полно, выстраивая сложнейшие схемы учета.
Рисунок 2 – Функциональность программы Ввод реквизитов организации Настройка 1С включает обязательное заполнение реквизитов вашего предприятия. При первом запуске новой информационной базы на начальной странице будет отображаться задача заполнения реквизитов организации. В справочник Организации необходимо ввести всю информацию о юридических лицах или индивидуальных предпринимателях, которая будет использоваться программой 1С для заполнения документов и подготовки отчетов, для электронного документооборота и обмена информацией с контролирующими органами.
В программе существует два варианта заполнения сведений об организации: · Ручное; · Автоматическое, указав ИНН.
Ручное заполнение
Рисунок 3 – Ввод реквизитов организации На основной форме справочника для организации заполняются следующие реквизиты: · Сокращенное наименование – официальное сокращенное наименование. Которое имеет ваше предприятие, по учредительным документам. Используется для вывода печатных форм документов и отчетов 1С; · Полное наименование – выводится по умолчанию в печатных формах документов и отчетах 1С, в которых полное наименование, которое имеет ваше предприятие, должно проставляться в соответствии с законодательством, например, в регламентированных отчетах; · Наименование в программе – наименование, используемое для отражения в экранных формах в программе 1С; · Префикс – префикс (два буквенных символа), который будет проставляться в начало каждого номера документов данной организации; · ИНН – идентификационный номер налогоплательщика; · КПП – код причины постановки налогоплательщика (по месту нахождения организации); · ОГРН – основной государственный регистрационный номер; · Дата регистрации – дата государственной регистрации; · Для индивидуального предпринимателя заполняются поля Фамилия, Имя, Отчество, а также поля ОГРНИП, Серия и № свидетельства, Дата выдачи; · Флажок» Используется труд наемных работников» устанавливается индивидуальным предпринимателем при наличии наемных работников. Остальная информация об организации разбита по следующим группам. Адрес и телефон: · В этой группе заполняются юридический, фактический и почтовый адреса, телефон, факс, а также другая контактная информация; · Для индивидуального предпринимателя заполняются адрес места жительства и контактный телефон. Подписи: · В этой группе указывается фамилия, имя, отчество и должность основных ответственных лиц: руководителя, главного бухгалтера и кассира; · По ссылке «Ответственные за подготовку отчетов» предусмотрено заполнение фамилии, имени, отчества и должности лиц, ответственных за подготовку бухгалтерских и налоговых регистров, а также отчетности предприятия;
· Для индивидуального предпринимателя заполняется фамилия, имя, отчество и должность кассира.
Логотип и печать · В этой группе выбирается наименование (полное или сокращенное), которое используется при печати документов, а также загружаются логотип, факсимильная подпись руководителя и главного бухгалтера, печать организации (при наличии); · Также в этой группе выбираются дополнительные условия для подстановки в счет; · Образец формы счета с логотипом, факсимильной подписью, печатью и дополнительными условиями отображается в предварительном просмотре печатной формы «Счет покупателю». Основной банковский счет · В этой группе указываются реквизиты основного банковского счета организации. Для заполнения сведений о банке достаточно заполнить поле БИК. Коды статистики · Здесь заполняются присвоенные статистические коды организации (ОКОПФ, ОКФС, ОКВЭД, ОКПО) и Код территориального органа Росстата. Далее в соответствующих группах указываются реквизиты для налоговой инспекции, пенсионного фонда и фонда социального страхования. Автоматическое, указав ИНН При первом входе в программу, предлагается сразу подключится к порталу 1С:ИТС:
Рисунок 4 – Автоматическое заполнение Тут необходимо указать регистрационные данные с портала 1С:ИТС(должна быть действующая подписка на ИТС). Далее программа попросит ввести ИНН:
Рисунок 5 – Автоматическое заполнение Вводим ИНН организации и нажимаем кнопку «Продолжить»:
Рисунок 6 – Автоматическое заполнение В справочнике появится новая организация, на основании введенного ИНН. Все основные реквизиты организации, будут заполнены автоматически:
Рисунок 7 - Автоматическое заполнение Отдельного рассмотрения заслуживает настройка учетной политики организации в программе 1С. Действующее законодательство предоставляет возможность выбора одного из нескольких способов ведения бухгалтерского и налогового учета предприятия по ряду направлений. Выбранные способы представляют собой учетную политику организации. С целью сближения двух видов учета в «1С:Бухгалтерия» предусмотрена возможность применения единых параметров учетной политики по бухгалтерскому и налоговому учету. Учетная политика организации в программе 1С задается на определенный период, как правило, на год. «1С:Бухгалтерия» поддерживает следующие системы налогообложения: · Общая система налогообложения для организаций; · Общая система налогообложения для индивидуальных предпринимателей; · Упрощенная система налогообложения (для организаций и индивидуальных предпринимателей). В дополнение к любой из указанных систем может применяться система налогообложения в виде единого налога на вмененный доход (ЕНВД) для отдельных видов деятельности. А индивидуальный предприниматель может применять патентную систему налогообложения.
Рисунок 8 - Настройка учетной политики организации Налоговая система и параметры налогообложения устанавливаются в 1С индивидуально для каждой организации. В зависимости от выбранной организационно-правовой формы (ИП, ООО) и системы налогообложения, в программе 1С становятся доступными для дальнейшей настройки те или иные параметры учетной политики по бухгалтерскому и налоговому учету.
· Если это ООО, то в 1С необходимо заполнить информацию для бухгалтерского и налогового учета. Если ИП – то только для налогового; · Если ООО на общей системе налогообложения, то в 1С производится настройка параметров налогового учета, связанных с этой системой налогообложения; · Настройка для упрощенной системы налогообложения в 1С также предполагает выбор некоторых конкретных параметров для ведения учета. Настройка плана счетов План счетов 1С входит в состав учетной политики бухгалтерского и налогового учета. План счетов един для всех организаций информационной базы.
Рисунок 9 - Настройка плана счетов В план счетов 1С можно добавлять новые счета и субсчета. При добавлении нового счета нужно задать его свойства: · Настройка аналитического учета*; · Налоговый учет (по налогу на прибыль); · Учет по подразделениям; · Валютный и количественный учет; · Признаки активных, пассивных и активно-пассивных счетов; · Признаки забалансовых счетов. Персональные настройки В форме «Персональные настройки» можно указать значения для автоматической подстановки 1С в реквизиты документов.
Рисунок 10 - Персональные настройки Дополнительные настройки раздела «Администрирование»
Рисунок 11 - Дополнительные настройки раздела «Администрирование» В этом разделе можно найти все дополнительные возможности 1С оптимальной настройки функциональной и технической работы с программой. Например, здесь можно ввести пользователей и настроить их права, загрузить банковский классификатор, классификатор адресов и др. Для наиболее эффективной работы с программой рекомендуется настроить следующие параметры учета:
Рисунок 12 - Параметры учета При необходимости можно сделать индивидуальную настройку печатных форм, отчетов и обработок 1С:
Рисунок 13 – Настройка печатных форм Закончив настройку 1С Бухгалтерия, созданной на технологической платформе «1С Предприятие», можно приступать к ведению учета, заполнению справочников, вводу документов, формированию отчетов.
Примеры работы информационной системы Итак, перед нами начальная страница программы. Слева мы видим разделы меню, находим раздел «Справочники». Нажатием левой кнопкой мыши открывается окно с подразделами данного справочника
Рисунок 14 - Справочники Здесь, в разделе «Товары и услуги» находим надпись «Номенклатура»
Рисунок 15 – Товары и услуги
Нажимаем, открывается пустая страница, в которой мы будем делать заполнения
Рисунок 16 -Номенклатура Многие организации занимаются не только куплей/продажей товаров, но предоставляют услуги по доставке. Для удобства, рекомендуем разделить эти виды деятельности на соответствующие группы. Назовем их «Товары» и «Услуги». Нажимаем «Создать группу»
Рисунок 17 – Создание группы
Перед нами открывается небольшое окно «Номенклатура (создание группы)»
Рисунок 18 - Номенклатура Вводим название данной группы «Товары» в поле «Наименование». Поле «Вид номенклатуры» можно оставить незаполненным. Далее жмём «Записать и закрыть». Таким же путем создаём группу «Услуги». В графе «Наименование» появились две созданные группы, условно их можно называть папки
Рисунок 19 - Товары
Далее входим в группу «Товары» и нажимаем вверху надпись «Создать». Перед нами открывается окошко для заполнения информацией
Рисунок 20 - Создание
Допустим, что продавать мы будем хозяйственные товары. Вводим в поле «Наименование» название товара, которое будет видеть пользователь. Предположим Ведро. Следующее поле «Полное наименование» подразумевает уточнение по товару. Например, Ведро для мусора 10л. То, что мы здесь напишем, будет отображаться в печатной форме документов. Ниже есть поле «Артикул». Здесь будет отображаться уникальный артикул номенклатуры, по которому данный товар можно будет искать или различать. Строка «Входит в группу» заполняется автоматически по названию папки, в которую входит. Поле «Вид номенклатуры». Обязательно нужно заполнить путем выбора вида из выпадающего окна. На основании выбора задается счет учета номенклатуры. Выбираем «Товары», потому что мы планируем покупать их и продавать.
Рисунок 21 - Товары
Следующее поле «Единица». Нам необходимо указать «ШТ.», так как товар у нас штучный.
Рисунок 21 - Единица
В следующем поле «% НДС» проставляем процентную ставку – 18%, которая соответствует данной категории товаров согласно стандартам
Рисунок 22 - Номенклатура
В следующем поле «Комментарий» мы можем указать любую дополнительную информацию, относящуюся к данному товару.
Рисунок 22 - Комментарий Заполнение других параметров пока рассматривать не будем. Вернемся к ним при необходимости. Нажимаем кнопку «Записать»
Рисунок 23 - Записать
Создадим еще 2 товара. Например, Ведро для мусора 15л и Ведро для мусора 30л.
Рисунок 24 -Товары Видим, что в папке располагаются три товара, которые мы с вами ввели. Перейдём теперь к заполнению услуг. Входим в папку «Услуги» и нажимаем «Создать». Аналогичным образом, как и при создании группы «Товары» заполняем поля.
Рисунок 25 - Услуги
«Наименование» и «Полное наименование» будут содержать одни и те же данные – Услуги по доставке. «Входит в группу» так же будет заполнено автоматически.
В поле «Вид номенклатуры» нужно отметить, что это Услуги. Больше здесь ничего не нужно заполнять. Одно из самых важных понятий номенклатуры, это «Счета учета номенклатуры». В справочнике эту гиперссылку можно найти в верхней части
Рисунок 26 – Счета учета
Здесь указаны основные параметры установки счетов в документы. Например, для нашего вида номенклатуры «Товары» указан номер счета 41.01. Для «Услуги» номер счета не указан. Нажав на саму надпись можно зайти в настройки и прописать его. Сделаем это. Укажем счет учёта 20.01
Рисунок 27 - Услуги
Далее «Записать и закрыть» Сейчас обратим внимание на верхнюю строчку. Если «Вид номенклатуры» не указан, то по умолчанию будет использован счет 41.01
Рисунок 28 - Номенклатура
Если зайти в настройки, то здесь помимо номенклатуры можно указать конкретную позицию или целую папку, для которой будет использоваться это правило. Итак, мы создали номенклатуру, создали счета для учета номенклатуры и разобрались, как с ними работать. Выводы В результате прохождения производственной практики на ООО «Рабочий город М» значительно расширены профессиональные навыки, необходимые специалисту. В ходе практики собраны данные и информация для объективной характеристики предприятия. Построена организационная структура предприятия. Также проведен общий анализ работы организации. Собраны требования к информационной системе за счет опроса личного состава предприятия, по результатам которых была внедрена информационная система 1С: Предприятие 8.3. Список использованной литературы 1. Нетёсова, О. Ю. Информационные системы и технологии в экономике: учебное пособие для вузов / О. Ю. Нетёсова. — 3-е изд., испр. и доп. — Москва: Издательство Юрайт, 2019. — 178 с. — (Университеты России). — ISBN 978-5-534-08223-4. - URL: https://biblio-online.ru/bcode/437377 (дата обращения: 13.01.2020).— Текст: электронный 2. Трофимов, В. В. Алгоритмизация и программирование: учебник для академического бакалавриата / В. В. Трофимов, Т. А. Павловская; под редакцией В. В. Трофимова. — Москва: Издательство Юрайт, 2019. — 137 с. — (Бакалавр. Академический курс. Модуль). — ISBN 978-5-534-07834-3. — URL: https://biblio-online.ru/bcode/423824 (дата обращения: 13.01.2020). — Текст: электронный. 3. Беляков, Г. И. Охрана труда и техника безопасности: учебник для прикладного бакалавриата / Г. И. Беляков. — 3-е изд., перераб. и доп. — Москва: Издательство Юрайт, 2019. — 404 с. — (Бакалавр. Прикладной курс). — ISBN 978-5-534-00880-7. — URL: https://biblio-online.ru/bcode/433758 (дата обращения: 22.01.2020). — Текст: электронный 4. Завертаная, Е. И. Управление качеством в области охраны труда и предупреждения профессиональных заболеваний: учебное пособие для вузов / Е. И. Завертаная. — Москва: Издательство Юрайт, 2019. — 313 с. — (Университеты России). — ISBN 978-5-534-00905-7. — URL: https://biblio-online.ru/bcode/437842 (дата обращения: 22.01.2020).— Текст: электронный 5. Полынская, Г. А. Информационные системы маркетинга: учебник и практикум для академического бакалавриата / Г. А. Полынская. — Москва: Издательство Юрайт, 2019. — 370 с. — (Бакалавр. Академический курс). — ISBN 978-5-534-02686-3. — URL: https://biblio-online.ru/bcode/432973 (дата обращения: 13.01.2020).— Текст: электронный. 6. Информационные системы и технологии в экономике и управлении: учебник для академического бакалавриата / В. В. Трофимов [и др.]; под редакцией В. В. Трофимова. — 4-е изд., перераб. и доп. — Москва: Издательство Юрайт, 2018. — 542 с. — (Бакалавр. Академический курс). — ISBN 978-5-534-00259-1. — URL: https://biblio-online.ru/bcode/412460 (дата обращения: 13.01.2020). — Текст: электронный. Приложение 1. Презентация информационной системы
Приложение 2. Инструкция пользователя Руководство по установке и изменению цены в 1С 8.3 Бухгалтерия. Установить цену на товар в 1С Бухгалтерия 8.3 можно двумя способами: · документом «Установка цен номенклатуры» — сразу на несколько товаров; · непосредственно в карточке товара — для одной позиции.
|
|||||||||
|
Последнее изменение этой страницы: 2020-11-11; просмотров: 1051; Нарушение авторского права страницы; Мы поможем в написании вашей работы! infopedia.su Все материалы представленные на сайте исключительно с целью ознакомления читателями и не преследуют коммерческих целей или нарушение авторских прав. Обратная связь - 3.12.153.110 (0.086 с.) |