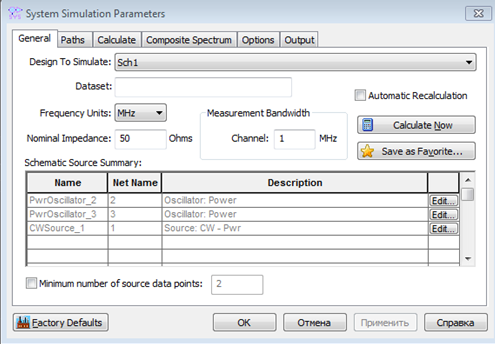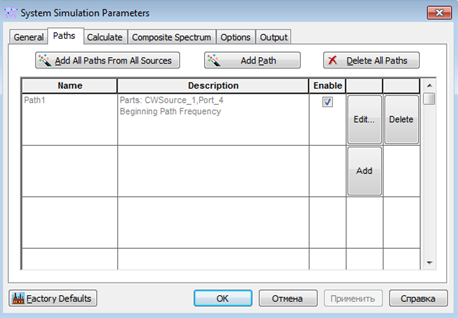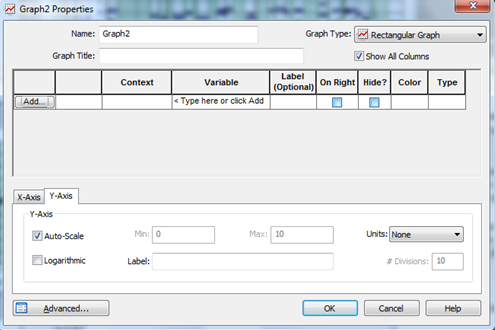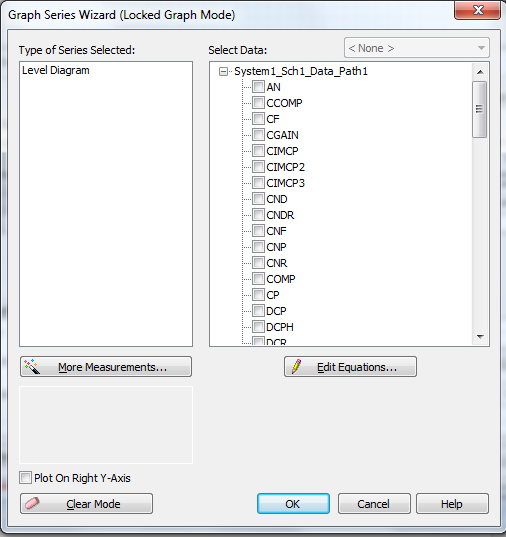Заглавная страница Избранные статьи Случайная статья Познавательные статьи Новые добавления Обратная связь КАТЕГОРИИ: ТОП 10 на сайте Приготовление дезинфицирующих растворов различной концентрацииТехника нижней прямой подачи мяча. Франко-прусская война (причины и последствия) Организация работы процедурного кабинета Смысловое и механическое запоминание, их место и роль в усвоении знаний Коммуникативные барьеры и пути их преодоления Обработка изделий медицинского назначения многократного применения Образцы текста публицистического стиля Четыре типа изменения баланса Задачи с ответами для Всероссийской олимпиады по праву 
Мы поможем в написании ваших работ! ЗНАЕТЕ ЛИ ВЫ?
Влияние общества на человека
Приготовление дезинфицирующих растворов различной концентрации Практические работы по географии для 6 класса Организация работы процедурного кабинета Изменения в неживой природе осенью Уборка процедурного кабинета Сольфеджио. Все правила по сольфеджио Балочные системы. Определение реакций опор и моментов защемления |
Анализ структурной схемы приемника
Анализ составленной структурной схемы (см. рис. 5.1) состоит из определения коэффициента усиления, коэффициента шума по каскадам и других параметров проводится с помощью моделирования предоставляемого программой Genesys. Для этого необходимо в меню Workspace Tree последовательно открыть диалоговые окна: New Item → Analyses → RF System Analyses. Далее появится диалоговое окно System Simulation Parameters (основные параметры разработанной структурной схемы) с семью вкладками. На рис. 5.2 показана главная вкладка General.
Рис. 5.2. Вкладка General диалогового окна System Simulation Parameters
На вкладке General по умолчанию установлены: · Sch1 — анализируемая схема; · Frequency Units MHz — единицы изменения частоты МГц; · Measurement Bandwidth Channel — ширина полосы измерительного канала 1 МГц. Данные параметры при необходимости могут быть изменены. В таблице на этой вкладке (см. рис. 5.2) перечислены все источники сигналов анализируемой схемы (см. рис. 5.1). Для рассматриваемого в пособии примера это источник CWSource_1 — входной синусоидальный сигнал и PwrOsclator_2, PwrOsclator_3 — два гетеродинных источника для формирования f п.ч1 и f п.ч2. Для задания пути анализа структурной схемы необходимо воспользоваться активной вкладкой Paths (см. рис. 5.3).
Рис. 5.3. Вкладка Paths диалогового окна System Simulation Parameters По умолчанию в таблице (см. рис. 5.3) указывается основной путь Path1 от входного сигнала CWSource_1 до выходного порта Port_4. При необходимости анализа других путей таблицу на вкладке заполняют с помощью кнопок Add All Paths From All Sources и Add Path. На основании данных, указанных в таблице, проводится анализ. На вкладке Calculate содержится информация о методах анализа и расчета, по которым проводится моделирование разрабатываемой структурной схемы (рис. 5.4).
Рис. 5.4. Вкладка Calculate диалогового окна System Simulation Parameters
Данные на вкладке Calculate (см. рис. 5.4), указывающей методы и параметры анализа, не меняются. Для установки или отключения спектрального анализа структурной схемы необходимо перейти на вкладку Composite Spectrum (рис. 5.5).
Рис. 5.5. Вкладка Composite Spectrum Для необходимой настройки программы и выполнения домашнего задания необходимо отметить все позиции, указанные на рис. 5.5. На вкладке Output (рис. 5.6) перечислены все элементы (каскады) разрабатываемой структурной схемы.
Рис. 5.6. Вкладка Output диалогового окна System Simulation Parameters
Параметры отмеченных элементов схемы могут быть проанализированы и представлены на отдельных графиках. Установив все вставки в соответствии с представленными выше примерами, необходимо нажать ОК на любой из вкладок и вернуться в основное окно программы Genesys. Если в окне Workspace Tree появились строки отмеченные красным цветом, то необходимо запустить анализ Run Analyses нажав на зеленую пиктограмму, расположенную в строке ниже основного меню программы. Эту операцию следует делать после каждого изменения схемы или изменения анализируемых параметров. После этого можно строить графики усиления, шумовых и других характеристик структурной схемы и по каскадам. Для этого необходимо открыть в окне Workspace Tree левую иконку New Item и нажать на строку Graph…(рис. 5.7).
Рис. 5.7. Выбор инструмента для построения графиков После активизирования строки на экране появляется активное окно Graph Properties, используемое для вывода на экран нужного графика и установки его вида, т. е. расположение осей графика (рис. 5.8).
Рис. 5.8. Окно Graph Properties Примечание. Цифра в названии диалогового окна Graph Properties указывает на количество выполненных программой Genesys графиков. В поле Name (имя) вводится название графика пользователем. После нажатия кнопки Add… открывается окно Graph Series Wizard со всеми рассчитанными на данном этапе проектирования параметрами разрабатываемой схемы (рис. 5.9).
Рис. 5.9. Окно Graph Series Wizard
В правой части экрана выбора типа анализа Select Type of Series имеется только диаграмма уровней Level Diagram. Автоматически в правом окне раскрывается указанный ранее путь System1_Sch1_Data_Path1, по которому производится анализ, и все рассчитанные для этой схемы параметры. Требуется отметить галочкой усиление по каскадам CGAN и, нажав ОК, далее следует вернуться в окно установки графиков Graph Properties. По умолчанию значения рассчитанного параметра указывается на вертикальной оси с левой стороны графика; по горизонтальной оси — элементы структурной съемы в порядке их следования. Затем необходимо нажать ОК. На экране появляется окно CGAN с диаграммой усиления (красная линия) по каскадам разрабатываемой структурной схемы (рис. 5.10).
Рис. 5 10. Результаты анализа коэффициента шума CNF и коэффициента усиления CGAN
Для вывода в это же окно диаграммы коэффициента шума CNF по каскадам или какого-либо другого параметра щелкнуть два раза ЛКМ по полю диаграммы, из списка открыть окно Graph Properties и аналогично добавить требуемый параметр, нажав на Add. Масштаб по вертикальной оси устанавливается нижней части окна Graph Properties и при необходимости может быть использована вертикальная ось с правой стороны графика. После построения структурной схемы, которая включает все необходимые фильтры (с указанием полос и типа фильтра), усилителей, смесителей, гетеродинов, необходимо приступить к проектированию фильтров. Проектирование фильтров
|
||||||
|
Последнее изменение этой страницы: 2020-10-24; просмотров: 139; Нарушение авторского права страницы; Мы поможем в написании вашей работы! infopedia.su Все материалы представленные на сайте исключительно с целью ознакомления читателями и не преследуют коммерческих целей или нарушение авторских прав. Обратная связь - 3.133.147.87 (0.006 с.) |