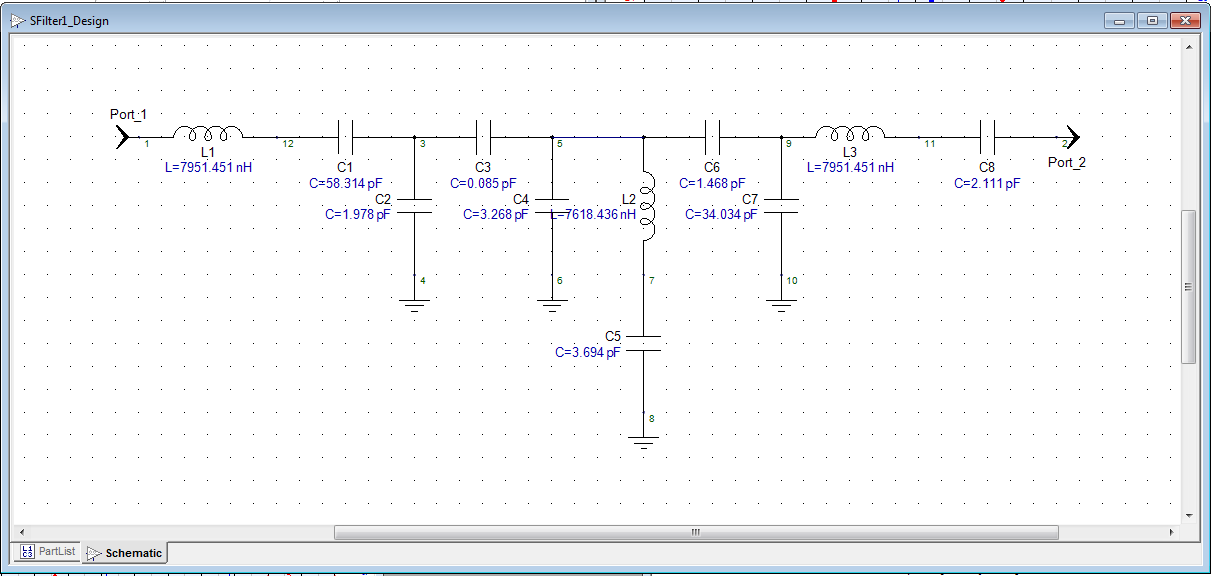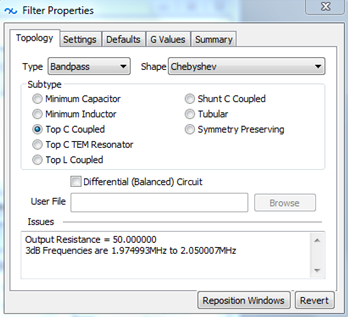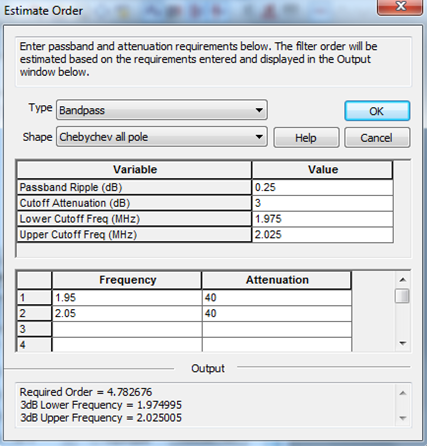Заглавная страница Избранные статьи Случайная статья Познавательные статьи Новые добавления Обратная связь КАТЕГОРИИ: ТОП 10 на сайте Приготовление дезинфицирующих растворов различной концентрацииТехника нижней прямой подачи мяча. Франко-прусская война (причины и последствия) Организация работы процедурного кабинета Смысловое и механическое запоминание, их место и роль в усвоении знаний Коммуникативные барьеры и пути их преодоления Обработка изделий медицинского назначения многократного применения Образцы текста публицистического стиля Четыре типа изменения баланса Задачи с ответами для Всероссийской олимпиады по праву 
Мы поможем в написании ваших работ! ЗНАЕТЕ ЛИ ВЫ?
Влияние общества на человека
Приготовление дезинфицирующих растворов различной концентрации Практические работы по географии для 6 класса Организация работы процедурного кабинета Изменения в неживой природе осенью Уборка процедурного кабинета Сольфеджио. Все правила по сольфеджио Балочные системы. Определение реакций опор и моментов защемления |
Анализ структурной схемы приемники
Анализ полученной схемы состоит из определения коэффициента усиления, коэффициента шума по каскадам и других параметров проводится с помощью моделирования предоставляемого программой Genesys. Для этого необходимо активизировать в окне Workspace Tree → New Item → Analyses → RF System Analyses. Открывается окно System Simulation Parameters, в котором семь вкладок. На рисунке 4.2 показана главная вкладка (General).
Рис. 4.2 – Главная вкладка (General) окна анализа основных параметров (System Simulation Parameters) разработанной структурной схемы
В ней по умолчанию установлены: анализируемая схема (Sch 1), единицы изменения частоты МГц (Frequency Units MHz), ширина полосы измерительного канала 1 МГц (Measurement Bandwidth Channel), которые при необходимости могут быть изменены. В таблице перечислены все источники сигналов анализируемой схемы. Для данного примера это источник входного синусоидального сигнала (CWSource _ 1) и два гетеродинных источника (PwrOsclator _ 2, PwrOsclator _ 3) для формирования f пч1 и f пч2. На вкладке Paths рисунок 4.3 необходимо заполнить таблицу.
Рис. 4.3 – Активная вкладка (Paths) для задания пути анализа структурной схемы Таблица заполняется с помощью кнопок Add All Paths From All Sources и Add Pat и указывает путь, по которому будет происходить анализ. Вкладка Calculate информирует о методах анализа и расчета, по которым проводится моделирование структурной схемы (рисунок 4.4).
Рис. 4.4 – Вкладка (Calculate). М етоды расчета основных параметров анализа структурной схемы.
На вкладке Composite Spectrum можно установить или отключить спектральные анализы структурной схемы (рисунок 4.5).
Рис. 4.5 – Вкладка (Composite Spectrum)установки спектрального анализа структурной схемы. На вкладке Output (рисунок 4.6) перечислены все элементы (каскады) анализируемой схемы.
Рис. 4.6 – Вкладка (Output), в которой перечислены все элементы пути анализа структурной схемы
Параметры отмеченных элементов схемы могут быть анализированы и представлены на отдельных графиках. Установив все вставки в соответствии с представленными выше примерами нажимаем «ОК» на любой из вкладок и возвращаемся в основное окно программы Genesys. Если в окне Workspace Tree появились строки отмеченные красным цветом, то необходимо запустить анализ (Run Analyses) нажав на зеленую пиктограмму, расположенную в строке ниже основного меню программы. Эту операцию необходимо делать после каждого изменения схемы или изменения анализируемых параметров.
После этого можно строить графики усиления, шумовых и других характеристик структурной схемы и по каскадам. Открываем в окне Workspace Tree левую иконку New Item, находим строку с графиком рисунок 4.7.
Рис. 4.7 – Окно для вывода графика параметров, разработанной структурной схемы.
После активизирования строки на экране появляется окно вывода на экран нужного графика и установки его вида (Graph Properties) рисунок 4.8.
Рис. 4.8 – Активное окно Graph Properties задания графика и установки его вида (расположение осей графика).
После нажатия на (Add …) возникает окно со всеми произведенными программой сериями анализами (Graph Series Wizard), показанное на рисунке 4.9.
Рис. 4.9 – Активное окно (Graph Series Wizard)со всеми рассчитанными программой параметрами.
В правой части экрана выбора типа анализа (Select Type of Series) перечислены названия, из которых выбираем диаграмма уровней (Level Diagram). Автоматически в правом окне раскрывается путь, по которому производится анализ (System 1 _ Sch 1 _ Data _ Path 1) указанный ранее и все рассчитанные для этой схемы параметры. Отмечаем усиление по каскадам (CGAN) и, нажав «ОК» возвращаемся в окно установки графиков (Graph Properties). По умолчанию значения рассчитанного параметра указывается на вертикальной оси с левой стороны графика. По горизонтальной оси указаны элементы структурной съемы в порядке их следования. ОК. На экране появляется окно с диаграммой усиления по каскадам (CGAN) выраженное в децибелах (рисунок 4.10).
Рис.4 10 – Результаты анализа коэффициента шума (CNF) и коэффициента усиление (CGAN) по каскадам структурной схемы.
Для вывода в это же окно диаграммы коэффициента шума по каскадам (CNF) или какого либо другого параметра щелкаем два раза мышью по полю диаграммы, попадаем в окно Graph Properties и аналогично устанавливаем нужный параметр с учетом масштаба. При необходимости может быть использована вертикальная ось с правой стороны графика. После построения структурной схемы, которая включает все необходимые фильтры (с указанием полос и типа фильтра), усилителей, смесителей, гетеродинов. Приступаем к моделированию фильтров.
ПРОЕКТИРОВАНИЕ ФИЛЬТРОВ 5.1. Обзор инструментов проектирования фильтров в программном комплексе Genesys. Программа Genesys содержит четыре инструмента для синтеза фильтров. Инструмент проектирования фильтров на электрических LC элементах (Passive Filter), проектирование микро-полосковых фильтров на распределенных элементах (Microwave Filter), инструмент прямого синтеза фильтров (S / Filter) и проектирование активных фильтров (Active Filter). На умеренно низких частотах менее 3…5 МГц используют проектирование программами Passive Filter и Active Filter. На входе приемника, если частоты входных сигналов более 1000 МГЦ может быть использована программа M / Filter на распределенных элементах. Методики расчетов таких фильтров известны [7]. Программы Filter и M / Filter ограничены стандартными формами АЧХ (Баттерворт, Чебышева) с соответствующими им прототипами. С развитием и доступностью цифровых технологий широкому кругу разработчиков электронной аппаратуры стали возможны и болеет гибкие методы расчеты фильтров. В программу Genesys включен инструмент прямого синтеза фильтров S / Filter, позволяющий проектировать фильтры на распределенных и сосредоточенных элементах. Форма АЧХ-фильтра задается разработчиком приемного устройства и позволяет разместить нули передачи на тех частотах, на которых это необходимо. Рассмотрим проектирование фильтров на примере приемника, структурная схема которого разработана в предыдущем разделе. Структурная схема включает все необходимые фильтры с указанием полос, типа фильтра и другими параметрами.
5.2. Проектирование микро-полосковых фильтров (M / Filter).
Фильтр на частоту сигнала, установленный после первого малошумящего усилительного каскада работает на частоте 900 ГГц и соответственно должен быть выполнен в микрополосковом исполнении. В составе программа Genesys имеется блок проектирования микрополосковых фильтров (Mi с rowave Filter). На структурную схему приемника включен полосовой фильтр BPF _ Butter _ 1 со следующими параметрами: тип АЧХ по Баттерворту, затухание в полосе пропускания IL =0,1, порядок фильтра N -3, нижняя и верхняя граничные частоты по уровню 3 дБ соответственно Flo =890 МГц и Fhi =910 МГц. Отмечаем на структурной схеме (кликаем на изображение фильтра) этот фильтр. В окне Workspace Tree в меню раскрываем левую пиктограмму рисунок 5.1.
Рис. 5.1 – Активное меню Workspace Tree выбора типа проектирования фильтра.
Находим проектирование микроволнового фильтра е Syntheses → Microwave Filter. В появившемся окне Create a new Microwave Filter можно дать имя фильтру (по умолчанию MFilter 1), воспользоваться установками программы, или установить свои Last Saved Values. Выбираем последнее. В появившемся окне Substrate Needed, можно загрузить библиотеку Load From Library, в которой перечислены выпускаемые промышленностью материалы подложек для фильтров или создать новую подложку (Create New Substrate). Загружаем готовую подложку из библиотеки (рисунок 5.2).
Рис. 5.2 – Окно библиотеки программы Genesys для выбора материала подложки микрополоскового фильтра.
В названии материалов в краткой форме указаны его электромагнитная проницаемость и другие характеристики. Выбираем материал фирмы Rogers RO 3003 ½ oz ED 20 mil (ε=3, слой меди 17 мкм, толщина подложки 0,5 мм). Нажимаем ОК. Появляется еще три окна. Чтобы все окна на экране было видно обращаемся в основном меню Window → Tile Horizontal (Tile Vertical).
В окне MFilter 1 _ Design появляется структура микропоскового фильтра виде отрезков с определенными волновыми сопротивлениями. Одновременно появляется окно MFilter 1 _ Response с его АЧХ (зависимостей S 21 и S 11) и окно проектирования фильтра M / FILTER Properties с пятью вкладками Topology, Setting, Options, G Values, Summary рисунок 5.3.
Рис. 5.3 – Окно проектирования (M / FILTER Properties) микрополоскового фильтра.
Автоматически открывается окно Topology, в котором указан (или устанавливаем) тип фильтра (Type) полосовой (Bandpass), форма АЧХ (Shape) по Чебышеву (Ghebyshev). Выбираем подтип (Subtype) фильтра его конструктивную реализацию переключателем: ступенчатый (Stepped), шпилечный (Hairpin), комбинированный (Combiline) и др. При выборе подтипа в окнах MFilter 1 _ Response и MFilter 1 _ Design синхронно меняется структура микрополосковых линий и форма АЧХ. Остановимся на шпилечном фильтре (Hairpin). На вкладке Settings проверяем полосу проектируемого фильтра, устанавливаем порядок 5 фильтра рисунок 5.4.
Рис. 5.4 – Активная вкладка (Settings) для задания параметров микрополоскового фильтра.
В этом фильтре необходимо обеспечить подавление первого зеркального канала отстоящего от частоты сигнала f с на две промежуточные частоты f пч1 . В нашем случае при f c> f г и f пч1 =40 МГц первая зеркальная частота f зк1 = f с - 2 f пч1= 820 МГц (для f c> f г зеркальная частота f з1 = f с + 2 f пч1= 980 МГц). По умолчанию, полоса частотного анализа фильтра значительно меньше. Такая полоса не позволяет контролировать подавление зеркального канала. Для установки более широкого диапазона анализа нужно в окне Workspace Tree в папке MFiter 1_ Dir активизировать установки частотного анализа (S ij MFilter 1_ Analysis.) и установить необходимый диапазон частот (Frequency Range) начало (Start) и конец (Stop). Если затухание по зеркальному каналу должно составлять более 50 дБ, то фильтр на частоте сигнала должен иметь порядок не менее 5. Далее активизируем окно Options (рисунок 5.5).
Рис. 5.5 – Окно (Options) для определения конструктивных особенностей микрополоскового фильтра
Нажимаем кнопку Select Manufacturing Process, и выбираем из появившегося перечня (Process) конструкцию фильтра Microstip (Standard) (фильтр на микрополосковых линиях МПЛ) и нажимает ОК. Для МПЛ выбирается материал, загруженный ранее из библиотеки, радиусы сквозных отверстий для заземления - ОК. Если ранее библиотека не была загружена, то программа предложит ее загрузить. Автоматически возвращаемся в окно Options и ставим галочку перед Greate a layout, при этом создается топология шпилечного типа, которую можно увидеть в окне MFilter _ Design на вкладке Layout рисунок 5.6.
Рис. 5.6 – Вкладка (Layout) с топологией микрополоскового фильтра
АЧХ, изображенная на графике не очень симметричная. Чтобы ее подправить, активизируем вкладку Setting и нажимаем кнопку Optimize в нижней части экрана. Происходит процесс оптимизации АЧХ. По достижении хорошей (симметричной относительной центральной частоты параметров S 21 и S 11) нажимаем Stop. Нажимаем еще раз на кнопку Optimize, и на экране остается оптимизированный вариант АЧХ. После оптимизации необходимо проверить затухание по зеркальному каналу. Для изменения (увеличения) границ моделирования по частоте в окне Work space Tree найти строку SijMFilte r 1 Analysis, активизировать ее (кликнуть по ней) и в появившемся окне установить нужные границы по частоте (см. выше). При недостаточном значении подавления зеркального канала, увеличивают порядок фильтра и производят его перерасчет. Вид АЧХ после оптимизации показан на рисунке 5.7.
Рис. 5.7 – АЧХ микрополоскового фильтра после оптимизации.
Если рассчитанный фильтр удовлетворяет исходным данным, то можно провести его ЭМ моделирование. В окне MFilter _ Design (в нижней части окна) на вкладке Layout находится топология МП рассчитанного фильтра, готовая к ЭМ моделированию. Для запуска ЭМ моделирования в окне Workspace Tree открываем самую левую пиктограмму New Item (новое действие)→ Analysis → Momentum Analysis …. В окне Momentum Options в Design (Layout) помещаем название проекта, выбираем необходимые: единицу частоты (Frequency Units), интервал частот (Start / Stop) и нажимаем Calculate Now. Моделирование идет несколько секунд и зависит от заданного интервала частот. Для сопоставления результатов линейного и ЭМ моделирования кликнуть в окне графиков MFilter 1 _ Response появится окно MFilter 1 _ Response Properties, в котором таблица с представленными графиками S 21 и S 11. В таблице кликните по Add (добавить), в результате появится окно Graph Series Wizard (Locked Graph Mode). В нем нажать Mode Measurements. Появится Measurement Wizard, в нем в окошке Source Dataset or Equations: из предложенного списка выбираем Momentum 1 _ MFilter 1 _ Design _ Data. В таблице левом столбце приведен список измерений Which measurement, из которых выбираем S-параметры матрицы рассеивания (Sij Scattering Parameters). В правом столбце выбираем измеренный S21-параметр (Specific measuremen) и нажимаем «ОК». В окне графиков проверяем масштабы по осям и запускаем просмотр графиков. Результаты ЭМ моделирования приведены га рисунке 5.8.
Рис. 5.8 – Сравнение расчетной АЧХ фильтра с его АЧХ полученной методом ЭМ моделирования.
График, показанный зеленным цветом, соответствует параметру S 21 ЭМ моделирования. Возвращаемся к структурной схеме в окне Sch 1 и осуществляем замену теоретического фильтра на фильтр, разработанный в микрополосковом исполнении. Для этого кликаем по структурному фильтру в появившемся окне BPF _ Butter _1 Properties находим кнопку Advanced Options …, нажимаем и в разделе Simulation Parameter Override устанавливаем переключатель на Use Subnetwork. Из предложенного ниже списка находим разработанный микрополосковый фильтр (MFilter 1_ Design) →OK. Возвращаемся в предыдущее окно, в котором появилась выделенная черным строка These parameters are currently ignored; the Model is disabled (see Advanced Options / Simulation page) → OK (рисунок 5.9).
Рис. 5.9 – Окно (BPF _ Butter _1 Properties) для замены в структурной схеме теоретического фильтра на реальный, рассчитанный на микрополосковых линиях.
Происходит замена структурного фильтра на рассчитанный микрополосковый фильтр. После замены в структурной схеме пересчитывается коэффициент усиления, коэффициент шума, так как у разработанного микрополоскового фильтра значительно больше потери в полосе пропускания.
5.3. Проектирование фильтров программой прямого синтеза (S / Filter) Рассмотрим последовательность проектирования инструментом S / Filter фильтра первой промежуточной частоты f пч1 приемника, структурная которого разработана выше. Рабочая частота фильтра равна f пч1=250 МГц, полоса фильтра П0,7=4 МГц и подавление зеркального канала σЗК2 второй промежуточной частоты f пч2=10 МГц больше 55 дБ. Открываем программу Genesys, которая предлагает создать схему с фильтром с заданными основными параметрами: полосой и затуханием. На рабочем поле программы необходимо иметь (если оно не появилось по умолчанию) Workspace Tree. Вызывается из основного меню Vien → Workspace Tree. Для запуска проектировщика S / Filter нажимаем на левую иконку этого окна и в выпадающем окне вызываем Syntheses → S / Filter. Открывается окно S/FILTER- SFilter 1 с пятью окнами (вкладками) Start, Specifications, Extractions, Transforms, History. В окне Start на экране высвечивается возможные действия: проектирование нового фильтр (New Filter), записать установки фильтра (Save Setting), загрузить установки фильтра (Load Setting), мастер формы АЧХ фильтра (Shape Wizard).При выборе мастера установки фильтра открывается окно Shape Wizard, в котором делаются необходимые установки синтезируемого фильтра рисунок 5.10.
Рисунок 5.10 – Окно (Shape Wizard) для установки основных характеристик S -фильтра Устанавливаем полосно-пропускающий фильтр типа Баттерворта. Этот тип фильтра имеет максимально плоскую АЧХ в полосе задержания и пропускания. Нижняя частота среза фильтра (Lower Cutoff) 39,5 МГц, верхняя частота среза фильтра (Upper Cutoff) 40,5 МГц устанавливаются по уровню 3дБ →ОК. Автоматически открываются два окна. В нижней части экрана появляется рабочая схема фильтра, а в справа – график его АЧХ (S 21 и S 11) Если необходимо делать симметрирование характеристики, лучше ее контролировать по групповому времени запаздывания ГВЗ (Group Delay) вместо параметра S 11. Чтобы заменить на графике S 11 на ГВЗ, щелкнуть два раза по графику – откроется окно SFilter _ Graph Properties. В таблице убираем строку с именем S 11, нажав Remove, а затем Add (добавить). Появится таблица рассчитанными графиками Graph Series Wizard, в низу которой нажимаем кнопку больше измерений (More Measurement). В верхней части экрана появляется окно Source Dataset or Equations,из которого можно выбрать устройства (схемы) характеристики которого вы хотите вывести в окно графиков. Выбираем SFilter 1_ Analysis _ Data. В левом окне таблицы высвечивается перечень вычисляемых зависимостей, среди которых нужно выделить ГВЗ (Group Delay), а в правом столбце – S 21.→ ОК. После возврата в окно SFilter _ Graph Properties проверить установки по осям и при необходимости исправить. На вкладке Start сохраняем (записываем) установки в файл «IFfiltr» и переходим к формированию заданной АЧХ, для этого входим в окно Specifications рисунок 5.11.
Рисунок 5.11 – Окно проектирования (S / FILTER - SFilter 1) с активной вкладкой параметров фильтра. Окно состоит из двух частей. В верхней части отображаются установки, которые необходимо проверить и добавочно установить на сосредоточенных (Lumped) или на распределенных элементах (Distributed) будет проектировать фильтр. Установить реальные значения добротностей для емкостей Q =1000 и индуктивностей Q =200. Установить диапазон сканирования по частоте и число точек отображаемых на графиках. Эта установка делается в окне Workspace Tree. Кликаем два раза по Sij SFilter _ Analysys в папке SFiter _ Dir появляется окно установок сканирования рисунок 5.12.
Рисунок 5.12 – Окно для установки диапазона сканирования фильтра. В поле установки частоты сканирования (Frequency Range) установки делаются, чтобы захватить второй зеркальный канал, что соответствует отстройке на 2 f п2 = ±4 МГц от центральной частоты фильтра. Установки можно делать с запасом. →ОК. Формирование заданной АЧХ производят нижней части окна Specifications (см. рисунок 5.11). В таблице приведены частоты нулей передаточной характеристики. Порядок фильтра остается равным 3. Чтобы добиться заданного затухания по второму зеркальному каналу (предполагаем σЗК2 = σЗК) в строке DC заменяем 3 на 1. В результате изменяется схема, она становится широкополосная. В строке 4 таблицы устанавливаем первый ноль ниже резонанса на частоте 20 МГц, а в строке 5 – выше резонанса на частоте 60 МГц и кликаем по таблице или клавишу Ввод. При этом схема перестраивается (усложняется) появляется трансформатор. Проверяем, соответствует затухание на частоте второго зеркального заданному значению с учетом потерь в фильтре в полосе пропускания, например, σЗК2>55дБ? Если да, оптимизация прекращается, останавливаемся данной схеме. Если нет, то продолжаем сдвигать положение нулей ближе к центральной частоте. При необходимости можно добавить еще нулей, но при этом схема усложняется, добавляются дополнительные элементы. Нас устраивает схема с одним нулем, на частоте 20 МГц ниже центральной частоты и на частоте 60 МГц выше центральной частоты. От трансформатора можно избавиться в окне Transforms нажав Remove Transformer. Но это лучше сделать позже после оптимизации. Вообще схем, которые реализуют заданную амплитудно-частотную характеристику АЧХ множество. Для того, чтобы их все просмотреть в окне S / FILTER - SFilter 1 активизируем вкладку Extraction. На этой вкладке представлены результаты расчета показывающие, что существует 120 схем из LC элементов (Total Permutations) реализующие заданную АЧХ и 10 уникальных решений (Unique Solutions Found) с первым параллельно (по умолчанию) включенным элементом. Сделаем первый элемент последовательным, поставив галочку в соответствующей строке (Series Element First). Получим другие 10 уникальных решений. В появившейся таблице приводится количество требуемых для данного решения емкостей и индуктивностей. Можно упростить таблицу, нажав на кнопку настройка таблицы (Gustomize Table). В ней два столбца: доступные (Available) и показанные в таблице (Show In Table) элементы и параметры (рисунок 5.13).
Рисунок 5.13 – Окно настройка таблицы (Gustomize Table) для выбора оптимальной схемы при заданных параметров фильтра. Нас интересуют индуктивности, как более дорогие по стоимости. Поэтому из правого столбца выбираем все строки с емкостями, а также строку Permutation Extraction Order и помощью стрелок переносим в левый столбец. В левом столбце находим строку отношения индуктивностей в схеме (Lmax / Lmin Ratio). Переносим ее в правый столбец, так как нас будут интересовать схемы, в которых минимальное отношение номиналов рассчитанных индуктивностей. Возвращаемся в окно Extraction и анализируем таблицу. Если кликнуть по столбцу Lmax / Lmin, то схемы ранжируются согласно отношению индуктивностей. Выбираем схему с минимальным отношением и с индуктивностью на входе. В результате на экране наблюдаем следующую картинку рисунок 5.14.
Рисунок 5.14 – Активная вкладка окна проектирования (S / FILTER - SFilter 1) с минимальным набором схем S -фильтра удовлетворяющих заданным параметрам. На нем показана выбранная 1-я схема со всеми рассчитанными элементами и ее АЧХ (S 21 и S 11). Трансформатор можно убрать в окне Transformer кликнув по кнопке Remove Transformer. Схема готова. Однако схема не устраивает, так в ней все индуктивности имеют различный номинал и отношение максимального значения индуктивности к минимальному значению равно 894. Идеальное решение – когда все индуктивности одной величины. В окне History хранятся все схемы этого проекта, если продолжить оптимизацию, то всегда можно вернуться к этой точке. Открываем окно Transformer. Наша задача свести все значения рассчитанных индуктивностей к одному значению равному L 1. Заранее определяем величину трансформации индуктивности L 2, определяемую как Если в результате при приведении к единому номиналу индуктивностей появляются отрицательные номиналы емкостей надо вернуться к исходной схеме и при формировании АЧХ выбрать другие значения нулей выше и ниже частоты настройки фильтра. Схема фильтра упрощается, если фильтр делать несимметричным, т.е. вводить затухание только со стороны зеркального канала. В Итоге получилась схема рисунок 5.15.
Рис. 5.15 – Окончательная принципиальная схема S -фильтра с индуктивностями одного номинала. Далее заменяем в структурной схеме структурный фильтр на промежуточной частоте на фильтр синтезированный программой S -фильтр. Методика замены описана в разделе проектирования микрополоскового фильтра. 5.4. Пассивные фильтры на электрических LC контурах (Filter) Еще одним инструментом, который входит в комплекс программ Genesys является программа расчета пассивных фильтров (Filter) или фильтров на электрических LC контурах. Обычно ее используют для расчета фильтров сосредоточенной селекции (избирательности) ФСС (ФСИ) на относительно низких частотах. В этой программе используется классический метод расчета, основанный на выборе характеристики фильтра Баттерворта, Чебышева или какой либо иной и его прототипа схемы. Программой Genesys предоставляется широкий выбор характеристик и схем фильтров. В программе автоматически вычисляются значения LC компонентов для однополярных и балансных схем фильтров, определяются и выводятся в виде графиков его АЧХ (S21) и сопротивление (S11). По желанию число S -параметров может быть увеличено. Рассмотрим последовательность программой Filter на примере фильтра для второй промежуточной частоты проектируемого приемника. Рабочая частота фильтра 2 МГц и полосой 50 кГц. Работа по проектированию фильтра начинается с выбора в главном меню окна Workspace Tree опции Synteses → Passive Filter. Появляется окно создания нового фильтра (Create a new filter) в котором выбирается инициация по схеме (Factory Default Values) или по последней схеме проекта (Last Saved Values) → ОК. В результате на экране появляются: окно со схемой предыдущего фильтра (Filter 1 _ Design), окно с графиком его АЧХ (Filter 1 _ Response) и окно с заданными свойствами (параметрами) фильтра (Filter Properties) с пятью выпадающими окнами (вкладками). Окно с параметрами фильтра показано на рисунке 5.16.
Рис. 5.16 – Окно проектирование фильтра на LC -контурах с активной вкладкой (Topology) задания типа фильтра и вида его АЧХ. В окне Topology выбирается тип фильтра: ФНЧ (Lowpass), ППФ (Bandpass), ФНЧ (Highpass) и режекторный (Bandstop). Для нашего примера выбираем ППФ (Bandpass). Форму АЧХ выбираем Чебышева (Chebyshev), обеспечивающую большую крутизну спада. Для выбора типа схемы фильтра (Subtype) программа предлагает несколько вариантов. Фильтры состоящие из последовательных и параллельных LC -контуров (Minimum Capacitor, Minimum Inductor) и фильтры со связью (Top C Coupled, Top L Coupled и др). Сначала выбираем схему из LC -контуров (Minimum Capacitor)/ В окне настройки (Settings) рисунок 5.17 устанавливаем входное и выходное сопротивление фильтра, рабочую полосу фильтра по нижней и верхней частоте среза фильтра (Low Freq Cutoff, High Freq Cutoff), пульсации в полосе пропускания (Passband Ripple), порядок фильтра (Order), затухание на частотах среза фильтра (Attenuation at Cutoff).
Рис. 5.17 - Окно проектирование фильтра на LC -контурах с активной вкладкой (Settings) установки его параметров Если полоса для выбранного подтипа слишком мала, то программа предупреждает об этом. В нижне части окна появляется сообщение, окрашенное в желтый цвет (Warning) и предлагает перейти к фильтрам со связью или увеличить полосу. Так как необходимо выполнить требования по полосе, выбираем фильтр со связью. Для оценки порядка фильтра можно используем кнопку определение порядка (Estimate Order), расположенной в этом окне. При нажатии на нее активизируется окно определение порядка (Estimate Order) рисунок 5.18.
Рис. 5.18 – Окно определения порядка фильтра по заданному затуханию σсс при отстройке на полосу приемника. В этом окне отражены свойства проектируемого фильтра и в нижней таблице для определения порядка задаемся затуханием на интересующих нас частотах. Для данного примера, так как этот фильтр синтезируется на второй промежуточной частоте и в нем формируется полоса приемника, то затухание при отстройке на полосу должно соответствовать заданному ослаблению по соседней станции, например σсс, =40дБ. При полосе фильтра 0,05МГц, частота соседней станции ниже частоты сигнала в этом фильтре будет соответствовать частоте 1,95МГц, выше – 2,05МГц. Рассчитанный порядок указан в нижней части экрана (Required Order = 4,78). Следовательно, порядок должен быть не менее 5. Чтобы сравнить влияние изменения порядка фильтра нам АЧХ (окно Fiter 1_ Response) необходимо нажать на иконку основного меню Checkpoints the graph и меняя порядок фильтра в выпадающем окне установка (Settings), получить два графика. Затем можно выключить Checkpoints the graph. Переходим выпадающему окну Defaults установить значение добротностей для индуктивностей и емкостей фильтра, в котором по умолчанию установлены значения 106. Заменим на реальные значения добротностей QL =100 и QC =1000. Затем переходим к выпадающему окну G - Value, в котором программа автоматически вычисляет нормированные значения проводимости для каждого порядка фильтра. Переходим к выпадающему окну Summary, в котором приведены результаты синтеза: точное значение выходного сопротивления R out, суммарной проводимости G для вычисления потерь фильтра и граничные значения частот по выбранному ранее уровню (3 дБ). Фильтр Чебышева имеет R out и R in при нечетном порядке фильтра. Переключаемся в окно установки (Settings) меняем порядок фильтр на нечетное число, переходим в окно Summary и убеждаемся, что фильтр соответствует предъявленным требованием. Схема содержит не стандартные величины L и C. Используем настройку основного меню View → Tune, в результате появляется окно Tune Window. Активизируем окно схемы фильтра Filter 1 _ Design и нажимаем клавиши Ctrl + A. Затем в основном меню Schematic → Make Component Tunable и параметры элементов окрашиваются в зеленый цвет. В окне Tune Window появляется список всех элементов схемы фильтра и их значения. В нижне части окна Analyses To Run (AutoRecalc) ставим галочку перед S ij Filter 1 _Analysis. В меню этого окна (Tune Window) устанавливаем Use All Visible для автоматического наблюдения за изменением АЧХ при изменении значений параметров элементов. Далее последовательно перестраиваем все элементы, перечисленные в таблице, и наблюдаем за изменением АЧХ фильтра. Используя маркер в главном меню можно измерить в можно измерить результирующую полосу и коэффициент передачи в на центральной частоте.
СИНТЕЗ СОГЛАСУЮЩИХ ЦЕПЕЙ В этом разделе рассмотрена методика синтеза (построение) согласующих цепей в различных диапазонах частот.
|
|||||||||
|
Последнее изменение этой страницы: 2020-10-24; просмотров: 274; Нарушение авторского права страницы; Мы поможем в написании вашей работы! infopedia.su Все материалы представленные на сайте исключительно с целью ознакомления читателями и не преследуют коммерческих целей или нарушение авторских прав. Обратная связь - 18.191.174.168 (0.091 с.) |
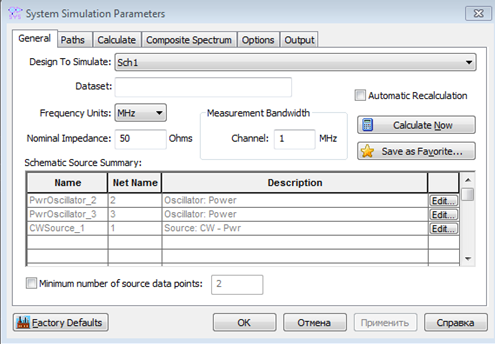
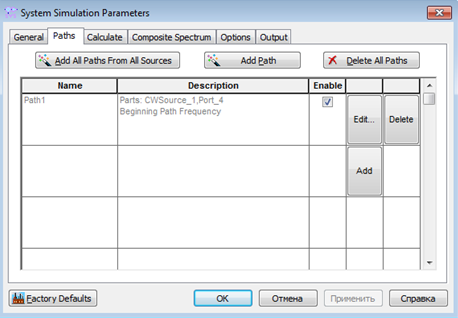



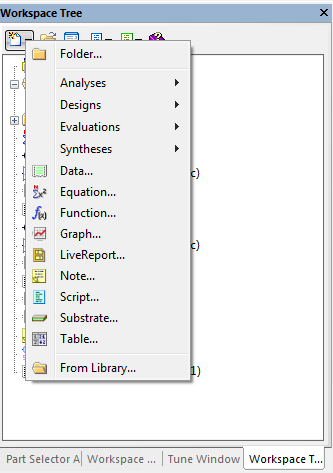
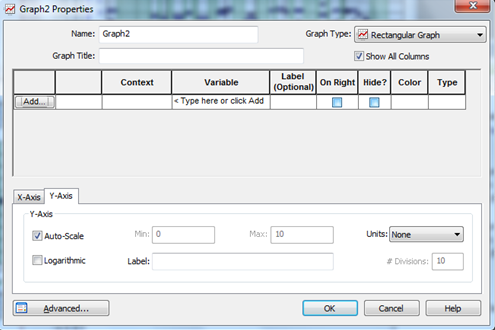
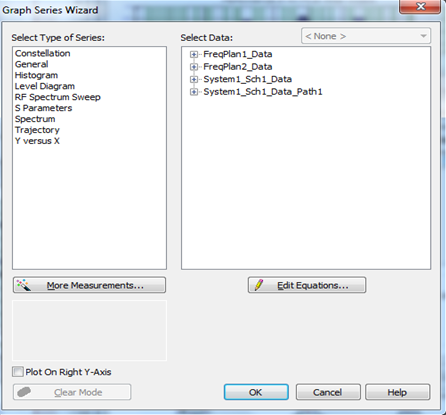
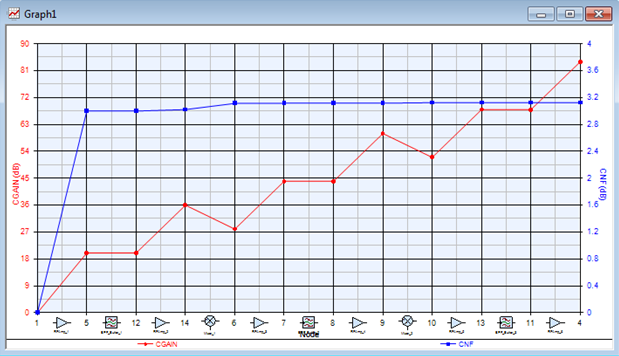
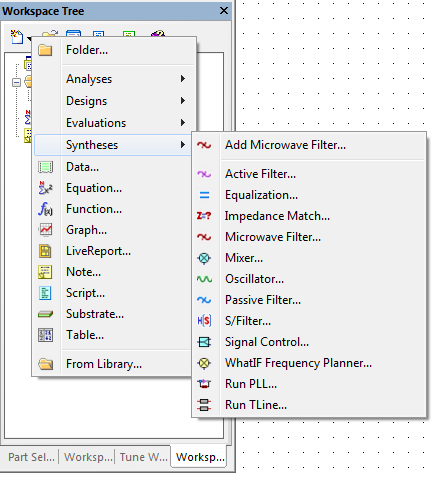
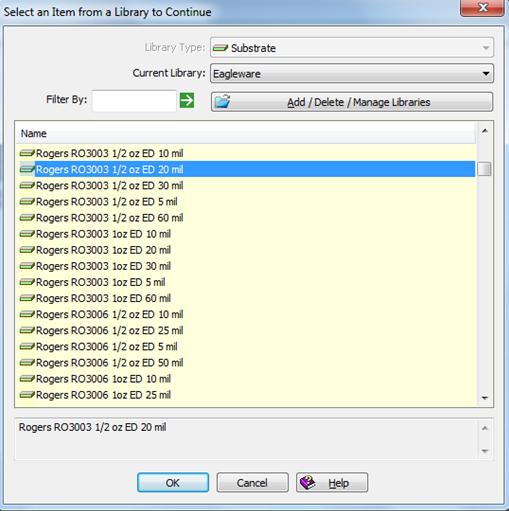
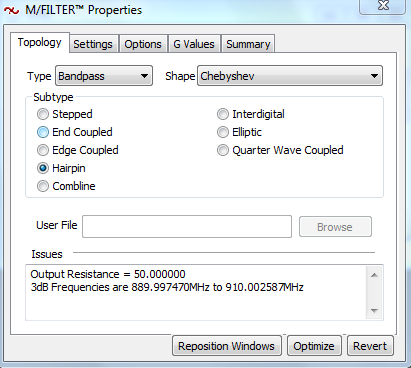
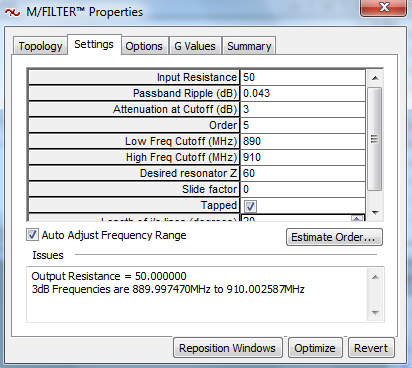
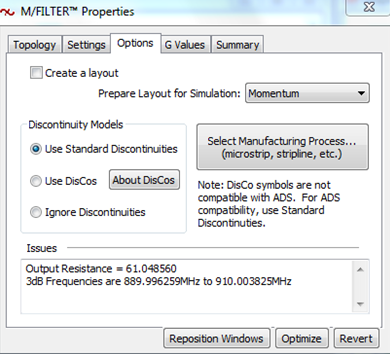
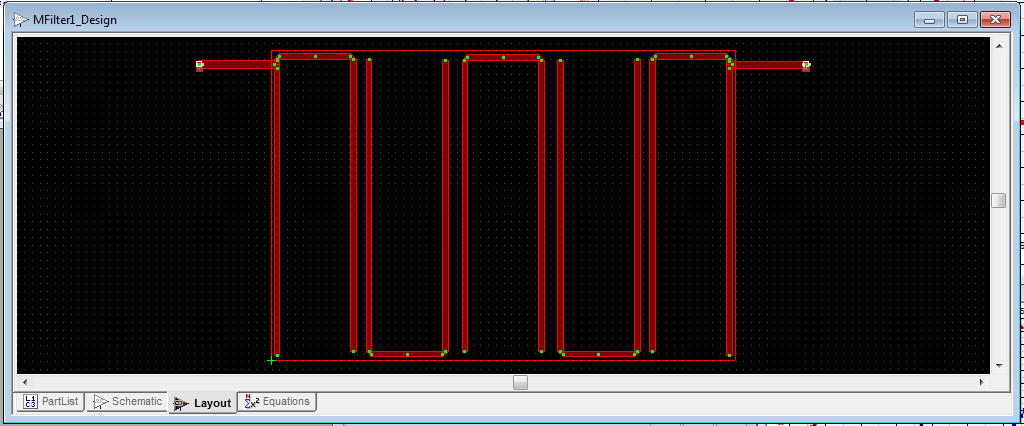
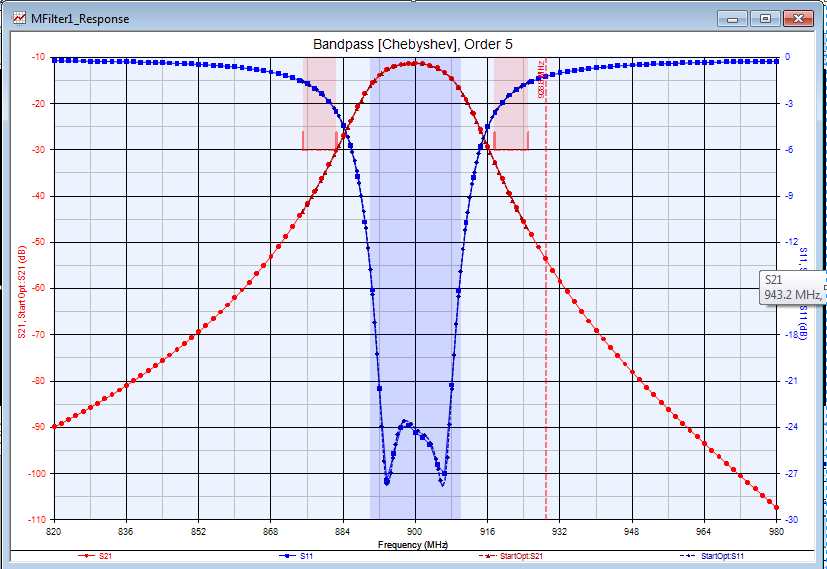
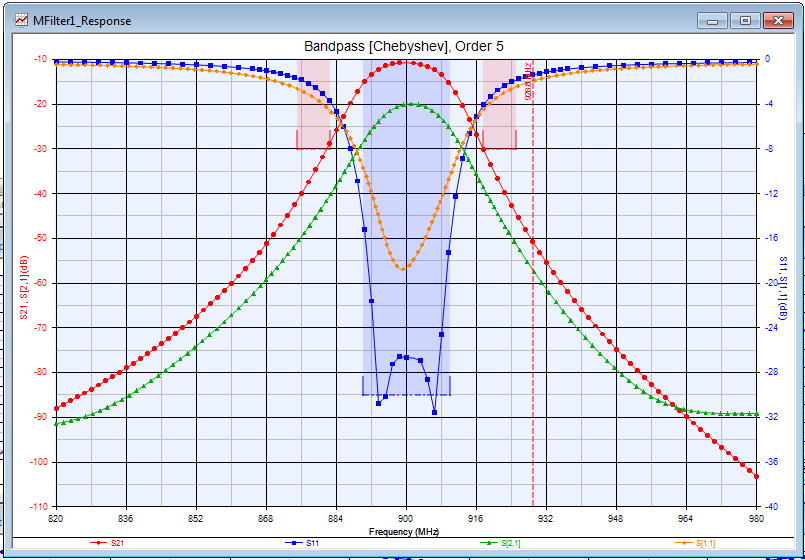
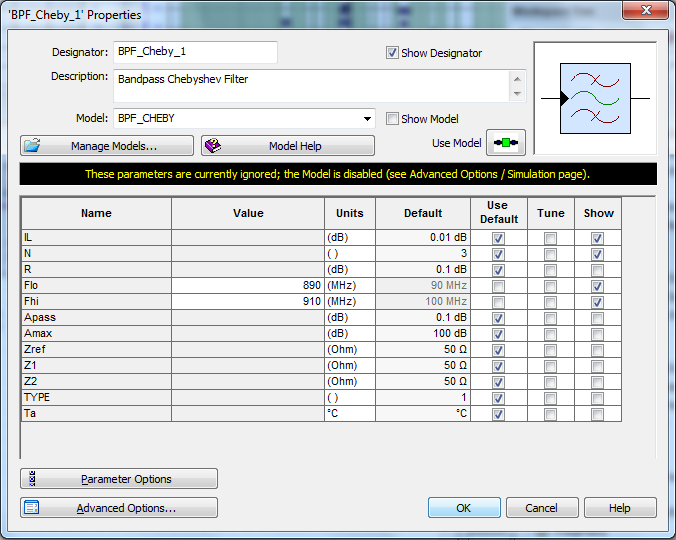
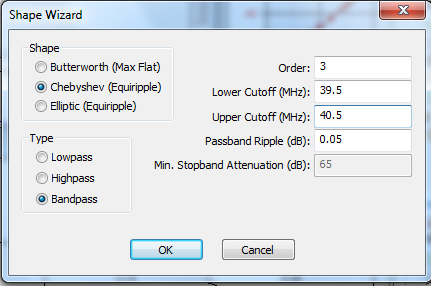
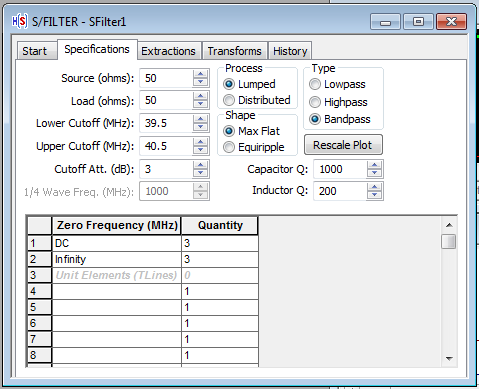
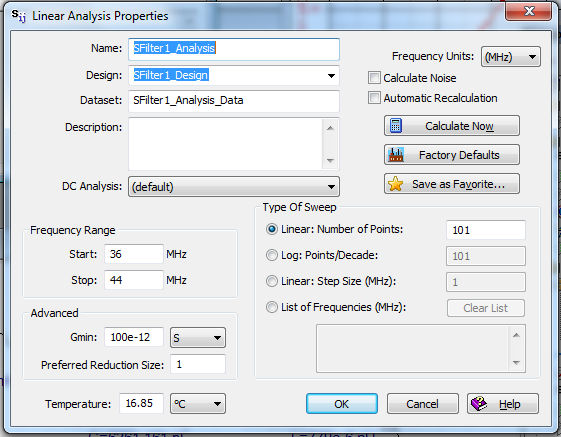
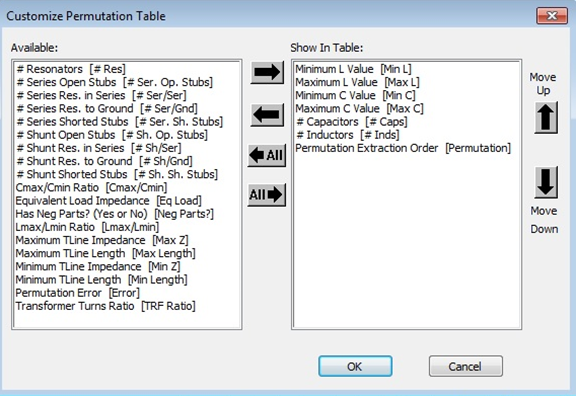

 18.0. Отмечаем на схеме первую после индуктивности L 1 емкость, открываем папку Norton и если емкость параллельная выбираем Shunt transformer. Заменяем емкость эквивалентной схемой с трансформатором, нажав кнопку применить выбранную схему(Apply Selection). Появляется окно Norton Transform в котором устанавливаем кнопочный переключатель на выбираем схему трансформации (N). →ОК. Появляется окно Norton Specify Left Value, в котором установите значение коэффициента трансформации N определенное выше. → ОК. Схема фильтра видоизменяется, появляется трансформатор. Далее нажимаем на кнопку упростить схему(Simplify Circuit) - трансформатор исчезает, а индуктивность L 2 получает значение близкое L 1 (отличие составляет доли процента). Далее повторяем эту операцию со всеми индуктивностями. В нашей схеме их четыре. Если выходной трансформатор не был убран, убираем его, нажав кнопку Remove Transformer.
18.0. Отмечаем на схеме первую после индуктивности L 1 емкость, открываем папку Norton и если емкость параллельная выбираем Shunt transformer. Заменяем емкость эквивалентной схемой с трансформатором, нажав кнопку применить выбранную схему(Apply Selection). Появляется окно Norton Transform в котором устанавливаем кнопочный переключатель на выбираем схему трансформации (N). →ОК. Появляется окно Norton Specify Left Value, в котором установите значение коэффициента трансформации N определенное выше. → ОК. Схема фильтра видоизменяется, появляется трансформатор. Далее нажимаем на кнопку упростить схему(Simplify Circuit) - трансформатор исчезает, а индуктивность L 2 получает значение близкое L 1 (отличие составляет доли процента). Далее повторяем эту операцию со всеми индуктивностями. В нашей схеме их четыре. Если выходной трансформатор не был убран, убираем его, нажав кнопку Remove Transformer.