
Заглавная страница Избранные статьи Случайная статья Познавательные статьи Новые добавления Обратная связь КАТЕГОРИИ: ТОП 10 на сайте Приготовление дезинфицирующих растворов различной концентрацииТехника нижней прямой подачи мяча. Франко-прусская война (причины и последствия) Организация работы процедурного кабинета Смысловое и механическое запоминание, их место и роль в усвоении знаний Коммуникативные барьеры и пути их преодоления Обработка изделий медицинского назначения многократного применения Образцы текста публицистического стиля Четыре типа изменения баланса Задачи с ответами для Всероссийской олимпиады по праву 
Мы поможем в написании ваших работ! ЗНАЕТЕ ЛИ ВЫ?
Влияние общества на человека
Приготовление дезинфицирующих растворов различной концентрации Практические работы по географии для 6 класса Организация работы процедурного кабинета Изменения в неживой природе осенью Уборка процедурного кабинета Сольфеджио. Все правила по сольфеджио Балочные системы. Определение реакций опор и моментов защемления |
Настройка операционной системы Windows
Настройка ОС осуществляется с целью создания условий для эффективной работы на ПК. Средства настроек можно разделить на пять групп: 1. Средства ввода – вывода (клавиатура, мышь, принтер). 2. Настройка элементов управления (панель задач, главное меню, корзина). 3. Настройка элементов оформления (тема, рабочий стол, заставка, оформление, параметры). 4. Настройка средств автоматизации (автоматический запуск приложений при включении ПК, запуск приложений по расписанию). 5. Настройка шрифтов и другие настройки. Основные стандартные утилиты Windows Стандартные программы: 1. Блокнот – это несложный текстовый редактор, используемый для создания простых документов (.txt), часто применяется для создания Web – страниц. 2. WordPad – это редактор текста. При помощи этого редактора можно создавать и редактировать как простые текстовые документы, так и документы со сложным форматированием и рисунками. Имеется возможность связывать и внедрять данные из других документов в документ WordPad. Файлы WordPad можно сохранять как тестовые документы, файлы в формате RTF, тестовые документы DOS и документы в формате Юникод. 3. Редактор Paint – это программа для создания и редактирования растровых рисунков. Редактор Paint На рисунке представлен интерфейс редактора Paint. Для создания и редактирования рисунков в редакторе имеется строка меню, панель инструментов и палитра цвета. Для того чтобы воспользоваться каким-либо инструментом, необходимо щелкнуть на соответствующей пиктограмме, затем переместить указатель в рабочее поле.
Для установки цвета фона и цвета рисунка необходимо щелкнуть на пиктограмме основного цвета и цвета фона: · чтобы задать основной цвет, щелкните цвет на палитре левой кнопкой мыши; · чтобы задать цвет фона, щелкните цвет на палитре правой кнопкой мыши. Часто редактор используется для создания скриншотов. Для этого необходимо открыть требуемый рисунок, затем на клавиатуре нажать клавишу Print Screen, в результате чего содержимое экрана вместе с рисунком будет сохранено в буфере обмена. Далее необходимо запустить Paint, и в меню Правка выбрать команду Вставить, в окне Paint появится содержимое экрана, выберите необходимый фрагмент для сохранения.
Для этого надо щелкнуть на пиктограмме Выделение на панели инструментов, при этом указатель мыши примет вид крестика. Выделите интересующий вас элемент графики, и в меню правка выбираем Вырезать, затем в меню Файл выбираем команду Создать, откроется окно диалога «Сохранить изменения в файле Безымянный», выбираем - Нет. Затем необходимо выполнить Правка/Вставить, и в рабочем окне Paint появится выделенный фрагмент рисунка. После этого необходимо сохранить этот рисунок: Файл/Сохранить, в окне диалога указать имя, тип файла и выбрать диск и папку для хранения. Служебные программы: 1. Дефрагментация диска. 2. Очистка диска. 3. Назначение заданий. 4. Проверка диска. Дефрагментация диска Для дефрагментации диска необходимо выполнить команду Пуск/Программы/Стандартные/Служебные и выбрать Дефрагментация диска, откроется окно диалога. В окне необходимо выбрать том для осуществления дефрагментации и щелкнуть на пиктограмме Анализ. По результатам анализа состояния диска операционная система выдаст оценку использования диска до дефрагментации и заключение о целесообразности проведения дефрагментации. Основные возможности и особенности операционной системы Windows 7 Рабочий стол По умолчанию в конфигурации Windows 7 на рабочем столе отображается фоновое изображение и только один значок (Корзина). При необходимости на рабочий стол могут быть помещены значки и ярлыки программ, папок и файлов, а также гаджеты (мини-приложения, которые распространяются бесплатно, например, гаджеты Windows Media Center или для прогноза погоды, представленные на рис.). В Windows 7 гаджеты можно расположить в любом месте рабочего стола.
В процессе работы на рабочем столе отображаются запущенные программы и открытые папки, которые закрывают фоновое изображение стола со значками и гаджетами.
Для включения темы надо щелкнуть правой кнопкой мыши на рабочем столе и в контекстном меню выбрать команду Персонализация. Таким образом, в Windows 7 имеется возможность оформления рабочего стола с помощью новых тем, показов слайдов и гаджетов. Меню Поиск В Windows 7 можно выполнять быстрый поиск (Windows Search) большего количества документов, видео, изображений и музыки. При вводе требуемого запроса в поле поиска «Найти программы и файлы» в меню "Пуск" будет немедленно отображен список подходящих документов, найденных на компьютере. Панель задач Windows 7 Одно из основных назначений панели задач – это переключение между открытыми приложениями. Панель задач состоит из следующих компонентов: кнопка Пуск, область значков приложений, совмещенная с панелью быстрого запуска, область уведомлений, кнопка свернуть все окна, которая используется как для сворачивания окон, так и для предварительного просмотра рабочего стола, используя эффект Aero Peek.
Функция Aero Peek в Windows 7 как рентгеновские лучи, которые позволяет насквозь просвечивать содержимое всех открытых окон на рабочем столе. Функция Aero Peek (Aero-взгляд) и позволяет временно просматривать рабочий стол (просматривать фоновое изображение, значки и гаджеты на рабочем столе) под всеми открытыми окнами приложений при наведении указателя мыши на кнопку «Свернуть все окна», расположенную в правой части панели задач. Возможности, которые входят в состав Windows Aero: - Windows Flip – при нажатии клавиш "Alt"+"Tab" показываются эскизы открытых окон и их значки. Это новый вид меню, с помощью которого производится переключение между окнами; - Windows Flip 3D – другой вариант Windows Flip, который, при нажатии "Win"+"Tab", показывает эскизы открытых окон, которые выстраиваются в ряд в 3D и их можно прокручивать колесиком мыши; - Активные эскизы – дают возможность просматривать текущее состояние окна с помощью Windows Flip и Windows Flip 3D; - Активные эскизы панели задач – если на панели задач навести на кнопку окна, то появляются миниатюры окон; Aero Glass – возможность применять прозрачные заголовки и панели в окнах Необходимо отметить, что при щелчке на кнопке левой кнопкой мыши окна сворачиваются. При повторном щелчке - окна разворачиваются. Для активизации функции Aero Peek необходимо в окне диалога Свойства панели задач и меню «Пуск» установить флажок «Использовать Aero Peek для предварительного просмотра рабочего стола». Закрепление приложений на панели задач. На панели задач по умолчанию отображаются значки приложений Internet Explorer, Проигрыватель Windows Media и Проводник. При запуске других приложений также появляются соответствующие значки на панели задач, а при их закрытии – значки исчезают. Для быстрого запуска прикладных программ их можно закрепить на панели задач. Для этого надо перетащить правой кнопкой мыши значок приложения с рабочего стола на панель задач (значки Paint и Word закреплены на панели задач, скриншот которой представлен на рис.). Просмотр эскизов открытых окон приложений. При выборе режима «Всегда группировать, скрывать метки» в окне диалога Свойства панели задач и меню «Пуск» на панели задач будут группироваться открытые окна. Если установить указатель мыши на значке свернутой программы при включенной теме Aero, то будет отображаться группа миниатюрных окон (эскизов) предварительного просмотра окон приложений.
Для просмотра эскизов открытых окон надо навести указатель мыши на значок приложения панели задач. Чтобы временно отобразить скрытое окно в полноэкранном режиме, наведите указатель мыши на его эскиз на панели задач, а при выполнении щелчка левой кнопкой мыши на эскизе окно будет отображаться постоянно. Открытые окна приложений можно закрывать как в развернутом состоянии, так и в режиме предварительного просмотра эскизов.
Списки переходов — это новая функция в Windows 7. Если щелкнуть правой кнопкой мыши на значке в панели задач, то откроется список переходов. Каждое приложение имеет свой список переходов. Эта функция позволяет быстро переходить к часто используемым документам или к последним файлам (Рис.).
Работа с окнами Для работы с окнами в Windows 7 используются функции, которые называются Aero Shake и Aero Snap. Функция Aero Shake. Функция Aero Shake позволяет свернуть все открытые окна, кроме окна, которое встряхивается манипулятором мышь. Для этого требуется установить указатель мыши на строке заголовка окна приложения и, удерживая левую кнопку мыши, быстро перемещать манипулятор мышь влево – вправо или вверх - вниз, т.е. встряхивать ее. При повторном встряхивании мыши все свернутые окна вернуться в исходное положение.
Библиотеки По умолчанию Windows 7 содержит новый компонент (Библиотеки), в который включены такие библиотеки как: Видео, Документы, Изображения, Музыка. Кроме перечисленных библиотек в компонент Библиотеки можно добавить и другие библиотеки или создать свою собственную библиотеку, добавив в нее содержимое из различных источников. Библиотека похожа на традиционную папку, но в отличие от папки, библиотека не привязана к конкретным папкам на жестком диске, она содержит ссылки на файлы и папки, разбросанные по всему винчестеру или по Домашней сети. Другими словами Библиотека собирает и объединяет содержимое схожей тематики (папки и файлы) в одном месте независимо от того, на каком носителе оно фактически хранится. Библиотеки отображаются в панели навигации Проводника (Windows Explorer). Как следует из скриншота, библиотека "Документы" объединяет пять мест. Если щелкнуть левой кнопкой мыши на надпись «5 мест», то откроется окно Путь к библиотеке «Документы», в котором можно подключить папки с документами хранящиеся в других местах на компьютере. Создание новой библиотеки 1.Нажмите кнопку «Пуск», щелкните имя пользователя (чтобы открыть персональную папку) и затем в панели слева щелкните «Библиотека». 2.В разделе Библиотека на панели инструментов нажмите кнопку «Создать библиотеку» 3.Введите имя библиотеки и нажмите клавишу Enter.
Windows Media Center значительно усовершенствован, снабжен новым интерфейсом и дополнительными функциями. Windows Media Center предназначен для просмотра видео, изображений, ТВ, фильмов записанных на DVD и прослушивания музыки (Рис.). Windows Media Player 12
В Windows 7 имеется мини-плеер, который появляется при выборе команды Воспроизвести из контекстного меню звукового файла.
|
||||||||
|
Последнее изменение этой страницы: 2020-10-24; просмотров: 68; Нарушение авторского права страницы; Мы поможем в написании вашей работы! infopedia.su Все материалы представленные на сайте исключительно с целью ознакомления читателями и не преследуют коммерческих целей или нарушение авторских прав. Обратная связь - 3.138.174.95 (0.015 с.) |
 Редактор может работать с файлами расширения: bmp, dib, JPEG, GIF, TIFF, PNG.
Редактор может работать с файлами расширения: bmp, dib, JPEG, GIF, TIFF, PNG.
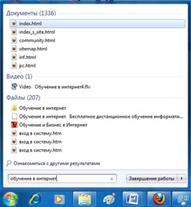 Для изменения интерфейса рабочего стола используются темы, которые включают фоновый рисунок стола, цвет окна, звуки и заставку. Операционная система Windows 7 предлагает следующие темы: базовые (упрощенный стиль и классический), контрастные и Aero.
Для изменения интерфейса рабочего стола используются темы, которые включают фоновый рисунок стола, цвет окна, звуки и заставку. Операционная система Windows 7 предлагает следующие темы: базовые (упрощенный стиль и классический), контрастные и Aero.

 Необходимо отметить, что открытые приложения подсвечиваются и в открытых приложениях вокруг значка отображается рамка (из рис. следует, что программы Проводник, Paint, Word и Mozilla являются открытыми). Количество рамок вокруг значка соответствует количеству открытых окон приложений (из рис. следует, что в приложении Word открыты три окна, а приложениях Проводник, Paint, Mozilla по одному окну).
Необходимо отметить, что открытые приложения подсвечиваются и в открытых приложениях вокруг значка отображается рамка (из рис. следует, что программы Проводник, Paint, Word и Mozilla являются открытыми). Количество рамок вокруг значка соответствует количеству открытых окон приложений (из рис. следует, что в приложении Word открыты три окна, а приложениях Проводник, Paint, Mozilla по одному окну). Область уведомлений. В области уведомлений по умолчанию отображаются значки: «Отображать скрытые значки», Сеть, Динамики, Центр поддержки, Питание (только для ноутбука) и часы. Во всплывающем окне «Отображать скрытые значки» (Рис.) отображаются значки всех остальных программ, которые должны отображаться в области уведомлений.
Область уведомлений. В области уведомлений по умолчанию отображаются значки: «Отображать скрытые значки», Сеть, Динамики, Центр поддержки, Питание (только для ноутбука) и часы. Во всплывающем окне «Отображать скрытые значки» (Рис.) отображаются значки всех остальных программ, которые должны отображаться в области уведомлений. Функция Aero Snap. Функция Snap обеспечивает быстрое изменения размеров открытых окон за счет перетаскивания их к границам экрана. Если установить указатель мыши на строке заголовка окна приложения и, удерживая левую кнопку мыши, подтянуть окно к левой или правой границе экрана, то оно займет ровно половину пользовательского рабочего стола. Для разворачивания окна, необходимо перетащить его мышью за строку заголовка вверх экрана, когда курсор мыши достигнет верхней стороны экрана, окно развернется.
Функция Aero Snap. Функция Snap обеспечивает быстрое изменения размеров открытых окон за счет перетаскивания их к границам экрана. Если установить указатель мыши на строке заголовка окна приложения и, удерживая левую кнопку мыши, подтянуть окно к левой или правой границе экрана, то оно займет ровно половину пользовательского рабочего стола. Для разворачивания окна, необходимо перетащить его мышью за строку заголовка вверх экрана, когда курсор мыши достигнет верхней стороны экрана, окно развернется. 6. Windows Media Center
6. Windows Media Center Универсальный проигрыватель Windows Media Player 12 (Рис.) можно использовать для поиска и воспроизведения мультимедийных файлов, находящихся на компьютере или в сети, воспроизведения компакт-дисков и DVD-дисков, а также потокового воспроизведения мультимедиа из Интернета. Можно также копировать музыку со звуковых компакт-дисков, записывать на компакт-диски музыку, синхронизировать мультимедийные файлы с переносным устройством.
Универсальный проигрыватель Windows Media Player 12 (Рис.) можно использовать для поиска и воспроизведения мультимедийных файлов, находящихся на компьютере или в сети, воспроизведения компакт-дисков и DVD-дисков, а также потокового воспроизведения мультимедиа из Интернета. Можно также копировать музыку со звуковых компакт-дисков, записывать на компакт-диски музыку, синхронизировать мультимедийные файлы с переносным устройством.


