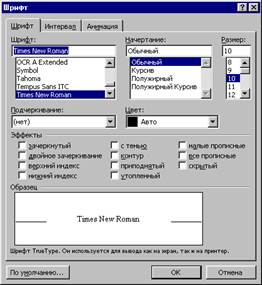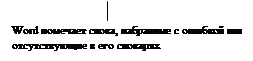Заглавная страница Избранные статьи Случайная статья Познавательные статьи Новые добавления Обратная связь FAQ Написать работу КАТЕГОРИИ: ТОП 10 на сайте Приготовление дезинфицирующих растворов различной концентрацииТехника нижней прямой подачи мяча. Франко-прусская война (причины и последствия) Организация работы процедурного кабинета Смысловое и механическое запоминание, их место и роль в усвоении знаний Коммуникативные барьеры и пути их преодоления Обработка изделий медицинского назначения многократного применения Образцы текста публицистического стиля Четыре типа изменения баланса Задачи с ответами для Всероссийской олимпиады по праву 
Мы поможем в написании ваших работ! ЗНАЕТЕ ЛИ ВЫ?
Влияние общества на человека
Приготовление дезинфицирующих растворов различной концентрации Практические работы по географии для 6 класса Организация работы процедурного кабинета Изменения в неживой природе осенью Уборка процедурного кабинета Сольфеджио. Все правила по сольфеджио Балочные системы. Определение реакций опор и моментов защемления |
Работа с текстом. Форматирование абзацевСодержание книги
Поиск на нашем сайте
Лабораторная работа №2 Работа с текстом. Форматирование абзацев
Понятия абзаца, гарнитуры шрифта и размера шрифта являются самыми важным в изучении любого текстового редактора, и им следует уделить особое внимание, поскольку во всех последующих темах так или иначе задействованы эти понятие. Упражнение 1. Выбор гарнитуры шрифта, размера, стиля начертания шрифта Шрифт характеризуется рядом параметров, важнейший из которых — рисунок буквы. Проиллюстрировать это можно, если один и тот же символ набрать разными шрифтами. Например, А А А А А А А А А А А А А А

Как видно, буква "А" выглядит по-разному, так как набрана разными шрифтами. Установить нужный шрифт можно с помощью меню Формат Þ Шрифт (рис. 2.1) или выбрать в раскрывающемся списке шрифтов на панели инструментов (рис. 2.2).
Чтобы почувствовать, как ведет себя Word при наборе текста с клавиатуры, наберите приводимый ниже отрывок текста. Чтобы стирать ошибочные символы, пользуйтесь клавишами [Backspace] и [Delete]. Обратите внимание, что когда строка текста достигает правого поля, Word обрывает ее в промежутке между словами и переносит курсор на следующую строку. Обратите также внимание, что если вы напечатали слово с ошибкой и не исправили ее тут же на месте, Word помечает это слово, подчеркивая его красной волнистой линией.
Нажмите [Enter], чтобы начать новый абзац и введите следующий текст:
При наборе текста вы можете заметить, что Word автоматически исправляет некоторые распространенные опечатки. Например, если в первом слове предложения вы напечатали две заглавные буквы вместо одной или вы набрали «дзесь» вместо «здесь», Word самостоятельно исправит эти ошибки.
Я изучаю Microsoft Word успешно. Я изучаю Microsoft Word успешно. |
 Выделив участок текста, попробуйте изменить стиль начертания шрифта (через меню Формат Þ Шрифт (рис. 1.1) или выбрав соответствующую кнопку на панели инструментов ). Оформите первую строчку курсивом, вторую полужирным стилем, а третью и полужирным, и курсивом.
Выделив участок текста, попробуйте изменить стиль начертания шрифта (через меню Формат Þ Шрифт (рис. 1.1) или выбрав соответствующую кнопку на панели инструментов ). Оформите первую строчку курсивом, вторую полужирным стилем, а третью и полужирным, и курсивом.
Ключ к заданию
 • Заголовок выровнен по центру, шрифт полужирный, все буквы прописные (заглавные). Для того, чтобы выполнить разрядку, выберите команду Формат Þ Шрифт и на вкладке Интервал в раскрывающемся списке Интервал выбрать Разреженный, установив ширину разрядки 3 пт (рис. 2.5). Не забудьте предварительно выделить весь заголовок!
• Заголовок выровнен по центру, шрифт полужирный, все буквы прописные (заглавные). Для того, чтобы выполнить разрядку, выберите команду Формат Þ Шрифт и на вкладке Интервал в раскрывающемся списке Интервал выбрать Разреженный, установив ширину разрядки 3 пт (рис. 2.5). Не забудьте предварительно выделить весь заголовок!
• Основной текст выровнен по ширине. Чтобы задать красную строку, выполните команду Формат Þ Абзац и на вкладке Отступы и интервалы в раскрывающемся списке Первая строка выберите - Красная, установив ее величину 0,5 см (при размере шрифта 10 пт). Не забудьте выделить все абзацы, для которых устанавливаете красную строку!
• Раскладка продуктов набрана курсивом. Красная строка.
|
Упражнение на Закрепление 2
 Закрепление навыков выравнивания абзацев и установки красной строки. Новым в этом упражнении является создание "водяных знаков ". Вы можете создавать любые "водяные знаки", но лучше состоящие из нескольких одинаковых элементов.
Закрепление навыков выравнивания абзацев и установки красной строки. Новым в этом упражнении является создание "водяных знаков ". Вы можете создавать любые "водяные знаки", но лучше состоящие из нескольких одинаковых элементов.
 |
Ключ к заданию
1. Заголовок и основной текст выровнены по центру, подпись вправо. Текстовый эффект достигается за счет использования различных шрифтов, размеров, курсива, полужирного.
2. Для создания "водяных знаков" выполните следующие действия.
 • Используя полосы прокрутки, расположите свой текст в верхней части экрана таким образом, чтобы в нижней его части осталось свободное место для рисунка.
• Используя полосы прокрутки, расположите свой текст в верхней части экрана таким образом, чтобы в нижней его части осталось свободное место для рисунка.
• Включите панель Рисование (кнопка Рисование ) .
• Выберите нужную фигуру и, при помощи мыши, растяните ее на листе ниже набранного текста приглашения (рис. 2.6). (Желательно чтобы на экране одновременно были видны и текст, и рисунок.)
 |
Рис. 2.6
 • Выделив фигуру, воспользуйтесь кнопками Цвет линии и Тип линии
• Выделив фигуру, воспользуйтесь кнопками Цвет линии и Тип линии  на панели Рисование, выберите цвет и толщину линии. Для того, чтобы выделить графический объект, нужно щелкнуть по нему мышью в тот момент, когда указатель мыши принимает форму стрелки с крестиком.
на панели Рисование, выберите цвет и толщину линии. Для того, чтобы выделить графический объект, нужно щелкнуть по нему мышью в тот момент, когда указатель мыши принимает форму стрелки с крестиком.
• Для тиражирования фигуры выделите ее, скопируйте Правка Þ Копировать и вставьте Правка Þ Вставить необходимое число раз. Новая фигура может при вставке поместиться поверх первоначальной, и создается впечатление, что ничего не вставилось. В этом случае подведите указатель мыши к верхней (выделенной) фигуре, нажмите левую клавишу мыши и, не отпуская ее, перетащите на новое место.
• Чтобы создать орнамент, нужно расположить все его элементы в определенном порядке (рис. 2.7). Графические объекты перемещаются по листу с помощью мыши.
 |
Рис. 2.7
3. Когда ваш узор готов, остается поместить его под текст. Для этого:
• выделите весь рисунок (удерживая клавишу [ Shift], щелкните по каждому элементу орнамента или, включив кнопку Выбор объекта  панели Рисование, растяните пунктирную рамку вокруг всего рисунка, аналогично применению ножниц в Paintbrush;
панели Рисование, растяните пунктирную рамку вокруг всего рисунка, аналогично применению ножниц в Paintbrush;
• сгруппируйте элементы орнамента для того, чтобы весь рисунок воспринимался как единый графический объект (щелкните правой кнопкой над рисунком и в контекстном меню выполните команду Группировка Þ Группировать).
• переместите узор и поместите его поверх текста;
• не снимая выделения с рисунка, щелкните правую кнопку мыши и в контекстном меню выполните команду Порядок Þ Поместить за текстом).
Приглашение готово.
Для отработки навыков выравнивания абзацев и форматирования шрифта, вы можете придумать свои упражнения. По форматированию к данной теме подходят следующие типы документации: характеристика, автобиография, доверенность, расписка, справка с места учебы (работы), гарантийное письмо, завещание.
Для выполнения этих заданий вам может понадобиться дополнительная информация о расположении следующих символов на клавиатуре кириллицы: двоеточие, точка с запятой, кавычки, номер (№), тире.
Перед выполнением очередного упражнения удаляйте весь предыдущий текст Правка Þ Выделить все, затем [ Delete], так как каждый новый абзац сохраняет у себя свойства предыдущего.
Лабораторная работа №2
Работа с текстом. Форматирование абзацев
Понятия абзаца, гарнитуры шрифта и размера шрифта являются самыми важным в изучении любого текстового редактора, и им следует уделить особое внимание, поскольку во всех последующих темах так или иначе задействованы эти понятие.
|
| Поделиться: |