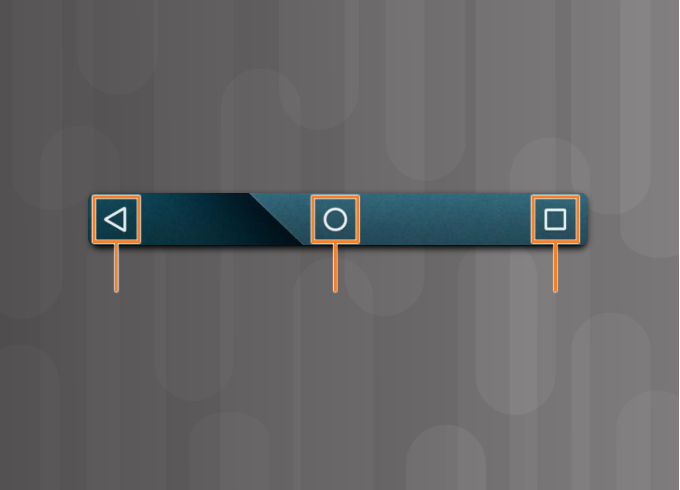Заглавная страница Избранные статьи Случайная статья Познавательные статьи Новые добавления Обратная связь FAQ Написать работу КАТЕГОРИИ: ТОП 10 на сайте Приготовление дезинфицирующих растворов различной концентрацииТехника нижней прямой подачи мяча. Франко-прусская война (причины и последствия) Организация работы процедурного кабинета Смысловое и механическое запоминание, их место и роль в усвоении знаний Коммуникативные барьеры и пути их преодоления Обработка изделий медицинского назначения многократного применения Образцы текста публицистического стиля Четыре типа изменения баланса Задачи с ответами для Всероссийской олимпиады по праву 
Мы поможем в написании ваших работ! ЗНАЕТЕ ЛИ ВЫ?
Влияние общества на человека
Приготовление дезинфицирующих растворов различной концентрации Практические работы по географии для 6 класса Организация работы процедурного кабинета Изменения в неживой природе осенью Уборка процедурного кабинета Сольфеджио. Все правила по сольфеджио Балочные системы. Определение реакций опор и моментов защемления |
Выгрузка по инициативе сервера (push) и загрузка по запросу устройства (pull)Содержание книги
Поиск на нашем сайте
Существует два основных способа установки приложений и контента на мобильные устройства: выгрузка по инициативе сервера (push) и загрузка по запросу устройства (pull). Когда пользователь запускает со своего мобильного устройства приложения Google Play или Apple App Store, то приложения и содержимое загружаются по запросу устройства с сервера на устройство. Пользователи устройств Android могут перейти в Google Play с любого настольного ПК или ноутбука и приобрести содержимое. Содержимое выгружается на устройство Android с сервера по инициативе сервера. Пользователи iOS могут приобрести содержимое из iTunes с настольного ПК или ноутбука, а затем выгрузить его на устройство iOS. Во время установки приложения для Android отображается список всех необходимых разрешений, как показано на рисунке 5. Необходимо предоставить указанные разрешения приложению, чтобы оно могло быть установлено. Всегда внимательно читайте перечень разрешений и не устанавливайте приложения, требующие разрешения на доступ к компонентам и функциям, которые явно не нужны для их работы.
Процесс развертывания приложений Есть еще один способ установить приложения на мобильное устройство. Приложения можно загрузить из различных источников через Интернет и передать на мобильное устройство по Wi-Fi, Bluetooth, кабелю данных или другими способами. Это называется развертыванием приложений из сторонних источников. Тем не менее, установка приложений из сторонних источников не рекомендуется, поскольку многим источникам приложений нельзя доверять. Устанавливайте приложения только из надежных источников и от известных разработчиков. Примечание. Устройства iOS по умолчанию не поддерживают развертывание приложений из сторонних источников. Сенсорный интерфейс Android. Компоненты главного экрана Как и на настольном или портативном компьютере, значки и виджеты на мобильных устройствах сгруппированы на нескольких экранах для упрощения доступа. Один из экранов выступает в качестве домашнего экрана, как показано на рисунке 1. Чтобы перейти к другим экранам, необходимо провести пальцем по экрану влево или право. На каждом экране есть значки перехода, основная область, откуда открываются значки и виджеты, а также значки уведомлений и системные значки. На индикаторе экрана указывается, какой экран отображается в текущий момент.
Значки перехода В ОС Android для перехода между приложениями и экранами используется системная панель. Она всегда отображается внизу каждого экрана. На системной панели находятся следующие кнопки (см. рис. 2):
· Назад — возврат на предыдущий экран. Если открыта экранная клавиатура, эта кнопка закрывает ее. При повторном нажатии кнопки «Назад» выполняется последовательный переход между экранами в обратном направлении, пока не откроется домашний экран. · Главная — возврат на домашний экран. · Недавние приложения — служит для отображения эскизов недавно использовавшихся приложений. Чтобы открыть приложение, коснитесь его эскиза. Проведите пальцем по эскизу влево или вправо, чтобы удалить его из списка. · Меню — (если имеется) служит для отображения дополнительных параметров для текущего экрана. Поиск Google На устройствах Android часто предварительно установлено приложение поиска Google по умолчанию. Коснитесь его значка и введите текст в поле, чтобы выполнить поиск на устройстве или в Интернете. Коснитесь значка микрофона, чтобы произнести фразу для поиска.
|
|||||
|
Последнее изменение этой страницы: 2019-08-19; просмотров: 191; Нарушение авторского права страницы; Мы поможем в написании вашей работы! infopedia.su Все материалы представленные на сайте исключительно с целью ознакомления читателями и не преследуют коммерческих целей или нарушение авторских прав. Обратная связь - 3.145.12.100 (0.006 с.) |