
Заглавная страница Избранные статьи Случайная статья Познавательные статьи Новые добавления Обратная связь FAQ Написать работу КАТЕГОРИИ: ТОП 10 на сайте Приготовление дезинфицирующих растворов различной концентрацииТехника нижней прямой подачи мяча. Франко-прусская война (причины и последствия) Организация работы процедурного кабинета Смысловое и механическое запоминание, их место и роль в усвоении знаний Коммуникативные барьеры и пути их преодоления Обработка изделий медицинского назначения многократного применения Образцы текста публицистического стиля Четыре типа изменения баланса Задачи с ответами для Всероссийской олимпиады по праву 
Мы поможем в написании ваших работ! ЗНАЕТЕ ЛИ ВЫ?
Влияние общества на человека
Приготовление дезинфицирующих растворов различной концентрации Практические работы по географии для 6 класса Организация работы процедурного кабинета Изменения в неживой природе осенью Уборка процедурного кабинета Сольфеджио. Все правила по сольфеджио Балочные системы. Определение реакций опор и моментов защемления |
Львівський професійний ліцей комп’ютерних технологійСодержание книги
Поиск на нашем сайте
ЛЬВІВСЬКИЙ ПРОФЕСІЙНИЙ ЛІЦЕЙ КОМП’ЮТЕРНИХ ТЕХНОЛОГІЙ КУРСОВА РОБОТА НА ТЕМУ: «Фільтрування даних в табличному редакторі Excel. Робота з колонками у видавничій програмі верстки Indesign» Професія «Оператор комп’ютерного набору» «Оператор комп’ютерної верстки». Виконав учень групи 1/123 Шеремет Петро Керівник:
Львів 2013 ЗМІСТ ВСТУП.. 4 1 ФІЛЬТРУВАННЯ ДАНИХ В ТАБЛИЧНОМУ РЕДАКТОРІ MICROSOFT EXCEL 6 1.1 Теоретичні відомості щодо фільтрування даних в Microsoft Excel 6 1.1.1 Фільтрування даних в Microsoft Excel 6 1.1.2 Повторне застосування фільтра. 8 1.1.3 Очищення фільтра. 9 1.1.4 Розширений фільтр. 9 1.2 ФІЛЬТРУВАННЯ ДАНИХ В ТАБЛИЧНОМУ РЕДАКТОРІ EXCEL.. 11 1.2.1 Вимоги до апаратного забезпечення. 11 1.2.2 Мотивація вибору програми Microsoft Excel 12 1.2.3 Виконання фільтрування даних. 13 2. РОБОТА З ТЕКСТОВИМИ ФРЕЙМАМИ У ВИДАВНИЧІЙ ПРОГРАМІ ВЕРСТКИ INDESIGN.. 17 2.1 Теоретичні відомості щодо текстових фреймів у видавничій програмі верстки InDesign. 17 2.1.1 Створення текстових фреймів. 17 2.1.2 Переміщення та зміна розміру текстових фреймів. 18 2.1.3 Використання текстових кадрів на шаблон сторінках. 24 2.1.4 Зміна властивостей текстового фрейму. 25 2.1.5 Зв'язані текстові фрейми. 25 2.2 СТВОРЕННЯ ПУТІВНИКА «ЗАМКИ ЛЬВІВЩИНИ» У ВИДАВНИЧІЙ ПРОГРАМІ ВЕРСТКИ INDESIGN.. 30 2.2.2 Мотивація вибору програми InDesign. 32 ВИСНОВКИ.. 33 СПИСОК ВИКОРИСТАНОЇ ЛІТЕРАТУРИ.. 34 ДОДАТКИ.. 35 Додаток А.. 35 Фільтрування даних. 35
ВСТУП Бухгалтер, економіст, інженер повсякденно має справу з інформацією, що представлена у вигляді таблиць як текстового, так і числового характеру. Швидке створення, заповнення, оформлення та друк таблиць у зручному вигляді, пошук сум чи середніх значень чисел, розміщених у стовпцях або рядках таблиці та більш складний аналіз даних – це ті завдання, які найкраще вирішувати за допомогою табличного процесора.. Електронні таблиці на відміну від текстових процесорів призначені для обробки інформації нетекстового характеру. Ця інформація має більш специфічний вигляд; здебільшого це певним чином організована числова інформація. Основною особливістю електронних таблиць є використання формул і можливість автоматичного перерахунку таблиць у разі зміни даних у таблиці, якщо ці дані використовуються у формулах. У зв’язку з цим електронні таблиці часто називають електронними процесорами. Адже на сьогоднішній день широко застосовуються електронні редактори для опрацювання даних. Сучасні ІТ спрощують нам життя, полегшують нашу працю. Люди кожного дня стикаються із задачами пов’язаними із обчисленнями деяких даних. Це можуть бути бухгалтерські розрахунки, ведення обліку товарів на складі, різні інженерні та статичні розрахунки. Такі обчислення доцільно виконувати у табличному вигляді. У вигляді таблиць можна оформляти й ділові документи, рахунки, накладні, відомості тощо. І взагалі зображення даних у вигляді таблиць є надзвичайно зручним і звичним. В цій роботі я розкажу все про фільтрування даних в табличному редакторі Microsoft Excel, що таке фільтр, як застосовувати його, для чого він призначений. Microsoft Excel – програма для роботи з електронними таблицями, створена корпорацією Microsoft для Microsoft Windows, Windows NT і Mac OS. Вона надає можливості економіко-статистичних розрахунків, графічних інструментів (за винятком Excel 2008 під Mac OS X), мова макропрограмування VBA (Visual Basic для додатків). Microsoft Excel входить до складу Microsoft Office і на сьогоднішній день Excel є однією з найбільш популярних програм у світі. Нею користуються ділові люди й учені, бухгалтери і журналісти. З її допомогою ведуть різноманітні списки, каталоги і таблиці, складають фінансові та статистичні звіти, обраховують дані яких-небудь опитувань і стан торговельного підприємства, обробляють результати наукового експерименту, ведуть облік, готують презентаційні матеріали. Також в цій роботі ми дізнаємося що таке InDesign, для чого призначена ця програма.
ФІЛЬТРУВАННЯ ДАНИХ В ТАБЛИЧНОМУ РЕДАКТОРІ MICROSOFT EXCEL Теоретичні відомості щодо фільтрування даних в Microsoft Excel Очищення фільтра Можна очистити фільтр для певного стовпця, або очистити всі фільтри. Щоб очистити фільтр для одного стоовпця діапазону комірок, який охоплює кілька стовпців, або таблиці у заголовку стовпця натисніть кнопку Фільтр → видалити фільтр із «ім’я стовпця».
Рисунок 1.4 Видалення фільтра Розширений фільтр Розширений фільтр – це зручний інструмент у MS Excel, що дає змогу вибрати за кількома критеріями дані з таблиці та вивести відфільтровані записи в будь-який діапазон комірок робочого аркуша. Для застосування розширеного фільтра необхідно: Для розширеного фільтру умови фільтрування записуються в окремому діапазоні. Діапазон умов розташовується точно над діапазоном фільтрування і повинен містити заголовки стовпців аналогічні заголовкам стовпців діапазону фільтрування та відокремлюватися від діапазону фільтрування хоча б одним порожнім рядком. Правила запису умов у діапазоні умов розширеного фільтру наступні: · Одна умова для одного стовпця вказується у відповідному стовпці. · Декілька умов для одного стовпця вказуються у різних рядках даного стовпця. · Одна умова для декількох стовпців вказується у відповідних стовпцях одного рядка. · Різні умови для різних стовпців вказуються у відповідних стовпцях різних рядків. · Діапазон умов не повинен містити порожніх рядків між заголовками стовпців та умовами. Для застосування розширеного фільтру слід виконати команду: Дані → Сортування та фільтр → Додатково. В ДВ «Розширений фільтр» слід вказати: · Діапазон фільтрування. · Діапазон умов. · Першу комірку діапазону розташування відфільтрованих даних, якщо необхідно перенести їх у інше місце. · Увімкнути прапорець «Унікальні значення» у разі необхідності. Якщо фільтрування даних відбувалося на місці, назви обраних фільтром рядків відображатимуться синім кольором. Інші рядки приховаються. Для вилучення розширеного фільтру слід виконати команду: Дані → Сортування та фільтр → Очистити Усі приховані рядки стануть видимими. Створення текстових фреймів Текст в InDesign міститься в контейнерах, званих текстовими фреймами. Текстові фрейми можна переміщати, змінювати їх розмір і вміст. Інструмент, за допомогою якого виділяється текстовий фрейм, визначає тип змін, які можуть бути до нього внесені. Інструмент «Текст» застосовується для введення і редагування тексту, що міститься у фреймі. Інструмент «Виділення» призначений для вирішення таких загальних завдань підготовки макету, як позиціонування та встановлення розмірів фрейму. Інструмент «Часткове виділення» служить для зміни форми фрейму. Текстовий фрейм може бути з'єднаний з іншим текстовим фреймом, щоб текст з одного фрейму міг перетікати в інший. Такі фрейми називаються зв'язаними. Текст, що перетікає по зв'язаних фреймам, називається матеріалом. При приміщенні (імпорті) тексту з файлу текстового процесора в документ, він залишається єдиним матеріалом незалежно від того, скільки фреймів займе. Текстові фрейми можуть містити кілька колонок. Текстові фрейми можуть бути засновані на колонках, і в той же час бути незалежними від них. Іншими словами, текстовий фрейм з двома колонками може перебувати на сторінці, розбитою на чотири колонки. Текстовий фрейм можна розташувати на сторінці-шаблоні, як і раніше використовувати для розгорнення тексту на сторінці документа. Щоб створити текстовий фрейм потрібно: Вибрати інструмент «Текст», а потім перетягуючи його по сторінці, задати ширину і висоту нового текстового фрейму. Якщо потрібно, щоб фрейм мав квадратну форму, під час перетягування утримуйте «Shift». Після відпускання кнопки миші у кадрі з'явиться точка введення тексту. (рисунок 2.1)
Рисунок 2.1 Створення текстового фрейму Вибравши інструмент «Виділення», клацніть вхідний чи вихідний порт іншого текстового кадру, а потім клацніть або перетягніть його мишею, щоб створити інший фрейм. Команда «Помістити» дозволяє помістити текстовий файл. Вибравши інструмент «Текст», клацніть всередині будь-якого порожнього кадру. Якщо в розділі установок «Текст» вибрано інструмент «Текст» перетворює фрейми в текстові фрейми», то порожній кадр перетвориться в текстовий. Зв'язані текстові фрейми Текст у фреймі може залежати від других фреймів. Зв'язані фрейми можуть буті розташовані на тій самій сторінці чи розвороті, або ж на іншій сторінці документа. Процес зв'язування тексту між фреймами називається зв'язування Текстових блоків. Кожний текстовий фрейм має вхідній та вихідний порт, який використовують для зв'язування з іншими текстовими кадрами. Порожній вхідній чи вихідний порт вказує відповідно на початок чи кінець матеріалу. Наявність стрілки в порту означає, що цей порт з'єднаній з іншим портом. Червоній хрестик + у вхідному порту означає, що в розміщуваному матеріалі ще є нерозміщеній текст, але нема текстових кадрів, у яких можна було б його розмістити (Рисунок 2.8).
Рисунок 2.8 Зв’язання текстових фреймів Додавання існуючого фрейму до ланцюжка За допомогою інструмента «Виділення» виділіть текстовий фрейм а потім клацніть вхідний чи вихідний порт, щоб завантажити значок тексту. Розташуйте завантажений значок тексту над фреймом, з яким його треба зв'язати. Завантажений значок тексту перетвориться на значок ланцюжка Клацніть всередині другого фрейму, щоб зв'язати його з першим. Розірвання зв'язку текстових фреймів. При розірванні зв'язку текстового фрейму розвивається зв'язок між фреймом і всіма наступними фреймами в ланцюжку. Будь-який текст, який до того з'являвся в фреймі, стає витісненим. Всі наступні фрейми стають порожніми. Виконайте інструментом «Виділення» одну з наступних дій: Двічі клацніть вхідний чи вихідний порт, щоб розбити зв'язок між фреймами. Клацніть вхідний чи вихідний порт, який представляє зв'язок з іншим фреймом. У ланцюжку з двох фреймів клацніть або вихідний порт першого фрейму, або вхідний порт другого фрейму. Розташуйте значок завантаженого тексту над попереднім чи наступним фреймом щоб відобразити значок розриву зв'язку. Клацніть у фреймі, який треба видалити з ланцюжка. (Рисунок 2.9)
Рисунок 2.9 Розірвання текстового кадру Вирізання фрейму з ланцюжка Фрейм можна вирізати з ланцюжка і вставити його в іншому місці. Фрейм видаляється разом з копією тексту, але з оригінального матеріалу текст не видаляється. При одночасному вирізанні та вставці послідовності зв'язаних фреймів, вставлені фрейми зберігають зв'язок між собою, але втрачають зв'язок з будь-якими іншими фреймами оригінального матеріалу. Виділіть інструментом «Виділення» один чи більше фреймів. Виберіть «Правка» → «Вирізати». Фрейм зникне а весь текст, який він містив перейде до наступного фрейму матеріалу. При вирізанні останнього фрейму в матеріалі текст зберігається як витіснений текст в попередньому фреймі. Якщо від'єднаний фрейм треба використати в іншому місці документа, перейдіть на сторінку, де має з'явитися від'єднаний текст, та виберіть «Правка» → «Вставка». Видалення фрейму з ланцюжка. При видаленні текстового фрейму, який входить до складу ланцюжка, текст не видаляється: він стає витісненим чи переходить до наступного за порядком фрейму. Якщо текстовий фрейм не з'єднаний з жодним іншим фреймом, видаляється фрейм і текст. Щоб виділити фрейм, виконайте одну з наступних дій: · Клацніть фрейм інструментом виділення. · Утримуючи клавішу Ctrl клацніть фрейм інструментом «Текст». · Натисніть клавішу Backspace чи Delete. Ручне чи автоматичне заповнення тексту. Після розміщення тексту чи клацання вхідного чи вихідного порту вказівник перетвориться на значок завантаженого тексту. Значок завантаженого тексту дозволяє заповнити сторінки текстом. Утримуючи клавішу зміни, можна визначити, яким способом заповнюється текст. Вигляд значка завантаженого тексту змінюється в залежності від розташування. При розташуванні значка завантаженого тексту над текстовим фреймом значок береться в дужки. У випадку розташування значка завантаженого тексту поряд із напрямною чи вузловою точкою сітки чорний вказівник стає білим. Використання перекомпонування розумного тексту. Функцію «Перекомпонування «розумного тексту» можна використовувати для додавання або усунення сторінок під час уведення або редагування тексту. Ця функція корисна, коли використовується InDesign як текстовий редактор, щоб кожного разу під час уведення тексту, що перевищує поточну сторінку, додавалися наступні сторінки. Вона також корисна в уникненні витісненого тексту або порожніх сторінок для ситуацій, коли відбувається зміна у заповненні текстом через редагування тексту, показуючи або приховуючи умовний текст або ж вносячи інші зміни у заповнення текстом. За замовчуванням «Перекомпонування «розумного тексту» обмежено до шаблонних текстових кадрів — текстових кадрів на шаблоні сторінки. Якщо документ містить розвороти, шаблонні текстові кадри повинні з'являтися як на лівій, так і на правій сторінках-шаблонах і повинні бути зв'язані для роботи функції «Перекомпонування «розумного тексту». Можна змінити параметри, дозволяючи додавання або усунення сторінок під час роботи в текстових кадрах не на основі сторінок-шаблонів. Однак, щоб функція «Перекомпонування «розумного тексту» працювала, текстовий кадр повинен бути зв'язаний принаймні з одним іншим текстовим кадром на іншій сторінці. «Перекомпонування «розумного тексту» з'являється у параметрах «Текст». Ці настройки застосовуються до поточного документа. Для зміни настройок за замовчуванням для всіх нових документів закрийте всі документи та вкажіть настройки. Виберіть пункт меню «Правка» → «Параметри» → «Текст Виберіть «Перекомпонування «розумного тексту». Укажіть будь-який з наступних параметрів та натисніть «OK». Додати сторінки до Ця функція використовується для визначення місця створення нової сторінки. Припустимо, що ви маєте документ із трьох сторінок із текстовим кадром на перших двох сторінках та із графікою на всю третю сторінку. Якщо ви набираєте текст до кінця другої сторінки, ви можете вказати, де повинна додатися нова сторінка — перед графікою або після неї на третій сторінці. Виберіть «Кінець матеріалу», щоб додати нову сторінку після другої сторінки. Виберіть «Кінець документа», щоб додати нову сторінку після сторінки із графікою. У документі з декількома розділами можна вибрати «Кінець розділу», щоб сторінка додавалася в кінці розділу. Обмежити до шаблонних текстових фреймів. Якщо цей параметр вимкнено, можна також додавати та усувати сторінки під час редагування текстових фреймів, що не базуються на шаблонах сторінок. Щоб уникнути небажаній появі перекомпонування тексту, функція «Перекомпонування «розумного тексту» діє лише тоді, коли текстовий фрейм, який ви редагуєте, зв'язаний принаймні з одним іншим текстовим фреймом на іншій сторінці.
Монітор Acer
Технічні характеристики: Діагональ дисплея: 27». Яркість: 300 кд/м2. Кількість кольорів: 16.7 М. Розширення: 1920х1080.
ВИСНОВКИ На сьогоднішній день найбільш хорошим електронним редактором таблиць є Microsoft Excel 2010, 2013. Я вибрав Microsoft Excel тому, що ця програма найбільше продуктивна для роботи з даними. Електронні таблиці на відміну від текстових процесорів призначені для обробки інформації нетекстового характеру. Ця інформація має більш специфічний вигляд; здебільшого це певним чином організована числова інформація. Основною особливістю електронних таблиць є використання формул і можливість автоматичного перерахунку таблиць у разі зміни даних у таблиці, якщо ці дані використовуються у формулах. Тому вони призначені для роботи з даними які потрібно обчислювати. Хочу сказати, що завдяки цій програмі я навчився працювати з даними, обчислювати їх за допомогою формул. За час мого навчання я багато досягнув і навчився, за період практики я спробував все те, що вивчав теоретично. Пишучи цю роботу я розкрив тему фільтрування, вона є дуже актуальною для опрацювання важливих і досить великих обсягів даних. Завдяки фільтруванню можна приховати дані, які не потрібно показувати. А за допомогою програми InDesing можна повноцінно розмістити інформацію в певному розмірі та з різними властивостями. Користуючись InDesing можна розмістити, оформити інформацію для нового журналу чи газети. ДОДАТКИ Додаток А Фільтрування даних ЛЬВІВСЬКИЙ ПРОФЕСІЙНИЙ ЛІЦЕЙ КОМП’ЮТЕРНИХ ТЕХНОЛОГІЙ КУРСОВА РОБОТА НА ТЕМУ: «Фільтрування даних в табличному редакторі Excel.
|
||||
|
Последнее изменение этой страницы: 2016-04-07; просмотров: 523; Нарушение авторского права страницы; Мы поможем в написании вашей работы! infopedia.su Все материалы представленные на сайте исключительно с целью ознакомления читателями и не преследуют коммерческих целей или нарушение авторских прав. Обратная связь - 3.137.177.116 (0.009 с.) |


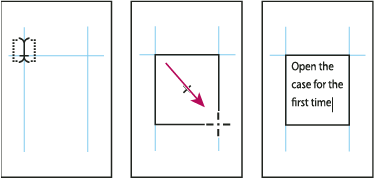


 27- дюймовий LED монітор з підтримкою Full HD дозволить відтворити зображення в високій якості, з яскравою передачею кольорів.
27- дюймовий LED монітор з підтримкою Full HD дозволить відтворити зображення в високій якості, з яскравою передачею кольорів.


