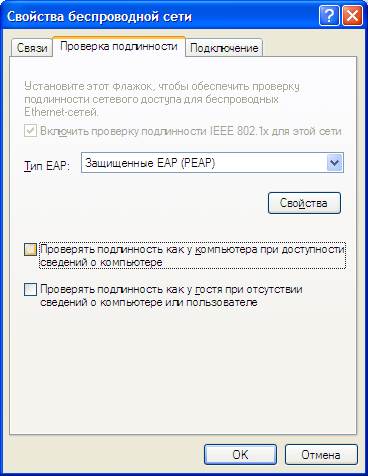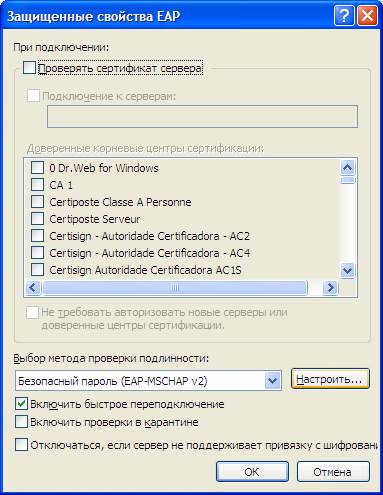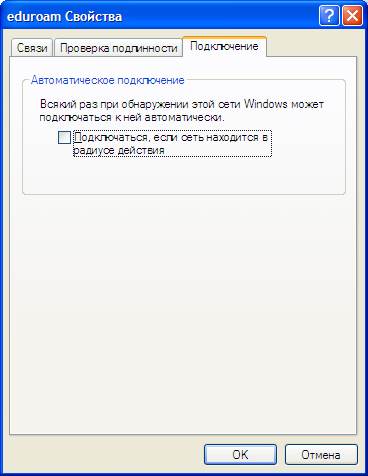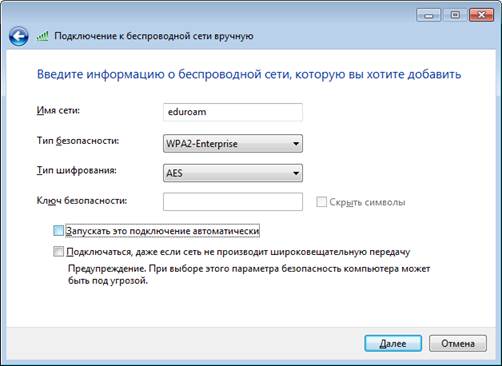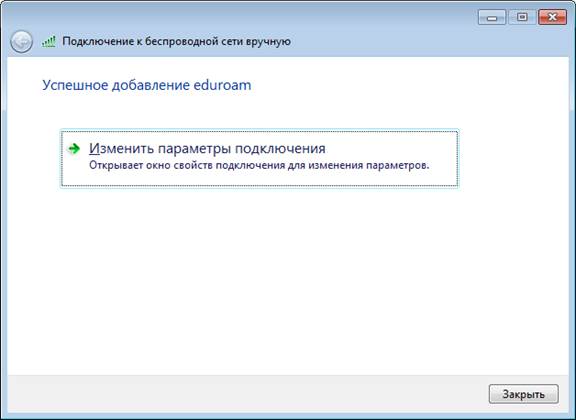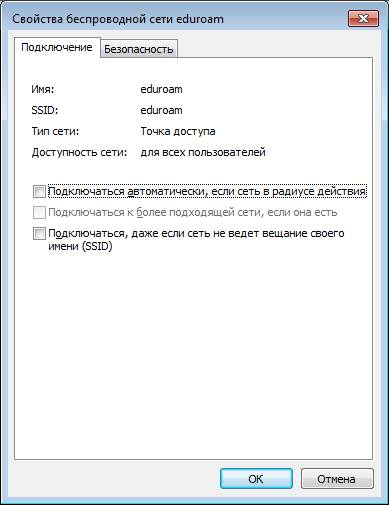Заглавная страница Избранные статьи Случайная статья Познавательные статьи Новые добавления Обратная связь FAQ Написать работу КАТЕГОРИИ: ТОП 10 на сайте Приготовление дезинфицирующих растворов различной концентрацииТехника нижней прямой подачи мяча. Франко-прусская война (причины и последствия) Организация работы процедурного кабинета Смысловое и механическое запоминание, их место и роль в усвоении знаний Коммуникативные барьеры и пути их преодоления Обработка изделий медицинского назначения многократного применения Образцы текста публицистического стиля Четыре типа изменения баланса Задачи с ответами для Всероссийской олимпиады по праву 
Мы поможем в написании ваших работ! ЗНАЕТЕ ЛИ ВЫ?
Влияние общества на человека
Приготовление дезинфицирующих растворов различной концентрации Практические работы по географии для 6 класса Организация работы процедурного кабинета Изменения в неживой природе осенью Уборка процедурного кабинета Сольфеджио. Все правила по сольфеджио Балочные системы. Определение реакций опор и моментов защемления |
Назначение и условия примененияСодержание книги
Поиск на нашем сайте
Eduroam(educational roaming) – служба, обеспечивающая безопасный авторизованный доступ к ресурсам сети сервис провайдера посредством непрерывной (roaming) аутентификации пользователя в сети провайдера аутентификации для международного научно-образовательного сообщества. Система eduroam предназначена для предоставления сервиса роуминговой аутентификации мобильным пользователям БГУ, которые находятся непосредственно в корпоративной сети БГУ и в сетях сервис провайдеров сервиса eduroam, а также предоставление гостям (членам сообщества Eduroam) сети БГУ авторизованного доступа к ресурсам корпоративной сети БГУ. Для работы с сервисом eduroam пользователю достаточно иметь мобильное устройство с возможностью подключения к беспроводной сети по протоколу IEEE 802.11g. Подготовка к работе 2.1 Общие требования Основные решения, используемые для настройки сервиса eduroam на мобильных устройствах пользователей: · идентификатор беспроводной сети SSID – eduroam; · сетевой метод аутентификации – WPA2 Enterprisе; · метод шифрования данных – AES; · метод аутентификации – Protected EAP (PEAP); · внутренняя аутентификация –MSCHAPv2; · сервер сертификатов – отключен · имя пользователя – в формате REALM (user@bsu.by) · Пароль – пароль из учетной записи пользователя в Active Directory Настройка беспроводного клиента в Windows XP Шаг 1. Создание беспроводной сети Пуск -> Настройка -> Сетевые подключения -> Беспроводное соединение В окне «Беспроводное соединение» выбрать в верхнем меню «Беспроводные сети», как показано на рисунке 1. Нажать кнопку «Добавить».
Рисунок 1 – Создание беспроводной сети
Шаг 2. Настройка связи для сервиса eduroam В окне «Свойства беспроводной сети» (см. рисунок 2) в пункте меню «Связи» выполнить следующие настройки: Сетевое имя (SSID) – eduroam Проверка подлинности – WPA Шифрование данных – TKIP
Рисунок 2 – Настройка связи Шаг 3. Настройка проверки подлинности В пункте меню «Проверка подлинности» следует настроить: Тип EAP - Защищенные EAP (PEAP) В пунктах «Проверять подлинность …» снять все галочки, см. рисунок 3.
Рисунок 3 – Настройка проверки подлинности Для защищенного EAP нажать клавишу «Свойства». В открывшемся окне выполнить следующее: cнять галочку с пункта «Проверять сертификат сервера» (для сетей, в которых действует самоподписанный сертификат), см. рисунок 4.
Рисунок 4 – Настройка метода проверки подлинности Выбрать метод проверки подлинности – Безопасный пароль (EAP-MSCHAP v2) и настроить этот метод нажав клавишу «Настроить». Если компьютер не является членом домена, то необходимо снять галочку «Автоматически использовать…», см. рисунок 5.
Рисунок 5 – Свойства EAP MSCHAPv
Шаг 4. Настройка подключений В пункте меню «Подключение» можно снять галочку автоматического подключения к сети eduroam, как показано на рисунке 6. Настройка клиента завершена.
Рисунок 6 – Настройка подключений
Настройка беспроводного клиента в Windows 7 Шаг 1. Создание беспроводной сети Пуск -> Сеть -> Центр управления сетями и общим доступом -> Управление беспроводными сетями. В открывшемся окне выбрать пункт меню «Добавить». Запустится Мастер установки, в котором указать «Создать профиль сети вручную». Выполнить настройки для сети eduroam, см. рисунок 7. Имя сети – eduroam Тип безопасности – WPA2-Enterprise Тип шифрования – AES Внимание! Ключ безопасности не заполняется. Снять галочку с пункта «Запускать это подключение автоматически», если пользователь не хочет автоматического подключения к eduroam.
Рисунок 7 – Создание беспроводной сети Шаг 2. Изменение параметров подключения После успешного добавления сети eduroam следует изменить параметры подключения, см. рисунок 8.
Рисунок 8 – Изменение параметров подключения В окне Свойства беспроводной сети eduroam по вкладке Подключение снимаем все галочки, если пользователь не хочет подключаться к сети автоматически, см. рисунок 9.
Рисунок 9 – Настройка параметров подключения
|
||||
|
Последнее изменение этой страницы: 2016-04-06; просмотров: 490; Нарушение авторского права страницы; Мы поможем в написании вашей работы! infopedia.su Все материалы представленные на сайте исключительно с целью ознакомления читателями и не преследуют коммерческих целей или нарушение авторских прав. Обратная связь - 3.144.100.138 (0.005 с.) |