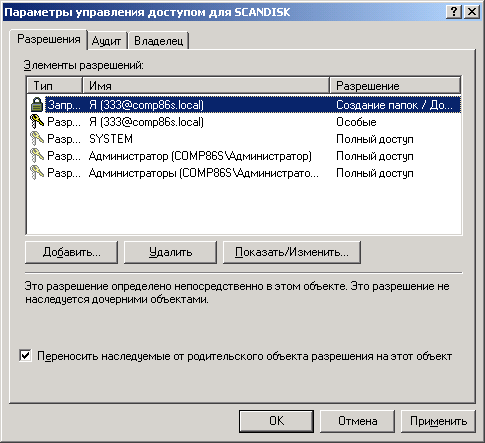Заглавная страница Избранные статьи Случайная статья Познавательные статьи Новые добавления Обратная связь КАТЕГОРИИ: ТОП 10 на сайте Приготовление дезинфицирующих растворов различной концентрацииТехника нижней прямой подачи мяча. Франко-прусская война (причины и последствия) Организация работы процедурного кабинета Смысловое и механическое запоминание, их место и роль в усвоении знаний Коммуникативные барьеры и пути их преодоления Обработка изделий медицинского назначения многократного применения Образцы текста публицистического стиля Четыре типа изменения баланса Задачи с ответами для Всероссийской олимпиады по праву 
Мы поможем в написании ваших работ! ЗНАЕТЕ ЛИ ВЫ?
Влияние общества на человека
Приготовление дезинфицирующих растворов различной концентрации Практические работы по географии для 6 класса Организация работы процедурного кабинета Изменения в неживой природе осенью Уборка процедурного кабинета Сольфеджио. Все правила по сольфеджио Балочные системы. Определение реакций опор и моментов защемления |
Назначение разрешений на файлы диска NTFS.
Если на ресурс, который расположен на диске с файловой системой FAT32, и Вам всё равно необходимо назначить на него разрешения для всех пользователей системы, то существует один способов достичь желаемого: этот объект необходимо скопировать, перенести или сохранить на диске NTFS. Только после этого вкладка Безопасность обязательно появится в окне Свойства.
Рис. 124. Вкладка Безопасность окна Свойства файла.
В поле Имя представлен список пользователей и групп, которым уже предоставлены разрешения для данного файла, а ниже, в списке Разрешения, представлены списки разрешений для выделенного пользователя из списка Имя. В данном окне представлен неполный список разрешений. Мы можем добавить пользователей, которым хотим что-то разрешить уже из этого окна, но данные разрешения будут неконкретны. Во вкладке Безопасность мы задаём разрешения только для пользователей ЭТОГО ПК, а не сетевых пользователей.
Для более детальной настройки доступа к файлу щёлкаем кнопку Дополнительно.
Рис.125. Вкладка Разрешения окна Параметры управления доступом.
В этой вкладке представлены все пользователи, имеющие конкретные разрешения, а ниже, для каждого выделенного пользователя приводится список этих разрешений доступа. Чтобы назначить разрешение для какого-либо пользователя или группы щёлкаем кнопку Добавить. Появится список всех пользователей, компьютеров и групп.
Рис.126. Окно со списком выбираемых пользователей, компьютеров и групп. Выделяем нужного пользователя из списка и нажимаем ОК. Появляется следующее окно, в котом необходимо указать конкретный элемент разрешения и его параметр: запретить или разрешить.
Рис.127. Выбор элементов разрешений на файл для пользователя Я. После выбора и указания параметров разрешений щёлкаем ОК и наш пользователь появится в списке пользователей вкладки Безопасность.
Рис. 128. Вкладка Разрешения с нашим пользователем.
Следует обратить внимание на то, что если мы что-то разрешаем и одновременно запрещаем пользователю, то в списке он появится дважды: один раз со значком замка – если мы ему что-то запретили (тип запрета будет указан напротив), второй раз со значком ключа – если мы ему что-то разрешили (тип разрешения будет указан напротив).
Флажок Переносить наследуемые от родительского объекта разрешения на этот объект означает, что если мы задаём разрешения для папки, то они будут действительны для всех подпапок указанной папки в находящихся в ней файлов. Третья вкладка окна Параметры управления доступом описывает владельца этого файла.
Рис.129. Вкладка Владелец в окне Параметры управления доступом. После нажатия ОК наш пользователь появится во вкладке Безопасность. Таким образом, мы назначили разрешения на доступ к нашему файлу пользователю Я. И неважно, откуда он будет пытаться получить этот доступ – с какого-то ПК из сети или с нашего компьютера. Последняя вкладка окна Свойства файла показывает основные сведения о самом файле и его структуре.
Рис. 130. Вкладка Сводка окна свойств файла.
|
|||||
|
Последнее изменение этой страницы: 2017-02-10; просмотров: 181; Нарушение авторского права страницы; Мы поможем в написании вашей работы! infopedia.su Все материалы представленные на сайте исключительно с целью ознакомления читателями и не преследуют коммерческих целей или нарушение авторских прав. Обратная связь - 3.129.247.196 (0.004 с.) |