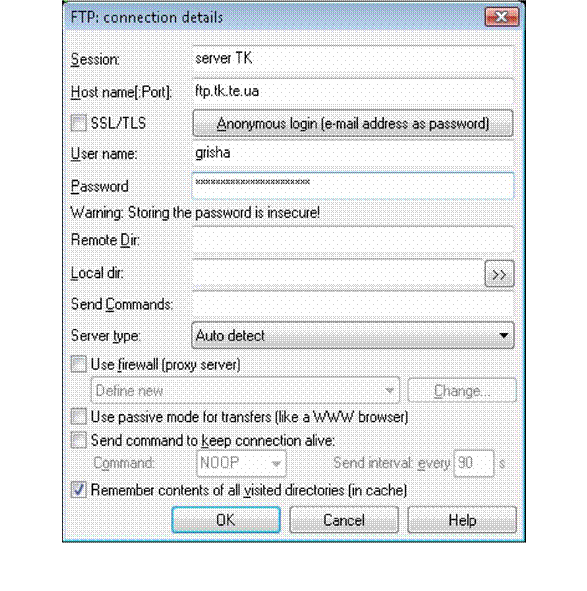Заглавная страница Избранные статьи Случайная статья Познавательные статьи Новые добавления Обратная связь КАТЕГОРИИ: ТОП 10 на сайте Приготовление дезинфицирующих растворов различной концентрацииТехника нижней прямой подачи мяча. Франко-прусская война (причины и последствия) Организация работы процедурного кабинета Смысловое и механическое запоминание, их место и роль в усвоении знаний Коммуникативные барьеры и пути их преодоления Обработка изделий медицинского назначения многократного применения Образцы текста публицистического стиля Четыре типа изменения баланса Задачи с ответами для Всероссийской олимпиады по праву 
Мы поможем в написании ваших работ! ЗНАЕТЕ ЛИ ВЫ?
Влияние общества на человека
Приготовление дезинфицирующих растворов различной концентрации Практические работы по географии для 6 класса Организация работы процедурного кабинета Изменения в неживой природе осенью Уборка процедурного кабинета Сольфеджио. Все правила по сольфеджио Балочные системы. Определение реакций опор и моментов защемления |
Зміна конфігурації мережевого налаштування. Процедура netsh.
Найбільш часто netsh використовується для скидання налаштувань TCP / IP-стека до налаштувань за замовчуванням, таким собі коректним значенням, що в Windows 98 вимагало переустановки TCP / IP адаптера. У цьому режимі вам дуже придасться файл логу, який міститиме відомості про параметри, значення яких змінили. Netsh крім інших можливостей також дозволяє користувачеві змінювати IP-адресу на його машині, а також вмикати / вимикати мережеве з'єднання через командний рядок. приклади використання Приклад використання: netsh interface ip reset C: \ resetlog.txt Статична IP-адреса: netsh interface ip set address local static 123.123.123.123 255.255.255.0 Два статичних IP-адреси: netsh interface ip set address local static 123.123.123.123 255.255.255.0 netsh interface ip add address local 234.234.234.234 255.255.255.0 Динамічний IP-адреса: netsh interface ip set address name = "Local Area Connection" source = dhcp Додати перший DNS netsh interface ip set dns "Підключення по локальній мережі" static 192.9.0.100 Додати другий DNS netsh interface ip add dns "Підключення по локальній мережі" 192.9.0.101 Додати третій DNS netsh interface ip add dns "Підключення по локальній мережі" 192.9.0.101 index = 3 Відключення і включення мережевого інтрефейс netsh interface set interface name = "Підключення по локальній мережі 2" admin = DISABLED netsh interface set interface name = "Підключення по локальній мережі 2" admin = ENABLED
Netsh Завдання 1. Створення серверного додатка на основі ТСР-потоко-вого сокета. На рис. 1.1 представлено алгоритми роботи клієнтського і серверного додатка, що здійснюють обмін текстовими повідомленнями за протоколом TCP.
Pиc. 1.1. Клієнт-серверний додаток на основі TCP-потокового сокета 1. У Microsoft Visual C++ 6.0 підключіть до проекту бібліотеку ws2_32.lih (Project^ Setоing$=> Lhik=> Object/lпbrary modules). 2. Підключіть файл winsock2.h: ffinclude <winsock2.h> До початку використання функцій інтерфейсу WinSock необхідно виконати ініціалізацію інтерфейсу WinSock: wsadata wsAData; H Після ініціалізації містить інформацію про WinSock iffWSAStartup (MAKEWORD(2,l), &WSAData)!= 0) { printfC'WSAStartupfailed. Error: %d\n", WSAGetLastEiror ()); return FALSE;} Відкрийте сокет за допомогою socker-фуякпп. Використовуйте AF_INET (сімейство інтернет-протоколів) для формату адреси і SOCK_STREAM (TCP-потоковий сокет) для позначення типу використовуваного сокета. Приклад відкриття сокета: int WinSocket; if ((WinSocket = socket (AFJNET, SOCKJ5TREAM, 0» == INVALIDJiOCKET) {printf ("Allocating socket failed. Eiror: Hd\n", WSAGetLastEiror ()); return -1;} Дайте ім'я сокету за допомогою функції bind, використовуючи структуру SOCKADDRJN як адресний параметр. Щоб бути ідентифікованим сокетом клієнта. TCP-потоковому сокету сервера необхідно дати ім'я. Ім'я сокета складається з трьох адресних полів: сімейство протоколу, адреса хоста і номер порту, що ідентифікує додаток. Ці адресні поля, sin Jamily, sin_addr, sin_port є членами структури SOCKADDR_IN. Перед викликом функції bind структуру SOCKADDRJN необхідно ініціалізуватн. Наступний приклад реалізує ініціалізацію (іменування сокета). SOCKADDRJN Ўocal_sin, acceptjsin;
II Заповнити адресні дані сокета сервера (локального сокета) local_sin.sin Jamily = AFJNET; Mefme PORTNUM1024 local_sm.sin_port = htons (PORTNUM); local_sin.sin_addr = htonl (INADDR_ANY); //Асоціювати сокет сервера з інтерфейсом WinSocket if (bind(WirtSocket, (struct sockaddr *) &local_sin, sizeof (local_sin» == SOCKET_EKROR) { printf("Binding socket failed. Error: %d\n", WSAGetLastEtror ()); closesocket (WinSocket); return FALSE; } 5. Прослухайте запити клієнта на з'єднання за допомогою функції II Одночасно буде прийнятий тільки 1 запит Mefme MAX_PENDING_CONNECTS 1 if (listen (WinSocket MAX_PENDING_CONNECTS) == SOCKET_ERR OR) {printf ("Listening to the client failed. Error: %d\n ", WSAGetLastEtror ()); closesocket (WinSocket); return FALSE; } 6. Встановіть з'єднання з клієнтом функцією accept. TCP-потоковий printff "Waiting connect from client. \n"); int ClientSock; int accept_sinjen = sizeof (accept_sin); II Встановити з'єднання з клієнтом ClientSock=accept(WinSocket, (struct sockaddr *) &accept_sin, (int *) &accept_sin_1en); II Припинити прослуховувати запити від клієнтів closesocket (WinSocket); if (ClientSock == INVALID_SOCKET) { printf("Accepting connection with client failed. Error: %d\n", WSAGetLastError ()); return FALSE;} 7. Відправте та одержіть дані за допомогою функцій send та гесх. Після того, як з'єднання встановлене, можна використовувати функції send і recv для обміну даними. У наступному прикладі показане застосування цих функцій. char DataFromC1ient[l 00]; for (;;) { II Одержати дані від клієнта int iReturn = recv (ClientSock, DataFf отClient sizeof (DataFrom Client), 0); II Перевірити одержання даних. Якщо Так. то відобразити отримані дані
if (iReturn == SOCKET_ERR OR) { printf ("No data is received, receive failed. Error: %d\n'\ WSAGetLastErrorQ); break;} else if (iReturn =- 0) {printff "Server: Finished receiving data. \n "); break;} else //Відобразити дані, отримані від клієнта printfi"Received From Client: Hs\n", DataFr от Client); II Відправити повідомлення клієнту if (send (ClientSock, "To Client", strlen ("To Client.") + 1, 0) == SOCKET_ERR OR) printf ("Sending data to the client failed. Eiror: %d\n WSAGetLastError ());} 8. Закрийте з'єднання функцією closesocket. closesocketf WinSocket); WSACleanupO; Завдання 2. Створення клієнтського додатка на основі ТСР-потокового сокета. 1. Відкрийте сокет за допомогою socket-фушцїі. Використовуйте AF INET (сімейство Інтернет-протоколів) для формату адреси і SOCKSTREAM (TCP-потоковий сокет) для позначення типу використовуваного сокета. 2. Приєднайтеся до сервера функцією connect, використовуючи структуру SOCKADDR_IN як адресний параметр. Наступний приклад показує, як з'єднатися із сервером за протоколом TCP. Для приєднання до сервера необхідно знати або його IP-адресу ("і27.0.0.і") або його ім'я (*ЧосаІІю.$Г). SOCKADDRJN dest_sin; II Заповнити адресні дані сокета призначення (серверного сокета) Mefine dest_addr "127.0.0.1" II На локальну машину Mefme DEST_PORT 1024II Порт Сервера destjsin.sin _family = AF_INET; destsin.sin_port = htons (DEST_PORT); 111) якщо ми знаємо тільки IP-адреси сервера // dest_sw.sw_addr.s_addr = met_addr(DEST_ADDR); 112) якщо ми знаємо DNS-ім'я сервера, наприклад, "locaUwst" charname[] = "localhosf"; struct hostent *he; he = gethostbyname(name); if (he == NULL) { print/("Unable to get the hostname. Error: °/od\n", WSAGetLastEirorQ); return FALSE;} dest_sin.sin_addr.S_un.S_addr = *((long *)(he->h_addr)); jl ******** кінець ******** //Встановити з'єднання із серверним сокетом if (connect (WinSocket, (struct sockaddr*) &dest_sin, sizeof(dest_sin)) == SOCKET_ERROR) { printf ("Connecting to the sewer failed. Error: %dn", WSAGetLastEiror ()); closesocket (WinSocket); return FALSE;} 3. Відправте та одержіть дані за допомогою функцій send та гесг. 4. Закрийте з'єднання функцією closesocket. Необхідні пункти звіту: описати алгоритми функціонування додатків, навести лістинги програм та скріншоти.
Контрольні питання 1. Стек протоколів TCP/IP. 2. Інтерфейс Windows Sockets. 3. Інтерфейс МАРІ. 4. Класи MFC для роботи з Internet.
Лабораторна робота №4 Тема «Налаштування мережевих служб»
Мета: Набути практичних навиків з налаштування та моніторингу мережевої служби FTP. Теоретичні відомості
1. Протокол FTP Протокол FTP (File Transfer Protocol - Протокол передачі файлів) призначений для передачі файлів між машинами без встановлення дистанційного з'єднання між ними (без використовування Telnet). З його допомогою можна передавати файли, працювати з каталогами і користуватися електронною поштою, але він не дозволяє запускати програми на віддаленій ЕОМ.
Рисунок 1.1 - Структура служби FTP
Для своєї роботи FTP використовує транспортний протокол TCP, але зв'язок по FTP підтримується за допомогою двох з'єднань: по одному з них передаються команди FTP, а по іншому - дані. Тому програмна реалізація FTP припускає роботу двох процесів на кожній з взаємодіючих машин. Перший з них відповідає за передачу команд і називається протокольним інтерпретатором (PI - protocol interpreter), а другий - за передачу даних і називається процесом передачі даних (DTP - data transfer process). Протокол TCP забезпечує встановлення, розірваного з'єднання і надійність передачі даних. На віддаленій ЕОМ (сервері) процесу передачі даних відповідає порт 20, а протокольному інтерпретатору - порт 21.
Також як і протокол Telnet, протокол FTP використовує для своєї роботи спеціальні внутрішні команди. Ці команди можуть використовуватися спеціалізованим програмним забезпеченням і адміністратором системи, але звичному користувачу вони, як правило, неприступні. Користувачі для роботи з протоколом FTP використовують сервісні утиліти та програми (консольний клієнт, інтернет-браузер, Total Commander). У ОС типу UNIX для обслуговування запитів по FTP на віддаленій машині запускається процес ftpd (FTP daemon), в інших ОС для цього можуть використовуватися інші процеси, що надають аналогічний сервіс. На локальній ЕОМ (клієнті) може виконуватися будь-який призначений для користувача додаток, що забезпечує з'єднання по FTP. В даний час розроблена велика кількість програм, що забезпечують роботу з цим протоколом, у тому числі і програми з розвиненим графічним інтерфейсом під ОС і графічні оболонки типу MS Windows 3.11, MS Windows NT, UNIX (X Window). Але широко відома найпростіша утиліта, яка носить ту ж назву, що і протокол - ftp. Вона має тривіальний командний інтерфейс, аналогічний інтерфейсу утиліти telnet.
1.1 Робота з службою FTP засобами консольної утиліти ftp Також як при роботі з утилітою telnet, при запуску утиліти ftp вимагається вказати ім'я або IP-адрес віддаленої машини, з якою потрібно встановити з'єднання. Якщо ця адреса не вказана, то ftp переходить в командний режим без встановлення з'єднання. Тоді для початку сеансу зв'язку треба скористатися командою open. Після того, як з'єднання встановлено, необхідно пройти авторизацію доступу, для чого вимагається ввести ім'я і пароль користувача. В більшості систем право доступу мають тільки зареєстровані користувачі, але іноді допускається так званий "анонімний" вхід, який буде розглянутий далі. Протокол FTP дозволяє передавати файли в декількох форматах, які в загальному випадку системно залежні. В більшості систем (включаючи UNIX і Windows NT) визначено два режими передачі файлів - текстові і двійкові. Текстовий файл складається з рядків ASCII-символів, розділених кодами розділення рядка і повернення каретки. Для двійкових файлів не передбачено ніякого певного формату їх передача здійснюється швидше. Типовий сеанс роботи з ftp включає наступні етапи: 1. запуск утиліти, встановлення з'єднання з віддаленою ЕОМ; 2. перехід в необхідний каталог на віддаленій ЕОМ (сервері); 3. вибір режиму передачі файлів;
4. передача даних; 5. завершення роботи, розірвавши з'єднання.
Таблиця 1.1 - Найпоширеніші параметри утиліти ftp
1.2 Можливості роботи з FTP при анонімному доступі Протокол FTP широко використовується для обміну даними в мережі Internet. Оскільки кількість користувачів в цій мережі дуже велика, то задача по виділенню кожному з них індивідуальних прав доступу є абсолютно нереальною. В той же час, велике число серверів прагне надати послуги з обміну даними максимально можливій кількості клієнтів мережі. Наприклад, такі послуги надають сервери сервісних центрів фірм, що займаються розповсюдженням програмного забезпечення, що вільно використовується. У таких випадках для встановлення з'єднання по протоколу FTP використовується метод анонімного доступу. В цьому варіанті як ім'я користувача використовується слово anonymous, а замість пароля - найчастіше слово guest (гість). Іноді для анонімного доступу може використовуватися і інші варіанти пароля: наприклад, слово ftp або адреса електронної пошти користувача (в останньому випадку доступ буде вже не так анонімним, хоча, звичайно, ніхто не перевірить істинність введених користувачем даних). При анонімному доступі користувач має, як правило, дуже обмежені права. Найчастіше при анонімному доступі користувач може тільки переміщатися по обмеженому переліку каталогів і одержувати файли з віддаленої ЕОМ (виконувати команди get і mget).
1.3 Робота з FTP використовуючи програму Total Commander
Робота з FTP-сервером можлива використовуючи анонімний дотуп та доступ з використанням логіну та паролю.
Вибравши піктограму FTP-сервера. У випадку встановлення відмічаємо опцію anony mous connection.
Якщо зняти опцію anonymous connection, авторизацію для користувача який під'єднується.
Рисунок 1.3 - Введення імені користувача
Вказавши правильно логін та пароль отримуємо доступ до FTP-сервера. Для того, щоб постійно не вводити логін та пароль можна наперед створити
з'єднання з потрібним FTP-сервером використовуючи піктограму
цьому відкривається вікно у якому задаємо всі параметри з'днання.
Рисунок 1.4 - Збереження ідентифікаційних даних користувача порібних для з'єднання з FTP-сервером
Крім вище перелічених програм, для роботи з FTP використовують популярну програму FileZilla. У полі Хост вказуємо ум'я FTP-сервера, у полі Ім'я користувача вказуємо ім'я під яких будемо заходити на сервер, у полі Пароль вказуємо відповідний пароль.
Рисунок 1.6 - Перелік з'єднань
За допомогою кнопки Швидке з'єднання можна швидко з'єднатися з FTP сервером. 2. Конфігурування служби FTP засобами програми vsftpd vsftpd - Very Secure FTP Daemon, захищена FTP служба, є одним з найпростіших в конфігуруванні і найбільш часто використовуваних FTP серверів. vsftpd обслуговує ftp сервери debian, redhat, ubuntu і інших великих компаній. Розглянемо основні етапи налаштування сервера vsftpd. 1. Встановлення vsftpd. Для Debian-based систем (Ubuntu): apt-get install vsftpd Для RedHat-based систем (Fedora, CentOS): yum install vsftpd 2. Конфігурування vsftpd. Конфігурування vsftpd здійснюється редагуванням файлу /etc/vsftpd/vsftpd.conf. Опції конфігураційного файлу: - anonroot - директорія для анонімних користувачів (/var/ftp/ за замовчуванням в більшості дистрибутивів, для Ubuntu - /srv/ftp/); - anonymousenable - дозволити доступ анонімним користувачам; - localenable - дозволити доступ локальним користувачам; - writeenable - дозволити запис; - anon_upload_enable - дозволити запис анонімним користувачам; - setproctitle_enable=YES - моніторинг FTP-сервера; - session_support=YES - моніторинг сесій; - anon_root = /var/ftp - папка для анонімних користувачів. У випадку під'єднання до FTP-сервера анонімний користувач потрапляє в каталог /srv/ftp. Користувач, який має облікові дані в системі ОС Linux потрапляє в свій домашній каталог. Розглянемо додаткові опції присутні у файлі конфігурації FTP-сервера vsftpd: 1. Опція listen. Якщо опція включена сервер стартує в незалежному від NO 2. Опція listen_ipv6. Теж саме що listen, за винятком того що vsftpd прослуховує IPv6 протокол включно. Цей параметр і listen взаємно виключаються. Default: NO 3. Опція background. При включенні, vsftpd стартуючи в режимі listen, працює у фоновому режимі. Тобто контроль передається тій оболонці в якій був запущений vsftpd. Default: NO 4. Опція listen_port. Якщо запущений в standalone mode, вказаний порт прослуховується на предмет вхідних FTP з'єднань. Default: 21 5. Опція listenaddress. Якщо запущений в standalone mode, зазвичай слухає всі адреси (або всі локальні інтерфейси). Що може бути скасовано з зазначенням певних ip-адрес у цьому рядку. Default: (none) 6. Опція max_clients. Якщо vsftpd знаходиться в standalone_mode, це максимальна кількість клієнтів, які можуть бути підключені. Спроби підключення понад зазначеної кількості, отримають повідомлення про помилку. Default: 0 (unlimited) 7. Опція max_per_ip. Якщо vsftpd знаходиться в standalone mode, ця опція вказує максимально можливу кількість клієнтів з однаковими ip-адресами. Клієнтські підключення що будуть намагатися перевищити цей ліміт, отримають повідомлення про помилку. Default: 0 (unlimited) 8. Опція run_as_launching_user. Вмикають для можливості запуску vsftpd від користувача vsftpd. Це корисно коли root доступ неприпустимий. Default: NO 9. Опція anonymousenable. Дозволяє або забороняє вхід анонімних користувачів. Якщо дозволено, користувачі з іменами ftp і anonymous розпізнаються як анонімні користувачі. Default: YES 10.Опція anon_max_rate. Максимальна допустима швидкість передачі даних для анонімних користувачів, виражена в байтах за секунду. Default: 0 (unlimited) 11.Опція anonroot. У цьому рядку вказується каталог, в який vsftp буде переводити анонімних користувачів після входу. При невдачі просто ігнорується. Default: NO 12.Опція no_anon_password. Якщо опція встановлена, vsftp не питає пароль у анонімних користувачів, дозволяючи їм підключатися відразу. Default: NO 13.Опція anon_mkdir_write_enable. Включення цієї опції, дозволяє анонімним користувачам створювати нові каталоги відповідно до визначених прав. Для того щоб це працювало опція write_enable повинна бути включена, і анонімний користувач повинен мати права на запис в даному каталозі. Default: NO 14.Опція anon_other_write_enable. Якщо вибрано YES, анонімні користувачі можуть виконувати операції запису відмінні від завантаження на сервер і створення каталогів, такі як видалення та перейменування. Це звичайно не рекомендується, але все таки така можливість присутня для повноти. Default: NO 15.Опція anon_upload_enable. Включення цієї опції дозволяє анонімним користувачам завантажувати файли на сервер, у відповідності з визначеними для цього умови. Для того щоб це працювало опція write_enable повинна бути активована, і анонімний ftp користувач повинен мати права на запис у каталог для завантаження. Включення опції також необхідно для надання можливості завантажувати на сервер файли віртуальним користувачам, за замовчуванням віртуальні користувачі мають однакові привілеї з анонімними користувачами (тобто максимально обмежені повноваження). Default: NO 16.Опція anon_world_readable_only. При включення цієї опції, анонімним користувачам буде дозволено завантажувати лише видимі ними зі світу файли. Передбачена для того, щоб користувачі могли завантажувати на сервер і зберігати на ньому власні файли. Default: YES 17.Опція deny_email_enable. Активація опції, дозволяє використовувати список анонімних паролів типу e-mail, при використанні яких спроби підключення будуть відкинуті. За замовчуванням, файл що містить цей список розташовується в /etc/vsftpd.banned_emails, але є можливість змінити шлях, вказавши альтернативний у файлі banned_email_file. Default: NO 18.Опція banned_email_file. Ця опція вказує ім'я файлу в якому міститься список анонімних e-mail паролів, що не приймаються сервером. Сервер при авторизації буде звіряти з цим файлом email-адресу, якщо опція deny_email_enable включена. Default: /etc/vsftpd.banned_emails 19.Опція guestenable. Якщо опція включена, підключення всіх не анонімних локальних користувачів розглядаються як "гостьові" ("guests"). "Гостям" призначаються параметри вказані в опції guest_username. Default: NO 20.Опція guestusername. Опція містить ім'я "гостьового" користувача, що визначає його домашню директорію. Працює при включеній guest_enable. Default: ftp 21.Опція secure_email_list_enable. Активуємо цю опцію, якщо потрібно дозволити вхід анонімним користувачам тільки на основі перевірки паролів зазначених у e-mail списку. При включенні, анонімний вхід блокуються якщо паролю немає у файлі вказаному опцією email_password_file. Формат файлу - один пароль на рядок. За замовчуванням файл розташовується в /etc/vsftpd.email_passwords. Default: NO 22.Опція email_password_file. Ця опція може бути використана для надання альтернативного шляху файлу використовуваного secure_email_list_enable опцією. Default: /etc /vsftpd.email_passwords 23.Опція anonumask. Значення маски накладається на створювані анонімними користувачами файли. Default: 077 24.Опція ftpusername. Ім'я призначається анонімним користувачам. Користувачі з призначеним ім'ям прив'язані до свого домашнього каталогу, який є кореневим каталогом анонімного простору FTP. Default: ftp.
Хід роботи: 1. Сконфігурувати службу FTP засобами програми vsftpd. 2. Протестувати можливість роботи з FTP для анонімних користувачів. 3. Протестувати можливість роботи з FTP для користувачів, що мають обліковий запис в системі. 4. В процесі тестування для перевірки ініційованих сесій зв'язку з службою FTP використати утиліту: sudo ps |grep vsftpd перевірити встановлені з'єднання з службою FTP. 5. Перевірити в процесі копіювання з/на FTP процент використання швидкості дискової підсистеми FTP-сервера засобами утиліти iotop. 6. За результатами роботи оформити звіт.
Контрольні питання: 1. Які програмні пакети дозволять сконфігурувати службу FTP? 2. Для чого призначена програма iotop? 3. Що таке proftpd? 4. Який порт є базовим для служби FTP? Який номер порта використовує служба FTP для передачі даних? Лабораторна робота №5 Тема «Робота з апаратним забезпеченням в ОС Windows»
Мета роботи: набути практичних навиків з підключення та налаштування апаратного забезпечення в ОС Windows.
Теоретичні відомості
При виборі програмно-апаратної платформи необхідно враховувати цілий ряд чинників:
Операційні системи сімейства Windows Server 2000/2003 є універсальною платформою для вивчення самих різних аспектів мережевого адміністрування. 1. Операційні системи Windows 2000/2003 є основою багатьох корпоративних інформаційних систем, і є стійкий попит на фахівців з адміністрування мереж на базі даних операційних систем. 2. Система Windows Server є універсальною платформою, на якій реалізовані практично всі мережеві служби, перераховані в темі 1 — служба каталогів Active Directory, служби мережевої інфраструктури (DNS, DHCP, WINS, маршрутизація і видалений доступ), служби файлів і друку, служби веб-публикаций і так далі. Таким чином, при невеликих витратах можна побудувати учбову платформу, що забезпечує вивчення всіх основних мережевих служб. Огляд редакцій і функціональних можливостей системи Windows Server
Хоча у Windows Server маса інших можливостей, саме ці чотири найбільш важливі для виконання завдань адміністрування. У максимальному ступені це відноситься до Active Directory (мова про яку піде детально в наступних розділах навчального посібника), тому для успішної роботи системному адміністраторові Windows Server 2003 необхідно чітко розуміти структуру і процедури цієї служби. Windows Server 2003 Datacenter Edition. Найпродуктивніший Windows-сервер. Ця версія підтримує складнішу кластеризацію і здатна працювати з великими об'ємами оперативної пам'яті — до 64 Гбайт на процесорах х86 і до 512 Гбайт на процесорах Itanium. Мінімальна кількість процесорів для роботи Datacenter Edition — 8, максимальне — 32. Розроблена для відповідальних бизнес-приложений, вимагаючої масштабованості і доступності високого рівня.
Хід роботи
Після того, як визначені ролі, що виконуються сервером, його апаратна конфігурація, редакція системи, можна приступити до установки операційної системи на сервері. 1. зробити резервні копії всіх даних, що зберігаються і оброблюваних на даному сервері; 2. якщо на працюючому сервері є "дзеркальні" дискові конфігурації, то необхідно "розбити" дзеркала; 3. відключити підключені до сервера кабелі, керівники джерелом безперебійного живлення; 4. видалити програмне забезпечення сторонніх розробників (особливо це відноситься до сторонніх програм стиснення дискового простору, а також до антивірусних програм). Сама процедура установки в деталях описана в книгах [4–5]. У даній допомозі приділимо особливу увагу найбільш істотним моментам даного процесу.
Вибір режиму установки Установку системи Windows Server можна проводити в одному з трьох режимів:
У справжній допомозі ми детально розглянемо ручну установку системи. Запуск програми установки можна проводити з дистрибутива, розміщеного на різних носіях і різними способами:
|
|||||||||||||||||||||||||||||||||||||||||||||||||||||||||||||||||||||||||||||||||||||||||||||||||||||||||||||||||||||||||||||||||||||||||||||||||||||||||||||||||||||||||||||||||||||||||
|
Последнее изменение этой страницы: 2017-02-10; просмотров: 337; Нарушение авторского права страницы; Мы поможем в написании вашей работы! infopedia.su Все материалы представленные на сайте исключительно с целью ознакомления читателями и не преследуют коммерческих целей или нарушение авторских прав. Обратная связь - 18.226.169.94 (0.13 с.) |