
Заглавная страница Избранные статьи Случайная статья Познавательные статьи Новые добавления Обратная связь КАТЕГОРИИ: ТОП 10 на сайте Приготовление дезинфицирующих растворов различной концентрацииТехника нижней прямой подачи мяча. Франко-прусская война (причины и последствия) Организация работы процедурного кабинета Смысловое и механическое запоминание, их место и роль в усвоении знаний Коммуникативные барьеры и пути их преодоления Обработка изделий медицинского назначения многократного применения Образцы текста публицистического стиля Четыре типа изменения баланса Задачи с ответами для Всероссийской олимпиады по праву 
Мы поможем в написании ваших работ! ЗНАЕТЕ ЛИ ВЫ?
Влияние общества на человека
Приготовление дезинфицирующих растворов различной концентрации Практические работы по географии для 6 класса Организация работы процедурного кабинета Изменения в неживой природе осенью Уборка процедурного кабинета Сольфеджио. Все правила по сольфеджио Балочные системы. Определение реакций опор и моментов защемления |
Создав пароль, запишите его и храните в надежном месте. В случае утери пароля открыть защищенный паролем файл или получить к нему доступ будет невозможно.Стр 1 из 2Следующая ⇒
Приглашаем вас на занятия
Вас ждут
приключения
Обращаться по адресу: 1. Севастополь § Ул.Ленина,32 § Ул.Кулакова,10 § Ул.Розы Люксембург, 15 2. Симферополь § Ул.Севастопольская, 45 § Ул. Морская, 67 § Ул.Вокзальная, 12 3. Киев § Ул.Крупской,23 § Ул.Шевченко,51
Сведения О доходах и расходах фирмы «Ритм» за январь –март 2010г.
Председатель правления фирмы «Ритм» И.И.Иванов

Работает Постоянно С 11.00 до 19.00 Воскресенье – Выходной Вход свободный
ВСЕ, ЧТО ВАМ СЕЙЧАС НУЖНО!
Диаграмма 1
Диаграмма 2
S=
1. Найти из справки статьи: Ø О разбиении страницы; Ø Об использовании паролей; Ø Размещение графиков и текста; Ø Создание оглавления; 2. Осуществить редактирование текста: Ø Удалить гиперссылки; Ø Определение разрыв страницы, автофигуры, надпись в тексте сделать сносками (меню Вставка, Ссылка, сноска); Ø Установить поля документа: v Левое – 2 см; v Правое – 1 см; v Верхнее – 2 см; v Нижнее – 2 см; Ø Установить выравнивание по ширене листа; Ø Шрифт: v Текста 14пт, Times New Roman v Заголовков 1 – 18 пт v Заголовков 2 – 18 пт Ø Проставить нумерацію страниц в верхнем правом углу; Ø Создать верхний колонтитул с вашей фамилией, именем и номером класса; Ø Создать автоматическое оглавление; О разбиении на страницы.. 1 Об использовании паролей. 2 Размещение графики и текста. 3 Создание оглавления. 7 О разбиении на страницы [1] По умолчанию вставка разрывов страницы в Microsoft Word производится автоматически при заполнении страницы текстом или рисунками. В случае необходимости можно вставить разрыв страницы вручную там, где это требуется.
Это дает возможность, например, начинать каждую главу или раздел документа с новой страницы. При работе с документами с большим числом страниц часто возникает необходимость снова и снова изменять расположение разрывов страниц. Чтобы этого избежать, используйте описанные ниже приемы для управления расстановкой автоматических разрывов страниц. Microsoft Word позволяет, в частности, запретить вставку разрыва посередине абзаца или строки таблицы, а также разрыв между двумя определенными абзацами (например, между заголовком и последующим текстом). Об использовании паролей[2] Пароли можно использовать для разных целей, например:
Примечание. Если пароль запрашивается для изменения, содержимое файла не шифруется. Изменение данного параметра возможно только для полотна или графического объекта, не размещенного на полотне. Для встроенных объектов и объектов, размещенных на полотне, изменить данный параметр нельзя. 2. Выделите рисунок, графический объект или полотно. 3. На панели инструментов Рисование нажмите кнопку Действия и выберите команду Порядок, а затем — команду Поместить перед текстом или Поместить за текстом.
Изменение данного параметра возможно только для полотна или графического объекта, не размещенного на полотне. Для встроенных объектов и объектов, размещенных на полотне, изменить данный параметр нельзя. 1. В меню Формат выберите команду, соответствующую типу выделенного объекта, например Автофигура, Надпись, Полотно или Рисунок, откройте вкладку Положение, а затем нажмите кнопку Дополнительно.
2. В диалоговом окне Дополнительная разметка выберите вкладку Положение рисунка, затем выберите параметры для горизонтальной и вертикальной привязки — например, поле, страницу или абзац. Можно выровнять положение объекта относительно другого объекта или ввести числовые значения, задающие положение объекта относительно точки привязки.
Наиболее простым способом создания оглавления является использование встроенных форматов уровней структуры или стилей заголовков. Если встроенные форматы уровней структуры или стили заголовков уже используются, выполните следующие действия. Приглашаем вас на занятия
Вас ждут
приключения
Обращаться по адресу: 1. Севастополь § Ул.Ленина,32 § Ул.Кулакова,10 § Ул.Розы Люксембург, 15 2. Симферополь § Ул.Севастопольская, 45 § Ул. Морская, 67 § Ул.Вокзальная, 12 3. Киев § Ул.Крупской,23 § Ул.Шевченко,51
Сведения О доходах и расходах фирмы «Ритм» за январь –март 2010г.
Председатель правления фирмы «Ритм» И.И.Иванов

Работает Постоянно С 11.00 до 19.00 Воскресенье – Выходной Вход свободный
ВСЕ, ЧТО ВАМ СЕЙЧАС НУЖНО!
Диаграмма 1
Диаграмма 2
S=
1. Найти из справки статьи: Ø О разбиении страницы; Ø Об использовании паролей; Ø Размещение графиков и текста; Ø Создание оглавления; 2. Осуществить редактирование текста: Ø Удалить гиперссылки; Ø Определение разрыв страницы, автофигуры, надпись в тексте сделать сносками (меню Вставка, Ссылка, сноска); Ø Установить поля документа: v Левое – 2 см; v Правое – 1 см; v Верхнее – 2 см; v Нижнее – 2 см; Ø Установить выравнивание по ширене листа; Ø Шрифт: v Текста 14пт, Times New Roman v Заголовков 1 – 18 пт v Заголовков 2 – 18 пт Ø Проставить нумерацію страниц в верхнем правом углу; Ø Создать верхний колонтитул с вашей фамилией, именем и номером класса; Ø Создать автоматическое оглавление; О разбиении на страницы.. 1 Об использовании паролей. 2 Размещение графики и текста. 3 Создание оглавления. 7 О разбиении на страницы [1] По умолчанию вставка разрывов страницы в Microsoft Word производится автоматически при заполнении страницы текстом или рисунками. В случае необходимости можно вставить разрыв страницы вручную там, где это требуется.
Это дает возможность, например, начинать каждую главу или раздел документа с новой страницы. При работе с документами с большим числом страниц часто возникает необходимость снова и снова изменять расположение разрывов страниц. Чтобы этого избежать, используйте описанные ниже приемы для управления расстановкой автоматических разрывов страниц. Microsoft Word позволяет, в частности, запретить вставку разрыва посередине абзаца или строки таблицы, а также разрыв между двумя определенными абзацами (например, между заголовком и последующим текстом). Об использовании паролей[2] Пароли можно использовать для разных целей, например:
Примечание. Если пароль запрашивается для изменения, содержимое файла не шифруется. Создав пароль, запишите его и храните в надежном месте. В случае утери пароля открыть защищенный паролем файл или получить к нему доступ будет невозможно.
|
|||||||||||||||||||||||||||||||||||||||||||||||||||||||||||||||||||||||||||||||||||||
|
Последнее изменение этой страницы: 2017-02-10; просмотров: 82; Нарушение авторского права страницы; Мы поможем в написании вашей работы! infopedia.su Все материалы представленные на сайте исключительно с целью ознакомления читателями и не преследуют коммерческих целей или нарушение авторских прав. Обратная связь - 3.147.73.35 (0.044 с.) |
 Научится разводить костры
Научится разводить костры


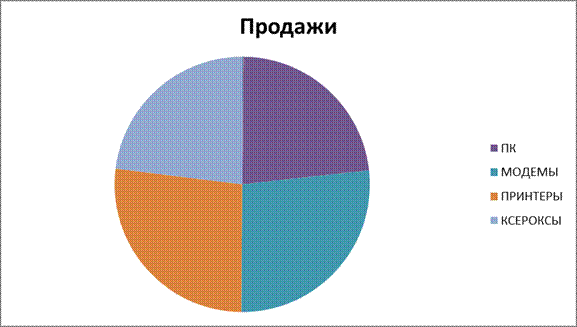





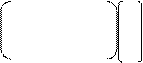


 Автоматический разрыв страницы
Автоматический разрыв страницы


