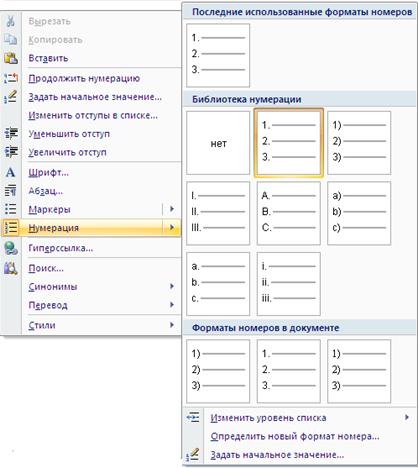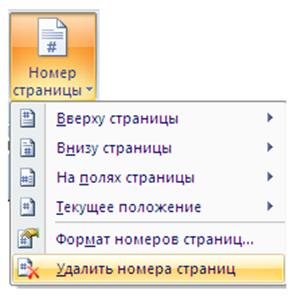Заглавная страница Избранные статьи Случайная статья Познавательные статьи Новые добавления Обратная связь КАТЕГОРИИ: ТОП 10 на сайте Приготовление дезинфицирующих растворов различной концентрацииТехника нижней прямой подачи мяча. Франко-прусская война (причины и последствия) Организация работы процедурного кабинета Смысловое и механическое запоминание, их место и роль в усвоении знаний Коммуникативные барьеры и пути их преодоления Обработка изделий медицинского назначения многократного применения Образцы текста публицистического стиля Четыре типа изменения баланса Задачи с ответами для Всероссийской олимпиады по праву 
Мы поможем в написании ваших работ! ЗНАЕТЕ ЛИ ВЫ?
Влияние общества на человека
Приготовление дезинфицирующих растворов различной концентрации Практические работы по географии для 6 класса Организация работы процедурного кабинета Изменения в неживой природе осенью Уборка процедурного кабинета Сольфеджио. Все правила по сольфеджио Балочные системы. Определение реакций опор и моментов защемления |
Основные команды редактирования
Основными командами редактирования являются: Вырезать, Копировать и Вставить. Обычно при редактировании эти команды используются в следующей последовательности: Копировать ► Вставить или Вырезать ► Вставить. С помощью этих команд можно перемещать участки текста, быстро делать копии документа и т. д. несмотря на то, что главным предназначением команд Вырезать, Копировать и Вставить является копирование и перемещение участков текста в процессе редактирования, они очень помогают и при наборе текста, особенно, если он содержит одинаковые элементы. Копировать и перемещать текст можно несколькими способами: · с помощью кнопок на ленте инструментов Главная в блоке инструментов Буфер обмена (рис. 1);
Рис. 1. Кнопки Вырезать, Копировать, Вставить на ленте инструментов Главная · с помощью контекстного меню, возникающего, если кликнуть в тексте правой клавишей мыши (рис. 2);
Рис. 2. Команды Вырезать, Копировать, Вставить в контекстном меню
· сочетаний клавиш: · CTRL+X – вырезать; · CTRL+C – копировать; · CTRL+V – вставить;
При вырезании или копировании выделяемое содержимое помещается в буфер обмена и становиться доступным не только для работы в Word. Аналогично Вы можете вставить в документ Word текст или иные данные, скопированные из другого приложения, с Интернет-страницы и др. Операции связанные с буфером обмена, относятся не только к текстовым данным, но и к графическим объектам, гиперссылкам и т. д. Форматирование документа При наборе и редактировании текста, необходимо следить не только за содержанием документа и отсутствием в нем ошибок, но и за его удобочитаемостью. Оформление может включать в себя выделение текста посредством изменения размера, гарнитуры и начертания шрифта, вставку списков, выравнивание по центру страницы и т. д. Все эти и другие параметры оформления текста принято называть форматированием. Word содержит большое количество средств форматирования, с помощью которых можно существенно улучшить внешний вид документов на экране и при печати.
Параметры шрифта Наиболее часто форматирование осуществляется при помощи изменения атрибутов шрифта. Самый простой способ привлечь внимание к слову в тексте – выделить его полужирным или курсивом. Эти атрибуты называются начертанием шрифта. Кроме них шрифт имеет и другие атрибуты, такие как размер (кегль) и гарнитура.
Форматирование текста можно осуществлять как в процессе набора, так и после его выполнения. Параметры оформления текста, которые имеют отношение к шрифту, собраны в диалоговом окне Шрифт. Для его открытия выполните одно из следующих действий: · воспользуйтесь командой Шрифт на ленте Главная в блоке инструментов Шрифт (рис. 3); · нажмите сочетание клавиш CTRL+D; · выберите команду Шрифт в контекстном меню (рис. 4). Диалоговое окно Шрифт имеет две вкладки: Шрифт и Интервал. При помощи вкладки Шрифт (рис. 5) можно выбирать цвет текста, изменять начертание шрифта (обычный, курсив, полужирный, полужирный курсив), устанавливать размер и цвет символов.
Рис. 3. Блок инструментов Шрифт
Рис. 4. Выбор в контекстном меню команды Шрифт Вкладка Интервал (рис. 6) помогает определить расстояние между символами шрифта. В зависимости от выбранного варианта шрифт может быть уплотненным, обычным и разреженным. На этой вкладке можно выбрать масштаб, при котором символы становятся шире или уже (если больше 100%, то текст растягивается, если меньше – сжимается). Изменять параметры шрифта можно не только используя вкладку Шрифт одноименного диалогового окна. Во многих случаях гораздо удобнее пользоваться блоками инструментов Шрифт и Абзац (рис. 7). На них вынесены не только основные параметры форматирования шрифта, но и другие не менее важные и часто используемые команды. С помощью кнопок в блоках инструментов Шрифт и Абзац можно выполнять все основные действия по оформлению текста: · изменять начертание шрифта – делать его курсивным, полужирным, подчеркнутым (рис. 8); · изменять гарнитуру шрифта – наиболее распространены шрифты Time New Roman, Arial, Arial Black (рис. 9); · выбирать размер (кегль) шрифта (рис. 10); · устанавливать цвет шрифта (рис. 11);
Рис. 5. Диалоговое окно Шрифт, вкладка Шрифт
Рис. 6. Диалоговое окно Шрифт, вкладка Интервал
Рис. 7. Блоки инструментов Шрифт и Абзац
Рис. 8. Кнопки изменения начертание шрифта
на блоке инструментов Шрифт
Рис. 9. Список гарнитур шрифта на блоке инструментов Шрифт
Рис. 10. Список размеров шрифта на блоке инструментов Шрифт
Рис. 11. Список цветов шрифта на блоке инструментов Шрифт
· устанавливать вид выравнивания (рис. 12): – по левому краю – используется в документах Word по умолчанию; – по центру – чаще всего применяется для заголовков; – по правому краю – так чаще всего выравнивают подписи в письмах и деловых документах, а также подзаголовки; – по ширине – используют в документах, предназначенных для вывода на печать и последующего чтения (выровненный по ширине документ на листе бумаги выглядит аккуратнее, его легче воспринимать);
Рис. 12. Кнопки видов выравнивания текста на блоке инструментов Абзац
· создавать границы текста (рис. 13); · устанавливать тип заливки текста (рис. 14).
Рис. 13. Кнопки создания границ текста на блоке инструментов Абзац
Рис. 14. Кнопки типов заливки текста на блоке инструментов Шрифт
Форматирование абзацев В Word имеются специальные возможности для оформления текста в рамках абзацев: выравнивание, межстрочный интервал и отступы. При помощи этих характеристик можно быстро придать тексту аккуратный вид. Операции форматирования с абзацами, как и с другими элементами текста, производятся только после их выделения. Выравнивание Выравнивание текста на странице – одна из важнейших операций форматирования, так как при помощи выравнивания управлять размещением текста на странице проще, быстрее и правильнее. В Word можно выравнивать текст: по левому краю, по центру, по правому краю и по ширине (при этом текст выравнивается по левому и правому краю, а пробелы между словами увеличиваются). При выравнивании узких блоков текста (например, колонок) пробелы между словами могут оказаться слишком большими. Чтобы этого избежать необходимо выполнить команду на ленте Разметка страницы ► блок инструментов Параметры страницы ► Расстановка переносов (рис. 15). В раскрывающемся списке Расстановка переносов установить флажок Авто. Для выравнивания абзаца достаточно установить курсор в его любое место. Чтобы задать выравнивание для определенного текста, его нужно выделить. Выравнивание всего текста или отдельных абзацев можно изменить несколькими способами: · при помощи соответствующих кнопок на ленте инструментов Главная в блоке инструментов Абзац (см. выше); · используя список Выравнивание контекстного меню Абзац (рис. 16).
Рис. 15. Выполнение команды на ленте Разметка страницы ► блок инструментов Параметры страницы ► Расстановка переносов
Интервал Междустрочный интервал – это вертикальное расстояние между строками текста внутри абзаца. По умолчанию в Word используется одинарный интервал. Однако, в зависимости от типа документа, его можно изменять. Для изменения интервала необходимо: 1. Открыть диалоговое окно Абзац. 2. Выбрать один из вариантов списка междустрочный в области Интервал (рис. 17). 3. Для подтверждения выбора нажать кнопку ОК. При выборе типов интервалов Минимум, Точно, Множитель значение указывается в поле значение области Интервал.
Наиболее часто применяемые интервалы можно изменять, не вызывая окно Абзац. Для этого можно воспользоваться кнопкой Междустрочный интервал на ленте Главная в блоке инструментов Абзац (рис. 18).
Рис. 16. Диалоговое окно Абзац, список Выравнивание
Рис. 17. Выбор интервала в диалоговом окне Абзац
Рис. 18. Кнопка Междустрочный интервал ленты Главная на блоке инструментов Абзац Отступы и выступы Отступ – это расстояние между текстом и левым или правым полем страницы. Регулировать отступ можно вручную при помощи горизонтальной линейки. Отступы можно разделить на три вида: · отступ слева – устанавливает положение всего абзаца относительно левого поля страницы; для его изменения необходимо использовать маркер (рис. 19). · отступ справа – задает положение всего абзаца относительно правого поля страницы; для его изменения необходимо использовать маркер (рис. 20).
Рис. 19. Маркер отступа слева Рис. 20. Маркер отступа справа · отступ первой строки – определяет положение первой строки абзаца; для его изменения необходимо использовать маркер (рис. 21).
Рис. 21. Маркер отступа первой строки Наряду с отступами могут использоваться выступы. выступ смещает текст влево от первоначальной линии текста, при этом он не распространяется на первую строку абзаца. Обычно выступы применяют при создании нумерованных и маркированных списков, указателей. Для установки выступа используйте маркер (рис. 22.)
Рис. 22. Маркер выступа Отрегулировать отступы и выступы можно не только при помощи горизонтальной линейки, но и в диалоговом окне Абзац. В диалоговом окне Абзац необходимо перейти на вкладку Отступы и интервалы (рис. 23). Для установки правого и левого отступов ввести значение правого отступа в поле справа и левого отступа в поле слева области Отступ. Отступ может иметь не только положительное, но и отрицательное значение. Если задать отрицательное значение отступа, то текст будет перенесен на правое или левое поле.
Для установки отступа и выступа первой строки выберите в списке первая строка пункт Отступ или Выступ и введите значение в поле на. Нажмите кнопку ОК, чтобы подтвердить изменения. Для настройки отступов можно также использовать: · клавишу Tab на клавиатуре; · кнопки Увеличить отступ для установки отступа и Уменьшить отступ для удаления отступа на ленте Главная в блоке инструментов Абзац (рис. 24). Используя их, установить отрицательное значение отступа невозможно.
Рис. 23. Диалоговое окно Абзац, вкладка Отступы и интервалы
Рис. 24. Кнопки Увеличить отступ и Уменьшить отступ на блоке инструментов Абзац Создание списков Очень часто бывает необходимо выделить какие-нибудь части текста визуально, например, при перечислении. Простое выделение абзаца не дает должного эффекта. В этом случае есть смысл воспользоваться маркерами или нумерацией. Маркеры объединяют пункты, связанные одной темой. Нумерованные списки содержат пункты, следующие друг за другом. Для создания нумерованных и маркированных списков можно использовать соответствующие кнопки на блоке инструментов Абзац или диалоговое окно Нумерация в контекстном меню. Кнопки на панели инструментов дают возможность быстро пронумеровать абзацы или установить перед ними маркеры. Для создания списка необходимо выполнить следующие действия: 1. Выделить требуемый участок текста. 2. На ленте Главная в блоке инструментов Абзац выполнить команду Нумерация или выберите команду Нумерация в контекстном меню (рис. 25). 3. В раскрывающемся списке Нумерация (рис. 26) выбрать тип списка из Библиотеки нумерации или определить новый формат номера. Нумерация предоставляет широкие возможности для создания и редактирования списков. Word позволяет создать маркированные, нумерованные и многоуровневые списки. Последние используются в документах со сложной структурой.
Рис. 25. Выполнение в контекстном меню команды Нумерация
Рис. 26. Раскрывающийся список Нумерация
Маркированные списки При создании маркированных списков можно использовать самые разные типы маркеров. Кнопка Маркеры в блоке инструментов Абзац ленты Главная (рис. 27) позволяет выбрать один из семи наиболее часто встречаемых маркеров. Кроме этого, можно создавать собственный тип маркера. Для этого необходимо выполнить команду Определить новый маркер. Диалоговое окно Определение нового маркера (рис. 28), которое появится после выполнения этого действия, позволяет задать следующие параметры оформления маркера: · Шрифт – маркер в виде текстового символа; · Символ – оформление маркера в виде знака таблицы символов; · Рисунок – маркер в виде любого рисунка, имеющегося в Коллекции картинок; · Положение маркера – изменение отступа маркера от текста; · Положение текста – изменение отступа текста абзаца с маркированным списком.
Рис. 27. Раскрывающийся список Маркеры
Рис. 28. Диалоговое окно Определение нового маркера
В области Образец можно увидеть, как будет выглядеть список с заданными параметрами. Нумерованные списки При создании нумерованных списков можно использовать самые разные типы нумерации. Библиотека нумерации позволяет выбрать один из семи наиболее часто используемых типов нумерации. Кроме этого, можно создать собственный тип нумерации. Для этого необходимо выбрать команду Определить новый формат номера в раскрывающемся списке Нумерация. Диалоговое окно Определение нового формата номера (рис. 29), которое появится после выполнения этого действия, позволяет задать следующие параметры оформления маркера:
· Формат номера – выбор текста, который будет располагаться после номера: · Нумерация – тип нумерации; · Шрифт – оформление номера в виде текстового символа; · Выравнивание – стиль выравнивания номера; Если в документе используется несколько нумерованных списков, не связанных между собой, при создании каждого следующего списка необходимо выбрать команду Задать начальное значение (рис. 30) в раскрывающемся списке Нумерация и в появившемся диалоговом окне Задание начального значения установить переключатель в положение Начать новый список (рис. 31).
Рис. 29. Диалоговое окно Изменение нумерованного списка
Рис. 30. Команда Задать начальное значение в раскрывающемся списке Нумерация
Рис. 31. Диалоговое окно Задание начального значения Номера страниц Страницы во многих документах, особенно объемных, следует нумеровать. Word предлагает несколько вариантов размещения и форматирования номеров страниц. Номера страниц всегда являются частью верхних или нижних колонтитулов. Для того чтобы пронумеровать страницы документа, выполните следующее: 1. Перейдите на ленту Вставка и выберите команду Номер страницы блока инструментов Колонтитулы (рис. 32). 2. В раскрывающемся списке выберите необходимое положение: Вверху страницы, Внизу страницы, На полях страницы или Текущее положение (рис. 33). 3. Из раскрывающегося списка Библиотеки положений номеров страницы выберите необходимый образец нумерации (рис. 34). 4. Если не хотите, чтобы распечатывался номер на первой странице (например, на титульной), то установите флажок Особый колонтитул для первой страницы на ленте Формат в блоке инструментов Параметры (рис. 35). 5. По умолчанию номера страниц выводятся арабскими цифрами (1, 2, 3 и т. д.). Чтобы изменить формат, выполните команду Формат номеров страниц (рис. 36) для отображения диалогового окна Формат номера страницы. 6. В диалоговом окне Формат номера страницы в раскрывающемся списке Формат номера выберите нужный (рис. 37). 7. Щелкните на кнопке ОК для подтверждения выбора.
Рис. 32. Команда Номер страницы на ленте Вставка
Рис. 33. Раскрывающийся список положений номера страницы
Рис. 34. Библиотека положений номера страницы
Рис. 35. Опция Особый колонтитул для первой страницы
Рис. 36. Выбор команды Формат номеров страниц
Рис. 37. Выбор формат номера в диалоговом окне Формат номера страницы Для удаления номеров страниц необходимо выполнить команду Удалить номера страниц (рис. 38) в раскрывающемся списке Номер страницы на ленте Вставка.
Рис. 38. Выбор команды Удалить номера страниц
|
|||||||||
|
Последнее изменение этой страницы: 2017-02-10; просмотров: 1453; Нарушение авторского права страницы; Мы поможем в написании вашей работы! infopedia.su Все материалы представленные на сайте исключительно с целью ознакомления читателями и не преследуют коммерческих целей или нарушение авторских прав. Обратная связь - 3.133.111.85 (0.077 с.) |