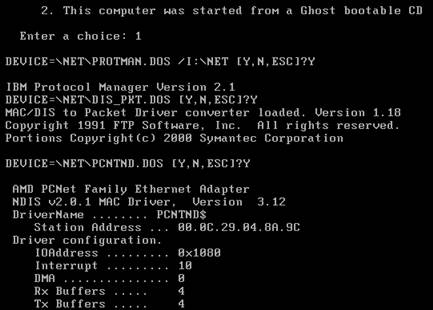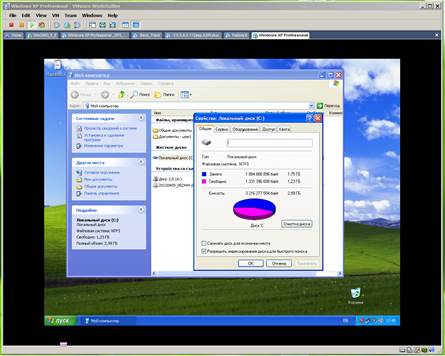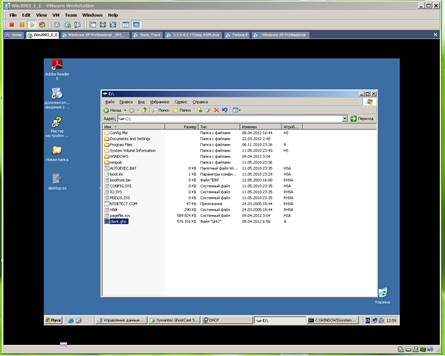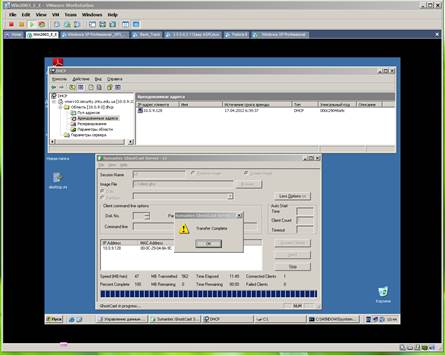Заглавная страница Избранные статьи Случайная статья Познавательные статьи Новые добавления Обратная связь КАТЕГОРИИ: ТОП 10 на сайте Приготовление дезинфицирующих растворов различной концентрацииТехника нижней прямой подачи мяча. Франко-прусская война (причины и последствия) Организация работы процедурного кабинета Смысловое и механическое запоминание, их место и роль в усвоении знаний Коммуникативные барьеры и пути их преодоления Обработка изделий медицинского назначения многократного применения Образцы текста публицистического стиля Четыре типа изменения баланса Задачи с ответами для Всероссийской олимпиады по праву 
Мы поможем в написании ваших работ! ЗНАЕТЕ ЛИ ВЫ?
Влияние общества на человека
Приготовление дезинфицирующих растворов различной концентрации Практические работы по географии для 6 класса Организация работы процедурного кабинета Изменения в неживой природе осенью Уборка процедурного кабинета Сольфеджио. Все правила по сольфеджио Балочные системы. Определение реакций опор и моментов защемления |
Конфигурирование области DHCP
1) Запустите управляющую консоль DHCP из программной группы Администрирование меню Пуск. 2) Выберите в панели обзора консоли область DHCP, откройте контекстное меню и выберите пункт Свойства. Откроется окно свойств данной области. 3) Перейдите на вкладку DNS и установите следующие параметры: • Автоматически регистрировать информацию о DHCP-клиентах в DNS; • Удалять записи прямого разрешения, когда истекает срок аренды; • Разрешить регистрацию для клиентов DHCP, не поддерживающих режим динамической регистрации.
ЛАБОРАТОРНАЯ РАБОТА №2 КЛОНИРОВАНИЕ РАБОЧИХ СТАНЦИЙ
Цель Овладеть навыками создания образов разделов с операционными системами рабочих станций и их развертыванию в локальной сети с помощью пакета программ Symantec Ghost. Для работы использовать следующие исполняемые файлы: GHOST32.EXE – клиент Ghost; GHOSTSRV.EXE – сервер Ghost. Местонахождение файлов узнать у преподавателя.
Работа с GHOST32.EXE
1) Запустить исполняемый файл – GHOST32.EXE. 2) Если появиться сообщение брандмауэра Windows о блокировки или разблокировки приложения GHOST32.EXE – необходимо выбрать «Разблокировать». 2) Ознакомится с главным меню программы, а именно пунктами: Local, Peer to peer, GhostCast.
Local – локальное создание образов диска или раздела. Структура пункта Local:
<Local>
Peer to peer – создание образов диска или раздела между главным и зависимым комп’ютерами, посредством стека протоколов TCP/IP (непосредственное подключение только между двумя комп’ютерами); Структура пункта Peer to peer:
< Peer to peer >
GhostCast – метод работы с образами систем, используя передачу при помощи широковещательных пакетов. http://ru.wikipedia.org/wiki/Multicast
Структура пункта GhostCast:68
< GhostCast > при которой сетевой пакет одновременно направляется определённому подмножеству адресатов.
широковещания, при которой сетевой пакет одновременно направляется всем адресатам.
при которой сетевой пакет одновременно направляется одному адресату.
Работа с GHOSTSRV.EXE
1) Загрузиться в виртуальной операционной системе Windows Server 2003. 2) Запустить исполняемый файл – GHOSTSRV.EXE. 3) Если появиться сообщение брандмауэра Windows о блокировки или разблокировки приложения GHOSTSRV.EXE – необходимо выбрать «Разблокировать». 4) Ознакомится с параметрами и подпараметрами главного окна программы GHOSTSRV.EXE, а именно пунктами: Session Name(Restore Image, Create Image), Image File(Disk, Partition), таблицу подключенных клиентов(с их параметрами подключения = Status, Mode). 5) Ознакомиться с параметрами пункта File Создание образа
Задача. Требуется создать образ диска рабочей станции, представленой виртуальной ОС Windows XP. Для этого необходимо наличие настроенного DHCP-сервера на виртуальной машине сервера, инструкция по настройке находиться в лабораторной работе №9, а также не обходимо наличие около 700 мб свободного места на диске сервера, для сохранение образа клиентской ОС. 1) Запускаем виртуальную машину Windows Server 2003, далее запускаем утилиту GHOSTSRV.EXE. 2) Введите имя сессии s1. 3) Выберите опцию Create Image, укажите название файла, в котором будет храниться образ, например client.gho, и месторасположение C:\. Установите переключатель Disk. Щелкните на Accept Client. 3) Парралельно работающей виртуальной машине сервера, запустите виртуальную машину клиента, но предварительно настройте её на загрузку с CD-ROM и подключите загрузочный образ Ghost-клиента. Нажимайте Esc, сразу после запуска виртуальной машины – для показа списка устройств, с которых можно загрузиться. Выберите из списка пункт: CD-ROM Drive – Enter.
Появиться окно загрузки <Starting PC DOS…>.
На следующем шаге будет предложено выбрать каким способом загружается Ghost.
Выбрать 1-пункт: 1. This computer was started from a Ghost boot disk. Нажать клавишу F8 и затем Enter, для пошагового контроля исполнения директив загрузочных файлов: autoexec.bat и config.sys. Одобрять или отклонять директивы выводимые на экран согласно приведенного дальше рисунка.
После нажатия «Y» - произойдёт загрузки Ghost.
После окончания загрузки щелкните на OK. В меню выберите GhostCast ->Multicast. Если сервер DHCP настроен правильно, то внизу окна программы Ghost будет отображаться строка с IP-адресом, выданым данному клиенту из диапазона разрешенных адресов.
4) Введите имя сессии s1 и введите IP-адрес сервера(10.0.9.y). 5) В следующем окне согласитесь с предложенным вариантом и щелкните на OK.
6) Далее необходимо выбрать режим сжатия High.
7) В следующем окне нажать на Yes.
8) В следующем окне щелкните на OK.
9) В следующем окне выбрать = Continue
10) Дождатся окончания процесса создания образа системы:
11) Снимок показывающий, что проиходит на стороне сервера в момент создания образа.
12) общий объем клиентского диска = 3ГБ Из них занято = 1,75 ГБ Размер созданного образа *.gho занял объем ~ 600 МБ, при режиме сжатия = HIGH. Это значит, что сжатый раздел составляет 30% от несжатого объёма диска, то есть сжатие информации произошло в 3-и раза.
Длительность создание образ ~ 5 мин.
На виртуальной машине клиента в конце операции создания образа отображается информационное окно:
На виртуальной машине сервера в конце операции создания образа отображается информационное окно:
Проверить удачно ли прошла процедура создания образа диска.
По окончанию работы с Ghost в виртуальной машине клиентской ОС нажать в главном меню Quit -> Yes
Одобрить выполнение команды goto END <Y>
Перегрузить виртуальную машину клиента в нормальном режиме, то есть выполнить загрузку с жесткого диска, сменив пункт <Use ISO image> на <Use physical driver> (Auto detect) в разделе настроек виртуальной машины клиента пункта подпункта CD-ROM пункта Hardware.
|
||||||
|
Последнее изменение этой страницы: 2017-02-10; просмотров: 136; Нарушение авторского права страницы; Мы поможем в написании вашей работы! infopedia.su Все материалы представленные на сайте исключительно с целью ознакомления читателями и не преследуют коммерческих целей или нарушение авторских прав. Обратная связь - 18.188.252.23 (0.019 с.) |
 <Disk>
<Disk>