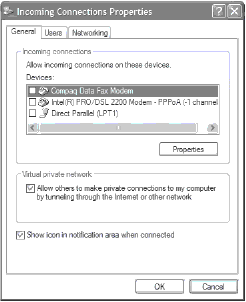Заглавная страница Избранные статьи Случайная статья Познавательные статьи Новые добавления Обратная связь FAQ Написать работу КАТЕГОРИИ: ТОП 10 на сайте Приготовление дезинфицирующих растворов различной концентрацииТехника нижней прямой подачи мяча. Франко-прусская война (причины и последствия) Организация работы процедурного кабинета Смысловое и механическое запоминание, их место и роль в усвоении знаний Коммуникативные барьеры и пути их преодоления Обработка изделий медицинского назначения многократного применения Образцы текста публицистического стиля Четыре типа изменения баланса Задачи с ответами для Всероссийской олимпиады по праву 
Мы поможем в написании ваших работ! ЗНАЕТЕ ЛИ ВЫ?
Влияние общества на человека
Приготовление дезинфицирующих растворов различной концентрации Практические работы по географии для 6 класса Организация работы процедурного кабинета Изменения в неживой природе осенью Уборка процедурного кабинета Сольфеджио. Все правила по сольфеджио Балочные системы. Определение реакций опор и моментов защемления |
Конфигурирование VPN-сервераСодержание книги Поиск на нашем сайте
Для работы компьютера в качестве VPN-сервера в папке Network Connections (Сетевые подключения) должен находиться ярлык Incoming Connections (Входящие подключения). Если такой ярлык имеется (допустим, уже сконфигурирован удаленный доступ), щелкните на нем дважды. Появится диалоговое окно свойств входящих подключений. Проверьте, отмечен ли флажок Allow others to make private connections to my computer by tunneling through the Internet or other network (Разрешить устанавливать частные соединения с моим компьютером путем туннелирования интернета или других сетей). Если ярлык Incoming Connections в папке сетевых подключений отсутствует, то проделайте следующие шаги. 1. Щелкните на Start\Connect To\Show all connections (Пуск\Подключение\Отобразить все подключения). 2. Щелкните на Create a New Connection (Создание нового подключения). Запустится мастер создания нового подключения (New Connection Wizard). 3. Щелкните на Next (Далее). 4. Выберите Set up an advanced connection (Установить прямое подключение к другому компьютеру) и щелкните на Next. 5. Выберите Accept incoming connections (Принимать входящие подключения) и щелкните на Next. 6. В появившемся диалоговом окне показан список устройств для входящих соединений. 7. Отмените выбор всех модемов в этом списке, так как вы будете принимать входящие вызовы только через интернет-соединение. 8. Выберите Allow virtual private connections (Разрешить виртуальные частные подключения) и щелкните на Next. 9. В следующем окне выберите пользователей, которым разрешается удаленный доступ на сервер. Сделайте выбор и нажмите на Next. 10. Далее появляется список рекомендованных компанией Microsoft сетевых компонентов. Очистите флажок рядом с каждым компонентом, который не хотите использовать. (А лучше вообще ничего не меняйте.) 11. Закончите работу программы New Connections Wizard, щелкнув на Finish (Готово). Теперь в окне сетевых подключений должен появиться ярлык Incoming Connections (Входящие подключения). Если такой ярлык уже был, то существующее соединение будет отредактировано в соответствии с новыми настройками. Конфигурация VPN-соединения Со временем вы поймете, что настройки VPN нужно уточнить или изменить. Например, если IP-адрес VPN-сервера приписывается динамически, то придется менять эту настройку VPN-клиента всякий раз, когда VPN-сервер устанавливает связь с интернетом. Для внесения изменений в VPN-соединения перейдите в окно Network Connections (Сетевые подключения), щелкните правой кнопкой мыши на VPN или на значке Incoming Connections (Входящие подключения) и выберите в ниспадающем меню Properties (Свойства). В зависимости от того, является ли компьютер сервером или клиентом, там будут представлены различные опции. Диалоговое окно свойств для VPN-клиента показано на рис. 14.10. Диалоговое окно свойств для VPN-сервера показано на рис. 14.11. В VPN-клиенте опции на вкладке General (Общие) применяются для управления именем хоста или IP-адресом VPN-сервера или интернет-соединения, которое будет использоваться. Опции на вкладке Advanced (Дополнительно) применяются для управления Internet Connection Firewall и для совместного использования VPN-соединения. В VPN-сервере можно изменять настройки, установленные во время работы мастера нового подключения: включать или отключать VPN, размещать значок в панели заданий во время соединения или указывать пользователей, которые имеют право использовать VPN-соединение.
|
||||
|
Последнее изменение этой страницы: 2017-02-17; просмотров: 188; Нарушение авторского права страницы; Мы поможем в написании вашей работы! infopedia.su Все материалы представленные на сайте исключительно с целью ознакомления читателями и не преследуют коммерческих целей или нарушение авторских прав. Обратная связь - 3.139.69.138 (0.005 с.) |