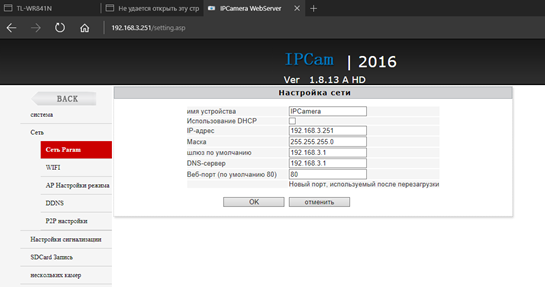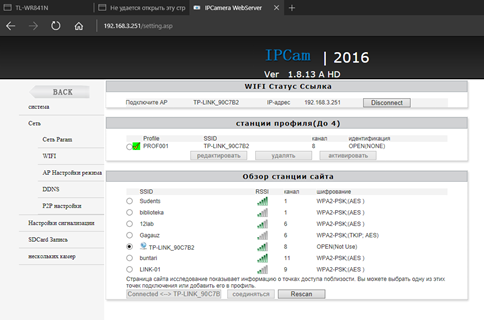Заглавная страница Избранные статьи Случайная статья Познавательные статьи Новые добавления Обратная связь FAQ Написать работу КАТЕГОРИИ: ТОП 10 на сайте Приготовление дезинфицирующих растворов различной концентрацииТехника нижней прямой подачи мяча. Франко-прусская война (причины и последствия) Организация работы процедурного кабинета Смысловое и механическое запоминание, их место и роль в усвоении знаний Коммуникативные барьеры и пути их преодоления Обработка изделий медицинского назначения многократного применения Образцы текста публицистического стиля Четыре типа изменения баланса Задачи с ответами для Всероссийской олимпиады по праву 
Мы поможем в написании ваших работ! ЗНАЕТЕ ЛИ ВЫ?
Влияние общества на человека
Приготовление дезинфицирующих растворов различной концентрации Практические работы по географии для 6 класса Организация работы процедурного кабинета Изменения в неживой природе осенью Уборка процедурного кабинета Сольфеджио. Все правила по сольфеджио Балочные системы. Определение реакций опор и моментов защемления |
Тема: организация IP видеонаблюдения. Подключение и настройка различных видов IP камер (китайская p2p 720n).Содержание книги
Поиск на нашем сайте
Для организации видеонаблюдения через IP камеру, нужно: Нам понадобиться сама камера, которую нужно сбросить до заводских настроек, после, включить ее. После включения, IP камера создаст свою точку доступа, к которой можно подключится, а можно присоединить LAN кабель к камере и ПК, выбрав нужный способ можно перейти на сайт web страницу камеры, для этого в комплекте поставки есть программа, которая находит IP камеры и открывает интерфейс в браузере. После того, как откроется окно, можно увидеть изображение с камеры. Для настройки камеры, необходимо перейти в ее настройки. Для изменения адреса камеры, а также, для настройки службы DHCP, открывается вкладка “Сеть”, где можно увидеть несколько пунктов, в пункте “Сеть param”, можно подключить IP камеру к другой точке доступа, в данном случае маршрутизатору, для объединения в локальную сеть, но перед этим нужно настроить DHCP в соответствующей вкладке (Рис. 14).
Рис. 14. Настройка DHCP IP камеры. Задается адрес IP камеры, а также диапазон адресов, чтобы DHCP маршрутизатора не менял адрес камеры, нужно чтобы IP адрес камеры и DHCP и маршрутизатора находились в одной подсети, в данном случае в 3-ей. После можно собственно подключить саму камеру к роутеру (Рис. 15). После подключения точка доступа камеры будет закрыта, и подключится к ней нужно через маршрутизатор.
Рис. 15. Подключение к точке доступа.
12.12.2016 Тема: Установка VirtualBox. Создание виртуальной машины. Системные требования к Windows XP. Установка и настройка Windows XP к работе. Windows XP — операционная система семейства Windows NT корпорации Microsoft. Была выпущена 25 октября 2001 года и является развитием Windows 2000 Professional. Системные требования: · Процессор Pentium c частотой 223 МГц и выше · Не менее 64 МБ оперативной памяти · Не менее 1,5 ГБ свободного места на жестком диске · Видеокарта и монитор, поддерживающие режим super VGA с разрешением не менее чем 800x600 Установка на виртуальную машину: Открывается VirtualBox, потом “Создать”, дается название машины, тип Windows и версия Windows xp, далее прописывается объем оперативной памяти, после создается виртуальный жесткий диск с размеров в 4 ГБ, нажать готово. Виртуальная машины готова и настроена под windows xp. Теперь нужно подключить в виртуальный дисковод дистрибутив с ОС, для этого нужно перейти в “Настройки”, “Носители”, выбрать пустой диск и справа нажать на значок диска, где нажимается “Выбрать образ оптического диска…” и указывается путь к самому образу. Выходим из настроек. Теперь можно запускать созданную машину, для этого нажимается кнопка “Запустить”. Откроется окно виртуальной машины где запуститься установка ОС, чтобы начать установку нажимается “enter”, выбирается раздел, форматируется в NTFS, после чего начинается установка windows xp, понадобится еще код активации для подтверждения лицензии. По завершению, нужно выбрать часовой пояс, имя пользователя, имя компьютера и пароль. Виртуальная машина с ОС Windows XP готова. 13.12.2016 Тема: Создание загрузочной флешки для Windows 7 через командную строку (DISKPART). Системные требования к установке для Windows 7. Установка и настройка Windows 7 к работе. Программы активации Windows 7. Для создания загрузочной флешки необходимо открыть командную строку. Это можно сделать нажатием клавиш Win+R и в появившемся окне написать cmd и нажать «Enter». В появившемся окне необходимо прописать следующие команды 1. Diskpart – запуск утилиты diskpart. 2. list disk – получаем список накопителей в системе, запоминаем индекс нашей флешки. 3. select disk n – выбираем накопитель с индексом n (индекс нашей флешки). 4. clean – очищаем существующие разделы на флешке. 5. create partition primary – создаем первичный раздел. 6. active – устанавливаем первичный раздел активным (загрузочным). 7. format FS=NTFS QUICK – выполняем быстрое форматирование USB флешки, файловая система NTFS. 8. assign – назначаем разделу букву. 9. exit – выходим из утилиты diskpart. После можно перекинуть ОС на флешку. Windows 7 — пользовательская операционная система семейства Windows NT. В настоящее время Windows 7 является самой популярной операционной системой в мире. Системные требования: · Процессор 32 или 64-разрядный процессор с частотой в 1 ГГц или выше · 1 ГБ для 32-разрядного процессора или 2 ГБ для 64-разрядного процессора · 16 ГБ для 32-разрядной системы или 20 ГБ для 64-разрядной системы · Графическое устройство DirectX 9 с драйвером WDDI 1.0 или выше Установка на виртуальную машину: Создается виртуальная машина тип windows, версия windows 7, 2 ГБ оперативной памяти и жесткий диск на 25 ГБ. В настройках машины присоединяется образ ОС. Запускается машина. После загрузки дистрибутива с ОС, необходимо нажать “Установить”, выбрать раздел диска и версию системы, после чего начнется установка Windows 7. Компьютер несколько раз перезагрузиться. По завершению установки, нужно указать имя пользователя, имя компьютера и пароль по желанию. Когда высветится окно введения активационного ключа, можно нажать пропустить. Установка завершена. На данную ОС были установлены такие программы, как skype, пакет office, антивирус ESET nod32, а также браузер Google Chrome. 14.12.2016 Тема: Системные требования к установке для Windows 10. Установка и настройка Windows 10 на виртуальную машину и подготовка ее к работе. Устранение проблем с виртуализацией. Программы активации Windows 10. Установка ПО. Windows 10 — операционная система для персональных компьютеров, разработанная корпорацией Microsoft в рамках семейства Windows NT. Система призвана стать единой для разных устройств, таких как персональные компьютеры, планшеты, смартфоны, консоли Xbox One и пр. Системные требования: · Процессор не менее 1 ГГц · ОЗУ 2 ГБ · 16 ГБ или 20 ГБ свободного места на жестком диске · Видеоадаптер DirectX 9 с драйвером WDDM 1.0 · Дисплей с разрешением 800x600 или выше Нужна виртуальная машина с данными характеристиками. Вставляется дистрибутив с ОС и запускается машина. Установка практически идентична установке windows 7 (Рис. 16).
Рис. 16. Выбор раздела установки Windows 10. После установки необходимо установить пакет Office, какой-нибудь антивирус, по желанию, skype. Можно создать общую папку, для этого необходимо в настройках машины перейти в “Общие папки” и указать путь к ней, после чего, запустив ОС, нажать на “Устройства” и выбрать “Подключить образ диска Дополнений гостевой ОС”, в приводе виртуальной ОС должен появится этот диск, нужно с него установит драйвера, а после перезагрузиться. После перезагрузки появится сетевая папка VirtualBox в которой находиться указанная в “Общие папки”. 15.12.2016
|
||||
|
Последнее изменение этой страницы: 2017-02-17; просмотров: 134; Нарушение авторского права страницы; Мы поможем в написании вашей работы! infopedia.su Все материалы представленные на сайте исключительно с целью ознакомления читателями и не преследуют коммерческих целей или нарушение авторских прав. Обратная связь - 3.21.44.115 (0.007 с.) |