
Заглавная страница Избранные статьи Случайная статья Познавательные статьи Новые добавления Обратная связь FAQ Написать работу КАТЕГОРИИ: ТОП 10 на сайте Приготовление дезинфицирующих растворов различной концентрацииТехника нижней прямой подачи мяча. Франко-прусская война (причины и последствия) Организация работы процедурного кабинета Смысловое и механическое запоминание, их место и роль в усвоении знаний Коммуникативные барьеры и пути их преодоления Обработка изделий медицинского назначения многократного применения Образцы текста публицистического стиля Четыре типа изменения баланса Задачи с ответами для Всероссийской олимпиады по праву 
Мы поможем в написании ваших работ! ЗНАЕТЕ ЛИ ВЫ?
Влияние общества на человека
Приготовление дезинфицирующих растворов различной концентрации Практические работы по географии для 6 класса Организация работы процедурного кабинета Изменения в неживой природе осенью Уборка процедурного кабинета Сольфеджио. Все правила по сольфеджио Балочные системы. Определение реакций опор и моментов защемления |
Упражнение 1. Создать таблицу, где указаны результаты сдачи экзаменов за 1 семестр.Содержание книги
Поиск на нашем сайте
Создайте таблицу следующего вида:
Средний балл рассчитывается по формуле СРЗНАЧ (категория функций Статистические). Результат 1: Если средний балл больше 60, то студент сдал сессию, в противном случае – не сдал. Расчет производится с помощью функции ЕСЛИ:
Результат 2: Студент сдал сессию, при условии, что средний балл >60 и число пропусков <3. Для расчета используется вложенная функция И:
Результат 3: Студент сдал сессию, при условии, что ИЛИ средний балл >60 ИЛИ число пропусков <3. Для расчета используется вложенная функция ИЛИ:
Результат 4: Студент сдал сессию, если число пропусков НЕ равно 5. Используется вложенная функция НЕ:
Конечный вид таблицы:
Упражнение 2. Создать бланк «Счет клиенту». В автомобильной мастерской выписывается счет клиенту за ремонт автомобиля. Оплата зависит от того, сколько дней в ремонте был автомобиль. Для этого имеется справка о тарифах. Количество дней рассчитывается как разница между двумя датами: конечной и начальной. Сумма к оплате определяется с помощью функций ЕСЛИ:
Лабораторная работа №9 Создание тестов Цель занятия: изучение информационной технологии организации расчетов с использованием встроенных функций в таблицах MS Excel и с использованием макросов. Теоретические сведения. Если какое-то действие часто повторяется, его выполнение можно автоматизировать с помощью макроса. Макрос — это серия команд и функций, хранящихся в модуле Visual Basic. Их можно выполнять всякий раз, когда необходимо выполнить данную задачу. Перед тем как записать или написать макрос, необходимо спланировать шаги и команды, которые он будет выполнять. Если при записи макроса была допущена ошибка, ее исправление будет также записано. Каждый раз при записи макроса, он сохраняется в новом модуле, присоединенном к книге. Редактор Visual Basic позволяет изменять макросы, а также копировать их либо из одного модуля в другой, либо между различными книгами. Кроме того, можно переименовывать модули, в которых хранятся макросы, или переименовывать сами макросы. Упражнение 1 Тестирование часто применяется при контроле знаний учащихся, при приеме претендентов на работу, при аттестации сотрудников на соответствие занимаемой ими должности. Вопросы для тестирования составляют, как правило, специалисты и психологи. Дальнейшую работу по обработке тестов и результатов нужно поручить компьютеру. В этом случае будет объективный результат.
Имеются вопросы и правильные ответы на них: 1. Редактирование данных в ячейке можно проводить в строке формул: ДА 2. Относительные адреса ячеек при автозаполнении меняются: ДА 3. При вводе в ячейку число выравнивается вправо: ДА 4. Ввод формулы в ячейку начинается с ввода первого операнда: НЕТ 5. Правильно ли записана формула для логического оператора =ЕСЛИ (А1,1,0): НЕТ 6. Абсолютный адрес в формуле отражается знаком $: ДА Введем эти вопросы на лист EXCEL, который представлен на рис. 1. В столбце К запишем правильные ответы, они могут иметь значения ДА или НЕТ. Правильные значения ДА =1 (ИСТИНА) или НЕТ =0 (ЛОЖЬ). В столбце L разместим противоположные ответы с противоположными значениями.
Ниже построим табличку, для суммирования баллов и вычислим сумму пока пустых ячеек К12:К17 (воспользовавшись кнопкой автосуммы на стандартной панели инструментов). Теперь с помощью панели «Элементы управления» создадим кнопку для ответа на первый вопрос и выполним для нее макрос (через контекстное меню). В окне «Назначить макрос объекту», нажмите кнопку «Записать», а в следующем окне «Запись макроса» - ОК. Скопируем из ячейки К1 ответ для первого вопроса в К12 и остановим запись: на командной вкладке Вид выберите Макросы, Остановить запись. Создадим все кнопки для ответов, расположенных в столбце К. Рядом создадим еще один ряд кнопок для противоположных ответов из столбца L. Каждый ответ будем копировать в те же ячейки К12:К17. Результат тестирования отображается в ячейке К18. Создадим еще одну кнопку для результата. Содержание макроса для этой кнопки будет: скопировать ячейку К18 и вставить ее значение в ячейку рядом с этой кнопкой. В контекстном меню на этой ячейке выполним команду «Специальная вставка» и выберем переключатель «Значения». Всем кнопкам 1-го ряда надо дать имя ДА, кнопкам 2-го ряда – НЕТ, а последнюю кнопку назовем «Ваши баллы». Переименование выполняется с помощью контекстного меню на этой кнопке. Скроем столбцы, чтобы не видеть вспомогательных столбцов J, K, L. Выделите эти столбцы полностью и из контекстного менювыберитекоманду Скрыть.
Пройдите тестирование и проверьте свои результаты. Лабораторная работа № 10 Элементы управления листа Цель занятия: изучение информационной технологии создания элементов управления на рабочем листе MS Excel. Теоретические сведения. Элементы управления связываются с определенными ячейками рабочего листа. Каждое изменение состояния элемента управления отражается на содержимом соответствующей ячейки. Данные из этой ячейки могут использоваться в стандартных вычислениях так же, как и введенные непосредственно. Для добавления элементов управления на панель быстрого доступа необходимо выполнить следующие шаги: 1. Выбрать кнопку Office 2. Настройка, в поле « Выбрать команды из»: Все команды, в нижнем списке выбрать Элементы управления, Добавить, ОК. Кнопка «Элементы управления» появится на панели быстрого доступа.
|
||||||
|
Последнее изменение этой страницы: 2017-02-17; просмотров: 1619; Нарушение авторского права страницы; Мы поможем в написании вашей работы! infopedia.su Все материалы представленные на сайте исключительно с целью ознакомления читателями и не преследуют коммерческих целей или нарушение авторских прав. Обратная связь - 18.116.60.123 (0.009 с.) |

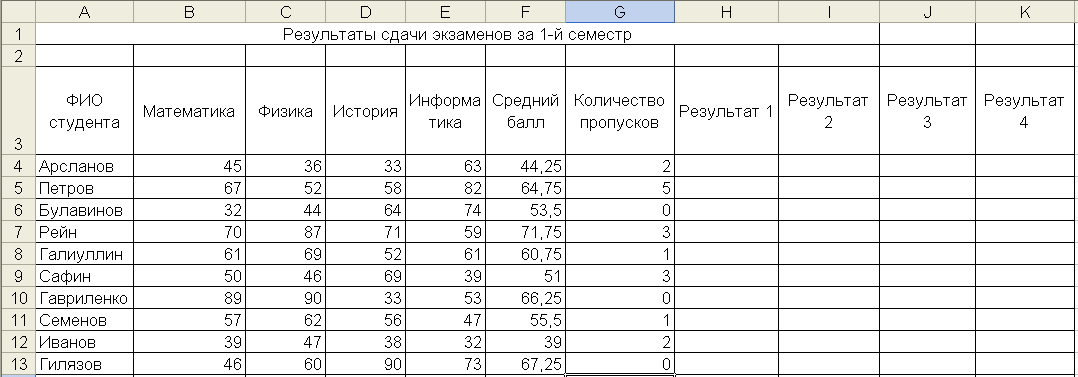






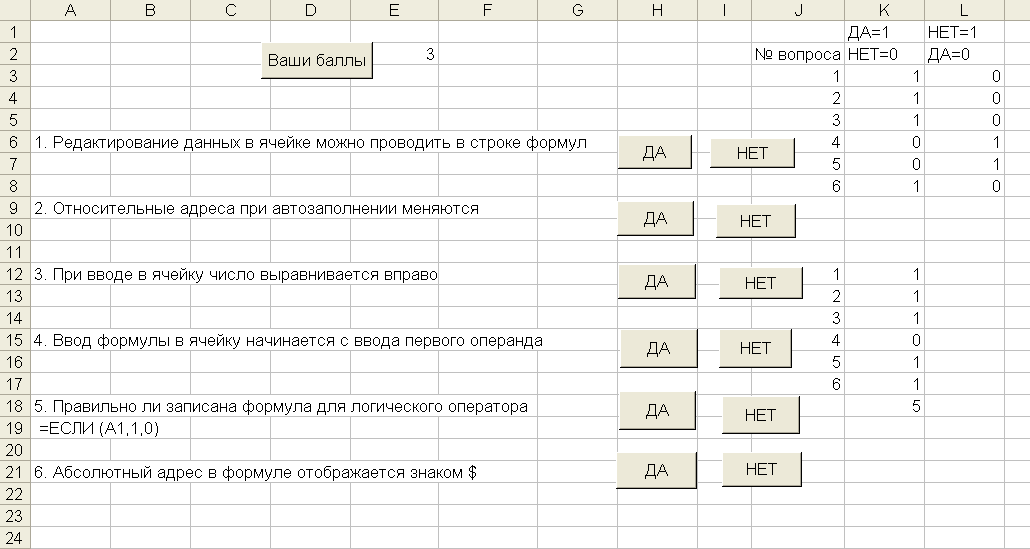
 , Параметры Excel.
, Параметры Excel.


