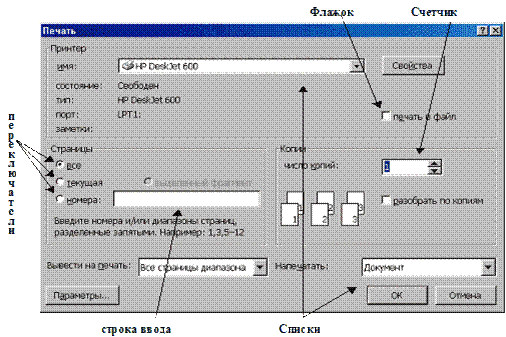Заглавная страница Избранные статьи Случайная статья Познавательные статьи Новые добавления Обратная связь КАТЕГОРИИ: ТОП 10 на сайте Приготовление дезинфицирующих растворов различной концентрацииТехника нижней прямой подачи мяча. Франко-прусская война (причины и последствия) Организация работы процедурного кабинета Смысловое и механическое запоминание, их место и роль в усвоении знаний Коммуникативные барьеры и пути их преодоления Обработка изделий медицинского назначения многократного применения Образцы текста публицистического стиля Четыре типа изменения баланса Задачи с ответами для Всероссийской олимпиады по праву 
Мы поможем в написании ваших работ! ЗНАЕТЕ ЛИ ВЫ?
Влияние общества на человека
Приготовление дезинфицирующих растворов различной концентрации Практические работы по географии для 6 класса Организация работы процедурного кабинета Изменения в неживой природе осенью Уборка процедурного кабинета Сольфеджио. Все правила по сольфеджио Балочные системы. Определение реакций опор и моментов защемления |
Архиватор ARJ. Exe (работает Как архиватор и Как разархиватор, в зависимости от команды. )
Формат команды: ARJ <команда> [<кл1><кл2>…] <Иа> [ <Иф>] Команды: А – добавить файлы в архив; М – перенести файлы в архив; F – обновить файлы в архиве (в архив добавляются новые версии уже имеющихся там файлов); U – в архив добавляются новые версии и новые файлы; Е – извлекает файлы из архива; X – извлекает с сохранением структуры; T –тестирование архива, проверка его работоспособности; L – вывод оглавления архива; D – удалить файлы из архива. Ключи: -r – с сохранением структуры; -g<пароль> - архивация с паролем; -jel – создание самораспаковывающихся архивов; -v<размер в Кбайтах> – создание многотомного архива.
7.5.2 PKZIP.exe – архиватор Формат команды:PKZIP < ключ> <Иа > [<Иф>] Ключи: -А – добавить файлы в архив; -D – удалить файлы из архива; -F- обновить файлы; -U- обновить архив; -M- перенести файлы в архив; -P- с сохранением пути; -Tмм.чч.гг – вкл. В обработку файлы созданные после или в течении этой даты. PKUNZIP.exe – разархиватор Формат команды: PKUNZIP < ключ> <Иа > [<Иф>] Ключи: -C[m] – вывод файла на экран, при использовании m- постранично; -D – сохраняя структуру; -F – обновить каталоги; -P – вывод файла на принтер; -T – тестирование архива; -V- вывод оглавления архива; -X – извлечь файл из архива.
Назначение архиватора RAR.exe 1) Возможность работы в двух режимах - полноэкранного интерактивного интерфейса и обычного интерфейса командной строки; 2) Поддержка других типов архивов(.ZIP,.ARJ); 3) Использование высокоэффективного метода сжатия solid для получения высокой степени сжатия (на 10-50% выше, чем обычно); 4) Возможность создания самораспаковывающихся и многотомных архивов; 5) Защита архивов паролем.
Сервисные функции RAR.exe 1) Шифрование с паролем; 2) Добавление файловых и архивных комментариев; 3) Возможность частичного и полного восстановления поврежденных архивов; 4) Защита архива от изменений; 5) Возможность добавления информации в архив о создателе архива, времени и дате последних изменений, внесенных в архив. Преимущества RAR особенно заметны при архивировании исполняемых модулей (.EXE), объектных файлов (OBJ), больших текстовых файлов и т.д.
Лабораторная работа. Создание, копирование, перемещение, удаление, переименование объектов на рабочем столе и в окне Windows
Цель работы Научиться создавать, копировать, переименовывать, удалять и перемещать объекты Windows.
Ход работы 1) Создайте папку с именем Временная в директории Student с именем вашей группы или на имеющимся у вас носителе; 2) Создайте в папке Временная вложенную папку с именем Собственная. 3) Создайте ярлык к программе калькулятор (C:\WINDOWS\ system32\calc.exe) в папке Временная с именем Калькулятор; Указание. Открыть папку Временная. Вызвать контекстное меню в рабочей области папки Временная. Выбрать команду Создать\Ярлык. В диалоговом окне Создание ярлыка нажать кнопку Обзор. В появившемся диалоговом окне открыть диск С:, затем папку Windows, затем папку system32. Выделить файл calc.exe и нажать ОК. Нажать кнопку Далее. В поле Введите имя ярлыка ввести имя Калькулятор, которое будет отображаться под значком ярлыка. Нажать кнопку Готово. 4) Создайте ярлык к текстовому редактору WordPad (C:\Program Files\ Windows NT\Accessories\WordPad.ехе) в папке Временная с именем Редактор; 5) Создайте в папке Временная ярлык к любому файлу из папки Мои документы диска. (Открыть папку Мои документы. Нажать правую клавишу мыши на файле и, не отпуская её, перетащить файл в папку Временная. В появившемся меню выбрать команду Создать ярлык; 6) Изменить значок ярлыку Редактор в папке Временная. (1-й способ: выделить значок Редактор; из меню Файл выбрать команду Свойства; в диалоговом окне раскрыть вкладку Ярлык, затем нажать кнопку Изменить значок; в диалоговом окне Изменить значок выбрать понравившийся значок, используя горизонтальную линейку прокрутки и нажать ОК. 2-й способ: из контекстного меню на значке Редактор выбрать команду Свойства; далее смотрите 1-й способ.); 7) Измените имя программы Редактор на WordPad. (1-й способ: выделите значок Редактор; из меню Файл выбрать команду Переименовать и ввести WordPad. 2-й способ: из контекстного меню на значке Редактор выбрать команду Переименовать; ввести новое имя WordPad); 8) Создайте в директории Мои документы папку Личная; 9) Скопируйте из папки Временная в папку Личная ярлык программы WordPad. (Открыть папку Временная и Личная и расположить их так, чтобы они были одновременно видны на экране. Нажать правую клавишу мыши на значке программы WordPad и, не отпуская её, перетащить значок из папки Временная в папку Личная. Отпустить клавишу мыши и в появившемся меню выбрать команду Копировать);
10) Закройте папки Временная, Личная; 11) Удалите все значки в папке Временная. (1-й способ: из контекстного меню на значке WordPad выбрать команду Удалить; в появившемся диалоговом окне ответить ДА;2-й способ: перетащить значок Калькулятор в Корзину); 12) Переместить из папки Личная значок WordPad в папку Временная. (Перетащить правой кнопкой значок WordPad и в появившемся меню выбрать команду Переместить); 13) Закройте папку Личная и Временная; 14) Удалите папки Личная и Временная любым из способов. (1-й способ: из контекстного меню папки выбрать команду Удалить; 2-й способ: перетащить требуемую папку в Корзину; 3-й способ: выделить требуемую папку; нажать клавишу < Delete >); 15) Отформатируйте диск A: или любой другой носитель информации (Откройте папку Мой компьютер. Вставьте носитель информации. Вызовете контекстное меню носителя. Выберите команду Форматировать и установить опцию Полное. Нажмите кнопку Начать); 16) Закройте все открытые окна; 17) Откройте папку C:\BP\BIN; 18) Отсортируйте файлы в папке по имени. (В меню Вид выбрать команду упорядочить значки, затем по имени); 19) Создайте в папке Мои документы директорию Группа. Скопируйте из папки BIN в папку Группа группу из первых трёх файлов. (Выделить первый файл. Нажать клавишу < Shift > и, не отпуская её, выделить третий файл. Отпустить клавишу < Shift >. Скопировать выделенные файлы правой клавишей мыши); 20) Скопируйте из папки BP\BGI в папку Группа выборочную группу файлов. (Нажать клавишу < Ctrl > и, не отпуская её, выделить нужные файлы); 21) Скопируйте файл из папки BP\Units в папку Группа с помощью левой клавиши мыши. (Нажать клавишу < Ctrl > и, не отпуская её, перетащить файл в указанную папку); 22) Переместите группу файлов из папки Группа в папку Мои Документы. (Выделите требуемую группу файлов. Нажать клавишу < Shift > и, не отпуская её, перетащить выделенную группу файлов левой клавишей мыши); 23) Создайте в папке Группа папку Рабочая; 24) Переместите файл из папки Мои документы в папку Рабочая. (Перетащите указанный файл левой клавишей мыши на значок папки Рабочая); 25) Скопируйте папку Рабочая в папку Мои Документы; 26) Создайте файл Биография, содержащий Вашу биографию, с помощью текстового WORD и сохраните его в папке Группа; 27) Переименуйте файл Биография в папке Группа в Моя биография; 28) Найдите текстовый файл Моя биография.txt с помощью функции поиска файлов на дисках. (Раскрыть главное меню Пуск, выбрать команду Найти затем Файлы и папки. В диалоговом окне Результаты поиска в поле Искать имена файлов и папок ввести имя искомого файла. В поле Где искать выбрать Локальные диски. Нажать кнопку Найти); 29) Найдите на компьютере папку Группа и откройте ее. (Выполните команду меню Пуск/Найти/Файлы и папки. В диалоговом окне Результаты поиска в поле Искать имена файлов и папок ввести имя искомой папки. В поле Где искать выбрать Локальные диски. Нажать кнопку Найти. По окончании поиска откройте папку); 30) Найдите все текстовые файлы, созданные за последние два дня. (В меню Пуск/Найти/Файлы и папки. В диалоговом окне результаты поиска в поле Искать имена файлов и папок ввести маску *.txt. В поле Где искать выбрать Локальные диски. Раскрыть Параметры поиска и установить опцию Дата. В появившемся списке выбрать Файлы, Созданные и установить опцию За последние. Установить интервал поиска 2 дня. Нажать кнопку Найти).
Содержание отчета 1) Цель, ход работы; 2) Подробное выполнение хода работы (выполненные команды); 3) Окна папок, с которыми осуществлялась работа; 4) Вывод. Вопросы для защиты работы 1) Назовите достоинства ОС Windows; 2) Что относится к объектам Windows (определение, назначение); 3) Как создать папку на рабочем столе, на нужном диске, в нужной папке? 4) Как создать ярлык к программе, папке, документу? Как изменить значок ярлыка? 5) Как изменить имя файла? Как перемещать либо копировать файлы? 6) Как удалить ненужный файл? Как отсортировать файлы и папки на диске? 7) Как отформатировать диск? 8) Как выделить группу смежных файлов либо группу произвольных файлов? 9) Как найти утерянный файл либо папку? 10) Виды окон Windows, их строение. 8.5 Методические рекомендации
Каждой выполняемой программе в Windows отводится окно - прямоугольная область экрана. Все компоненты оконного интерфейса стандартизованы, и практически всякое окно содержит элементы для изменения его размеров и перемещения по экрану при помощи мыши. Окно может принимать одно из трех состояний: нормальное, свернутое или развернутое. Основные компоненты окна Рабочая область. Это та область, где находится содержательная часть окна. Если пользователь работает с текстовым редактором, например, то в этой части окна будет находиться текст создаваемого документа. Строка заголовка. Обычно содержит название приложения и документа. Кроме того, здесь находятся кнопки: – кнопка системного меню - открывает доступ к меню с набором команд, позволяющих изменять размеры окна, свернуть, развернуть, восстановить или закрыть его. (Свернуть окно - значит, убрать его с экрана, но не закрывать. При этом окно будет представлено кнопкой на Панели задач. После закрытия окна его кнопка на Панели задач исчезает); – кнопки свертывания, развертывания/восстановления, закрытия окна расположены в правой части строки заголовка. С помощью строки заголовка окно можно перемещать по экрану. Для этого надо поставить указатель мыши на Строку заголовка, нажать левую клавишу мыши и, не отпуская клавишу, перемещать мышь.
Строка меню. Расположена под строкой заголовка и содержит ряд команд. Вызов любой из этих команд открывает подменю. Состав команд, входящих в Строку меню, как правило, зависит от назначения окна. Панель инструментов. Как правило, здесь размещаются кнопки наиболее часто используемых команд. Вид Панели инструментов изменяется в зависимости от программы и от функции окна. Строка состояния. Расположена в нижней части окна. Она предназначена для оперативного отображения информации об объектах, содержащихся в окне или о положении указателя мыши. Полосы прокрутки. Если размеры окна недостаточны для вывода на экран всего содержимого объекта (например, документа), то в окне появляются полосы прокрутки. Это может быть вертикальная или горизонтальная полоса прокрутки, или обе сразу. Полосы прокрутки имеют кнопки прокрутки и ползунок, с помощью которых можно просматривать содержимое окна. Чтобы изменить размер окна, достаточно поместить указатель мыши на границу окна (при этом указатель мыши должен принять вид двойной стрелки) и, не отпуская кнопку, перемещать мышь.
Управление многими окнами Так как. Windows многозадачная система, может быть загружено одновременно несколько приложений. Следовательно, на экране окажется несколько одновременно открытых окон. Чтобы расположить открытые окна так, как вам нужно, имеется 2 способа. Если открыто несколько окон, то переключиться из одного окна в другое можно: – щелкнуть мышкой видимую часть нужного окна; – щелкнуть кнопку нужного окна на Панели задач; – с помощью клавиш ALT+Tab. Диалоговые окна
Это особый и весьма распространенный вид окна. Он применяется в тех случаях, когда от пользователя требуется ввести дополнительную информацию, без которой невозможно выполнить ту или иную операцию. Windows включает много общих диалоговых окон для выполнения наиболее распространенных операций, таких, например, как открытие и сохранение документов, печать и др. Для того, чтобы пользователю было удобно работать в диалоговых окнах, в них применяются разнообразные элементы управления: – Флажки. С помощью этого элемента управления включается или выключается соответствующий параметр. – Переключатели. Эти элементы работают в группе и позволяют выбрать один вариант из нескольких. – Списки. Этот элемент управления позволяет выбрать один из нескольких элементов, включенных в список. – Счетчик. Позволяет установить нужное числовое значение. – Строка ввода. Предназначена для непосредственного ввода текстовой информации. – Ползунок. Используется для выбора значения в пределах некоторого интервала. Например, с помощью ползунка задается скорость перемещения указателя мыши, которую можно уменьшать или увеличивать в известных пределах. Пример диалогового окна представлен на рисунке 8.1.
Рисунок 8.1 – Окно печати
Под объектом в Windows можно понимать все, с чем оперирует Windows: программу, группу программ, диск, файл, документ, значок. Файл - это любой массив информации, сохраненный на диске и имеющий собственное имя. Файл, например, может быть программой, набором данных, текстовым документом. Документом называется файл, содержащий данные, например, текст, графическое изображение, электронную таблицу. Папка - это каталог, в котором могут быть размещены файлы документов и программ, другие папки. Диск - это одно из устройств, на котором могут храниться файлы. Ярлык - файл, содержащий ссылку на другой объект (документ, папку и т.д.).
|
|||||||||
|
Последнее изменение этой страницы: 2017-02-06; просмотров: 325; Нарушение авторского права страницы; Мы поможем в написании вашей работы! infopedia.su Все материалы представленные на сайте исключительно с целью ознакомления читателями и не преследуют коммерческих целей или нарушение авторских прав. Обратная связь - 18.191.171.235 (0.044 с.) |