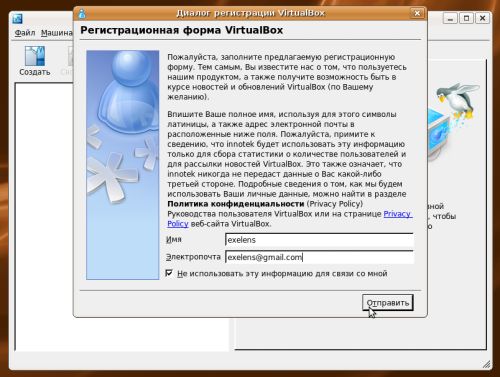Заглавная страница Избранные статьи Случайная статья Познавательные статьи Новые добавления Обратная связь FAQ Написать работу КАТЕГОРИИ: ТОП 10 на сайте Приготовление дезинфицирующих растворов различной концентрацииТехника нижней прямой подачи мяча. Франко-прусская война (причины и последствия) Организация работы процедурного кабинета Смысловое и механическое запоминание, их место и роль в усвоении знаний Коммуникативные барьеры и пути их преодоления Обработка изделий медицинского назначения многократного применения Образцы текста публицистического стиля Четыре типа изменения баланса Задачи с ответами для Всероссийской олимпиады по праву 
Мы поможем в написании ваших работ! ЗНАЕТЕ ЛИ ВЫ?
Влияние общества на человека
Приготовление дезинфицирующих растворов различной концентрации Практические работы по географии для 6 класса Организация работы процедурного кабинета Изменения в неживой природе осенью Уборка процедурного кабинета Сольфеджио. Все правила по сольфеджио Балочные системы. Определение реакций опор и моментов защемления |
Запустите программу форматирования дисков c, d.Содержание книги
Поиск на нашем сайте
По завершению форматирования, вы можете дать имя этим дискам. 6. Переносите систему OC DOS с диска на диск командой sys C:. 7. Создайте дерево каталогов: корневой каталог – назван по номеру группы; 10 подкаталогов с номерами машин, в каталоге, названному по номеру вашей машины, создайте свою папку, в которой создать текстовый файл и скопировать в неё программу редактирования текстовых файлов edit.exe с disk A:. 8. Внесите изменения в ваш текстовый файл.
Установка MS DOS завершена! Работайте! Отчет по работе должен содержать: 1. Все выполняемые действия в ходе установки виртуальной машины, ОС MS DOS на виртуальный диск. 2. Ответы на ниже предложенные вопросы и задания.
Контрольные вопросы: 1. Этапы установки виртуальной машины. 2. Основные этапы установки операционной системы на компьютер. 3. Этапы установки MS DOS на виртуальную машину. Их характеристика.
Практическая работа № 2 «Изучение операционной системы MS DOS, программа Magistr» по дисциплине «Операционные системы и среды»
Цель работы: Научиться работать с программой Magistr. Изучить основные команды и операции операционной системы MS-DOS.
Теоретические сведения:
MS DOS является наиболее широко распространенной операционной системой для персональных компьютеров. Число прикладных программ для MS-DOS составляет десятки тысяч, Такого большого количества программ в быстроразвивающейся компьютерной сфере никогда не было. Эта ОС имеет свои достоинства и недостатки. Ограничения DOS без сомнения, главная отличительная черта вычислительных систем 90-х годов - графический интерфейс пользователя (graphical user interface, GUI). Сторонники GUI утверждают, что этот ориентированный на непосредственное визуальное восприятие обрабатываемых объектов интерфейс сильно ускоряет работу с ПК и за счет простоты освоения делает его более доступным массовому потребителю. Более серьезный недостаток - ограничение памяти, доступной DOS-программ - 640 К. На самом деле DOS может использовать до 1 Mb ОЗУ, но архитектура IBM PC сокращает доступную память до 640 К. Есть множество обходных путей - отображаемая память, расширенная память, расширители DOS, блоки верхней памяти, создаваемые диспетчерами памяти для процессора 80386, но факт остается фактом: не существует естественного способа, позволяющего прикладным программам использовать мегабайты ОЗУ, установленные на современных машинах. Единственный надежный способ преодолеть эти барьеры раз и навсегда - заставить процессор работать в защищенном режиме. Но ни DOS, ни ее прикладные программы не способны работать в этом режиме, поэтому огромные пространства расширенной памяти остаются недоступными для большинства программ. Скелетная природа DOS привлекает разработчиков программного обеспечения. Большинство основных прикладных программ общаются с экраном, клавиатурой и принтером в обход DOS, так как предоставляемые ею услуги по организации интерфейса с этими и другими устройствами совершенно недостаточны. DOS, например, не поддерживает ввод-вывод через последовательный порт по прерываниям. Программисты тратят довольно много времени на написание драйверов для сотен различных принтеров и видеоадаптеров. Конфигурации оборудования бывают настолько разнообразными, что трудно написать программу, которая работала бы на любом IBM-совместимом компьютере. Кроме общей файловой системы DOS здесь мало, чем может помочь.
Число прикладных программ для MS-DOS составляет десятки тысяч. Такого большого количества программ в быстроразвивающейся компьютерной сфере никогда не было. Ограничения DOS, без сомнения, главная отличительная черта вычислительных систем 90-х годов - графический интерфейс пользователя (graphical user interface, GUI). Сторонники GUI утверждают, что этот ориентированный на непосредственное визуальное восприятие обрабатываемых объектов интерфейс сильно ускоряет работу с ПК и за счет простоты освоения делает его более доступным массовому потребителю. Более серьезный недостаток - ограничение памяти, доступной DOS-программ - 640 К. На самом деле DOS может использовать до 1 Mb ОЗУ, но архитектура IBM PC сокращает доступную память до 640 К. В DOS нет стандартного интерфейса для прикладных программ, поэтому то, что работает в одной программе, вероятнее всего, не будет работать в другой. Еще один "черный шар" против DOS – полное отсутствие мультизадачности. DOS предназначена для одновременного выполнения только одной программы, и попытки заставить ее работать по-другому (за исключением некоторых очень специфичных случаев) чреваты крахом системы. Даже резидентные программы (TSR), являющиеся ограниченным, но все же весьма полезным исключением из правила, осложняют дело, когда конфликтуют друг с другом или с другими элементами системы.
Сила в простоте. Одна из наиболее очевидных сильных сторон DOS – умеренные требования к оборудованию. Для того, чтобы работать с Windows на более или менее приемлемой скорости, необходим как минимум ПК на основе процессора 80386 с не менее чем 4Мбайт ОЗУ. Если надо DOS может вполне нормально работать с 640 Кбайт и на процессоре 8088. DOS-программы работают быстро, по большей части благодаря тому, что большинство из них использует текстовый режим дисплея. Даже графические DOS-программы, как правило, в несколько раз быстрее своих Windows-аналогов, так как над ними не довлеет GDI.. Простота DOS позволяет делать то, что неосуществимо в более сложных операционных средах. Например, можно с помощью команды DEBUG создать очень мощные утилиты. API (application programming interface, интерфейс прикладных программ) DOS достаточно прост, и даже начинающие программисты могут научиться писать полезные программы. В то же время API Windows очень сложен и для овладения им необходимо несколько месяцев. Кроме того, создание программ для Windows требует изощренных инструментальных средств, в частности редакторов ресурсов, компиляторов и отладчиков, работающих в этой операционной системе. Не случайно, что для Windows гораздо меньше условно бесплатного и бесплатного программного обеспечения.что эта ОС имеет свои достоинства и недостатки. Ограничения DOS, без сомнения, главная отличительная черта вычислительных систем 90-х годов - графический интерфейс пользователя (graphical user interface, GUI). Сторонники GUI утверждают, что этот ориентированный на непосредственное визуальное восприятие обрабатываемых объектов интерфейс сильно ускоряет работу с ПК и за счет простоты освоения делает его более доступным массовому потребителю.
Ход работы: 1. Запустите программу MAGISTR: Пуск\Программы/Magistr/ 2. Выполните основные действия для начала работы с этой программой. 3. Подробно, следуя инструкциям выполнить все действия по изучению ос MS DOS. 4. Законспектировать все теоретические сведения, встретившиеся вам. 5. Составить тест из 25 вопросов, содержащий основные сведения по операционной системе MS DOS.
Практическая работа №3 «Установка Windows XP Professional, используя виртуальную машину» по дисциплине «Операционные системы и среды» Цель работы: Научиться устанавливать операционную систему Windows XP, выявить основные этапы установки. Теоретическая часть: Процесс установки Windows XP делится на несколько фаз, которые определяются в зависимости от того, как именно вы устанавливаете операционную систему. Если вы производите установку из Windows 95/98 или Windows NT, программа установки собирает информацию и копирует файлы, необходимые для загрузки компьютера в текстовом режиме Windows XP, а затем перезагружается в текстовом режиме. Далее вы (по желанию) можете выбрать раздел диска для установки, после чего программа установки инсталлирует Windows XP на жесткий диск и происходит перезагрузка. Далее установку продолжает мастер Windows XP Setup Wizard, работающий в графической среде, который собирает дополнительную информацию, конфигурирует устройства и завершает процесс копирования файлов на жесткий диск. После этого процесс установки завершается, и компьютер перезагружается в Windows XP.
Если вы загружаете систему с загрузочных дисков и (или) с CD-ROM, вам необходимо выбрать раздел, в котором будет установлена операционная система, после чего программа установки инсталлирует Windows XP на жесткий диск. Далее работу продолжит GUI-мастер Windows XP Setup Wizard. Он соберет информацию о системе, сконфигурирует аппаратное обеспечение и завершит установку Windows XP на вашем компьютере. По окончании программа установки перезагрузит компьютер. Если вы загружаете систему с загрузочной дискеты MS-DOS, программа установки копирует на жесткий диск файлы, необходимые для перезагрузки в текстовом режиме Windows XP, а затем переключается в текстовый режим Windows XP. Установка происходит также, если вы загружаетесь с компакт-диска Windows XP или установочной загрузочной дискеты. Основные этапы установки ОС на компьютер. 5. Изменение в BIOS порядка загрузки компьютера. Этот этап необходим, так как многие ОС для своей установки требуют загрузки с дискеты или CD-ROM 6. Разбиение диска на разделы, разделов на логические диски. Этот этап выполняется с помощью программы fdisk. 7. Форматирование каждого логического диска. Этот этап выполняется с помощью утилиты format.com. 8. Копирование файлов ОС на компьютер, настройка оборудования и служебных программ. Этот этап выполняется с помощью программы установки, поставляемой вместе с дистрибутивным комплектом операционной системы. В ходе выполнения работы будет проводиться работа с программой Neo Tweaker Professional. Neo Tweaker Professional - программа, которая настраивает ОС Windows, тем самым улучшая ее работу и увеличивая скорость быстродействия. Neo Tweaker использует недокументированные возможности системы, которые невозможно настроить стандартными методами. С помощью этого твикера можно: - выставить всевозможные запреты, - защитить систему от нежелательных вторжений, - очистить списки Автозагрузки, Установки/Удаления программ, - очистить кэш от ненужных элементов, в общем, ускорить работу всей системы в целом. Работать с программой достаточно легко: на каждый изменяемый параметр выводится подсказка, прочитав которую можно понять суть предполагаемого изменения в операционной системе. В этой версии исправлена очередность перебора по Tab в Настройках, переименованы некоторые пункты меню, обновлена утилита NeoCleaner (менеджер очистки системы: чистка дисков, поиск ошибок в реестре, поиск некорректных ярлыков, чистка различных списков).
Sun xVM VirtualBox (32-bit) 2.2.0 Final - cистема виртуализации, аналогичная VMware Workstation и MS Virtual PC. Поддерживает динамическую трансляцию - выполнение большей части инструкций гостевой ОС производится на реальном оборудовании. В качестве хост-систем поддерживаются 32- и 64-битные версии Linux, Windows, Mac OS,Solaris, а в роли гостевой системы могут выступать Windows, GNU/Linux, BSD, Solaris и другие операционные системы.
Ход работы: 1. Установите новую виртуальную машину Windows для установки на нее операционной системы Windows XP Professional. Для этого: 1. Запустите программу Sun xVM VirtualBox: Пуск\Программы\Sun xVM VirtualBox\VirtualBox. 2. Не заполняйте данные регистрационной формы. Закройте это окно.
Для создания виртуальной машины кликните "Создать". 3. Укажите имя виртуальной машины и выберите тип операционной системы.
4. Укажите размер основной памяти.
5. Создайте или подключите уже существующий образ жёсткого диска.
Следуйте инструкциям мастера создания нового виртуального диска.
6. Укажите тип образа.
Его месторасположение и размер.
После клика по кнопке "Готово" Вы вновь оказываетесь в основном окне VirtualBox.
7. Для запуска виртуальной машины кликайте "Старт".
Обратите внимание на предупреждение и дочитайте его до конца, информация вам ещё пригодится.
Следуйте инструкциям.
8. Укажите откуда грузиться создаваемой системе. Укажите – с образа жесткого диска. Жмите "Готово".
Устанавливать Windows XP Professional будем с виртуального загрузочного диска. Он находится в папке С\TEMP\VPC111|\WinXP2sp.iso 9. Далее, следуя шагам мастера, выполняем установку Windows XP Professional. 10.
|
||||||||
|
Последнее изменение этой страницы: 2017-02-05; просмотров: 310; Нарушение авторского права страницы; Мы поможем в написании вашей работы! infopedia.su Все материалы представленные на сайте исключительно с целью ознакомления читателями и не преследуют коммерческих целей или нарушение авторских прав. Обратная связь - 3.14.254.103 (0.013 с.) |