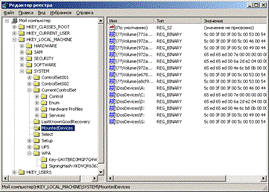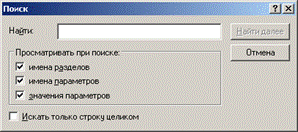Заглавная страница Избранные статьи Случайная статья Познавательные статьи Новые добавления Обратная связь КАТЕГОРИИ: ТОП 10 на сайте Приготовление дезинфицирующих растворов различной концентрацииТехника нижней прямой подачи мяча. Франко-прусская война (причины и последствия) Организация работы процедурного кабинета Смысловое и механическое запоминание, их место и роль в усвоении знаний Коммуникативные барьеры и пути их преодоления Обработка изделий медицинского назначения многократного применения Образцы текста публицистического стиля Четыре типа изменения баланса Задачи с ответами для Всероссийской олимпиады по праву 
Мы поможем в написании ваших работ! ЗНАЕТЕ ЛИ ВЫ?
Влияние общества на человека
Приготовление дезинфицирующих растворов различной концентрации Практические работы по географии для 6 класса Организация работы процедурного кабинета Изменения в неживой природе осенью Уборка процедурного кабинета Сольфеджио. Все правила по сольфеджио Балочные системы. Определение реакций опор и моментов защемления |
Сравнение Regedit и Regedit32
Какой из двух редакторов реестра выбрать, правильно учтя имеющиеся обстоятельства? Оба редактора имеют одинаковые основные возможности. С их помощью вы сможете: • Просматривать в графическом виде древовидную иерархическую структуру • Просматривать и изменять разделы, подразделы, параметры и значения параметров (в соответствии с имеющимися у вас полномочиями доступа). • Соединяться с удаленным компьютером (для доступа к которому у вас имеются полномочия) и проверять или даже изменять содержимое Реестра. Однако каждый редактор имеет возможности, отсутствующие у другого. Давайте начнем с Regedit32. Он был создан специально для Windows NT, поэтому он имеет некоторые возможности, сохранившие свою полезность и в Windows XP. • Возможность просмотра и изменения списков контроля доступа (ACLs) для разделов Реестра. • Возможность аудита разделов, при помощи которого вы можете наблюдать, ктопытался удалять, добавлять или редактировать разделы (или их содержимое) и узнать, были ли эти попытки успешными. • Поддержку всех типов данных Реестра, описанных ранее. Кроме того, вы можете редактировать значения одних типов при помощи редактора для другого типа (вручную, редактируя значения REG_BINARY). • Режим «только чтение», в котором вы можете просматривать Реестр, но не можете вносить в него изменения. • Сохранение и восстановление файлов-ульев или отдельных разделов. • Используется старый, «многодокументный» интерфейс MDI (multiple documents interface), в котором для каждого корневого раздела применяется свое окно документа. Авот Regedit был спроектирован для работы в интерфейсе в стиле Windows 95 -поэтому он выглядит несколько по-другому. Его функциональные возможности тоже несколько отличаются. Так, доступны следующие возможности. • Поиск (на соответствие некоторой текстовой строке) разделов, имен параметров и содержимого параметров. Эта возможность чрезвычайно ценна и является основной причиной применения Regedit. • Использование привычного двухпанельного интерфейса в стиле Проводника Windows, помогающего сравнить взаимное расположение двух разделов или параметров. Он содержит и другие возможности в стиле Проводника Windows, такие как контекстные меню, редактирование прямо на месте и удобное управление деревом.
• Импорт и экспорт нужных разделов (и нижележащих в них элементов данных) в пригодные для чтения людьми текстовые файлы, а не только импорт и экспорт разделов в двоичном виде. • В версии для Windows XP имеется меню Favorites (Избранное) в которое вы можете добавлять разделы, которые будут, по вашему мнению, редактироваться часто. Теперь вы знаете, каким редактором лучше пользоваться? Чаще всего выбор редактора зависит от вашего личного предпочтения. Некоторым людям нравится, как работает Regedit, а другие предпочитают Regedit32 с его старым стилем. Если вы пытаетесь определить, в каком разделе хранится некоторый параметр, то лучше бы пользоваться Regedit, но если нужно установить полномочия доступа для разделов, то лучше применять Regedit32. Мы с ограничимся рассмотрением Regedit. Пробежимся по Regedit Как пользователь Проводника Windows (все равно, какой версии), вы уже знаете около 85% о том, как пользоваться редактором Regedit. Эта полная похожесть в дизайне интерфейса отражает усилия фирмы Microsoft по упрощению работы благодаря применению привычных пользовательских интерфейсов. Основное окно Regedit показано на рис. 2.
Рис. 2. Пользовательский интерфейс Regedit
Основные элементы интерфейса совершенно понятны. Обратите внимание на следующие возможности: • Дерево в левой панели окна Registry Editor (Редактор Реестра) показывает все корневые разделы и подразделы. То, что вы здесь увидите, зависит от раскрытых вами разделов и подразделов. • В правой панели показаны параметры, сопоставленные выбранным разделам из левой панели. Каждый параметр представлен тремя элементами данных: именем параметра (имя (Default) используется для безымянного параметра, применяемого по умолчанию, имеющегося в каждом из разделов), типом параметра и содержимым параметра (данными). • строке состояния (в нижней части окна) показан полный путь к разделу, выбранному в текущий момент. (Regedit также может копировать путь к этому разделу в буфер обмена, при помощи команды Copy Key Name меню Edit; это удобно, если вы пишете книгу или как-либо по-другому документируете свою работу. Интерфейс работает при помощи стандартных элементов управления Windows, здесь работают все привычные вам по работе с Проводником Windows последовательности «горячих клавиш» и другие средства управления с помощью клавиатуры. Например, вы можете переходить к нужному разделу, нажав мышью в любом месте в левой панели и набрав с клавиатуры несколько первых букв имени разделу для перемещения в любой половине окна редактора Regedit, вы можете пользоваться клавишами со стрелками.
Поиск разделов и параметров Команду Find (Найти) из меню Edit программы Regedit вы должны ценить дороже золота, потому что она позволяет находить раздел и параметры, имеющие заданные имена или содержимое (рис. 3). Несмотря на простой интерфейс, это средство имеет огромную ценность, потому что позволяет найти нужный параметр во всем Реестре. Ниже описано, как пользоваться диалоговым окном Find: •Введите с клавиатуры шаблон цели вашего поиска в поле Find What (Найти). Можно задавать только простую текстовую строку (в кодировке ASCII), здесь не допускаются никакие символы групповой подстановки. Если вы ищете параметры, то Regedit будет проверять на соответствие вашему шаблону только параметры строкового типа (REG_SZ, REG_EXPAND_SZ и REG_MULTI_SZ). •Настройки в области Просматривать при поиске (Look At) указывают, где Regedit должен искать интересующее вас значение. По умолчанию поиск производится среди имен разделов (флажок Keys), имен параметров (флажок Values) и значения параметров (флажок Data), но вы можете установить свои настройки. •Установив флажок Искать только строку целиком (Match whole string only), вы сообщите программе Regedit, что вам нужно найти строку целиком, а не часть строки. Например, если вы, установив этот флажок, будете искать «Windows», то при поиске будет проигнорирован раздел HKLM\SOFTWARE\Microsoft \Windows NT.
Рис. 3. Диалоговое окно Find программы Regedit
Выполнив настройки в диалоговом окне Поиск, нажмите на кнопку Найти далее (Find Next), и Regedit начнет поиск. В конце концов произойдет одно из двух: либо Regedit уткнется в конец Реестра (в этом случае он сообщит вам, что не нашел соответствие шаблону поиска), либо он найдет соответствие. В последнем случае найденное соответствие будет помечено выделением; если найденное соответствие - не то, которое вы действительно хотели найти, то поиск можно продолжить при помощи команды Find Next из меню Edit (или, нажав на соответствующую ей «ускоряющую» клавишу F3). Совет. Всякий раз, когда вы выполняете поиск, Regedit начинает его от начала HKCR и завершает, дойдя до конца НКСС. Вы не можете поменять порядок поиска, но можете пользоваться знанием о нем.
|
||||||
|
Последнее изменение этой страницы: 2017-02-05; просмотров: 390; Нарушение авторского права страницы; Мы поможем в написании вашей работы! infopedia.su Все материалы представленные на сайте исключительно с целью ознакомления читателями и не преследуют коммерческих целей или нарушение авторских прав. Обратная связь - 3.141.24.134 (0.005 с.) |