
Заглавная страница Избранные статьи Случайная статья Познавательные статьи Новые добавления Обратная связь FAQ Написать работу КАТЕГОРИИ: ТОП 10 на сайте Приготовление дезинфицирующих растворов различной концентрацииТехника нижней прямой подачи мяча. Франко-прусская война (причины и последствия) Организация работы процедурного кабинета Смысловое и механическое запоминание, их место и роль в усвоении знаний Коммуникативные барьеры и пути их преодоления Обработка изделий медицинского назначения многократного применения Образцы текста публицистического стиля Четыре типа изменения баланса Задачи с ответами для Всероссийской олимпиады по праву 
Мы поможем в написании ваших работ! ЗНАЕТЕ ЛИ ВЫ?
Влияние общества на человека
Приготовление дезинфицирующих растворов различной концентрации Практические работы по географии для 6 класса Организация работы процедурного кабинета Изменения в неживой природе осенью Уборка процедурного кабинета Сольфеджио. Все правила по сольфеджио Балочные системы. Определение реакций опор и моментов защемления |
Первое знакомство с FAR-managerСодержание книги
Поиск на нашем сайте
Запуск FAR-manager можно осуществить несколькими способами. Рассмотрим лишь два из них. Первый способ. Если на рабочем столе расположен ярлык для FAR-manager, то необходимо установить указатель мыши на данный ярлык и дважды щелкнуть левой кнопкой мыши. Второй способ. На панели задач, нажав мышью на кнопку Пуск, активизировать меню. Выбрать в открывшемся меню пункт Программы, в подменю- пункт FAR-manager, в новом подменю - вновь пункт FAR-manager. FAR-manager поддерживает две версии основного языка и языка помощи: англоязычную и русскоязычную, при этом имеется возможность выбора каждой из версий. На рисунке 1.1 представлена русскоязычная версия программной оболочки FAR-manager.
4 3
2 2
1 - Левая панель; 2 - Правая панель; 3 - указатель/наименование текущего диска; 4 - символ для смены диска на левой панели; 5 - активная линейка; 6 - активная (командная) строка; 7 - линейка клавиш Рисунок 1.1 – Вид окна после запуска FAR-manager
Экран FAR-manager (рисунок 1.1) представляет собой два прямоугольных окна, ограниченных двойной рамкой, каждое из которых в дальнейшем будем называть панелями. Ниже этих панелей располагается активная (командная) строка с обычным приглашением DOS, в которой можно вводить команды операционной системе. Еще ниже располагается линейка клавиш (рисунок 1.1), в которой указаны цифры 1-10, соответствующие 10 функциональным клавишам (F1-F10) клавиатуры, а также их назначение. Данная линейка может служить и как строка подсказок при работе в FAR-manager, и непосредственно для выполнения указанного в нем действия. Для этого достаточно щелкнуть мышью по соответствующей кнопке линейки. В комбинации с клавишами ALT или CTRL назначение каждого пункта линейки клавиш меняется. Подробное описание назначения функциональных клавиш представлено в приложении А. При запуске FAR-manager та панель, в которой располагается активная линейка (маркер) (рисунок 1.1), является активной. Перемещение маркера возможно как с помощью клавиш управления курсором, так и с помощью мыши. На каждой панели можно отображать содержимое того или иного жесткого диска, т.е. имена файлов и папок, имеющихся на данном диске и предусмотренную информацию о них. Название текущего диска отображается вверху каждой панели (рисунок 1.1), а также в командной строке. Так как жестких логических дисков на компьютере может быть несколько, то в FAR-manager предусмотрена возможность их выбора. Выбрать диск для отображения его содержимого на одной из панелей можно несколькими способами.
Кроме панелей диска существует еще и панель информации (информационная панель). На рисунке 1.1 она располагается справа. Данная панель содержит некоторую информацию о компьютере и диске, содержимое которого отображено на противоположной панели. Для того, чтобы отобразить панель информации используется комбинация клавиш CTRL+L. Повторное нажатие этих же клавиш уберет панель информации.
Рисунок 1.3 – Окно FAR-manager, в котором на правой панели отображено дерево папок и файлов
Для завершения работы с FAR-manager следует нажать клавишу F10 или щелкнуть левой кнопкой мыши на пункте Выход на линейке клавиш. На экране появится запрос на подтверждение введенного действия (выход из FAR-manager) (рисунок 1.4).
Рисунок 1.4 – Окно, подтверждающее запрос на завершение работы с FAR-manager
Для завершения работы необходимо выбрать Да, для возврата в FAR-manager – Нет.
|
|||||||||
|
Последнее изменение этой страницы: 2017-02-05; просмотров: 222; Нарушение авторского права страницы; Мы поможем в написании вашей работы! infopedia.su Все материалы представленные на сайте исключительно с целью ознакомления читателями и не преследуют коммерческих целей или нарушение авторских прав. Обратная связь - 52.14.7.103 (0.009 с.) |


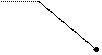

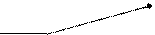 5
5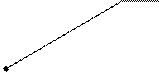 1
1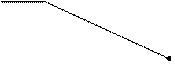
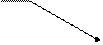
 7
7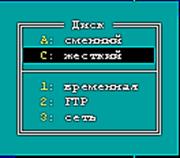 Первый способ. Для смены диска на левой панели необходимо одновременно нажать комбинацию клавиш ALT+F1, а на правой панели - ALT+F2. На экране появиться окно со списком всех имеющихся на данном компьютере логических дисков (рисунок 1.2). В нем необходимо выбрать нужный диск и нажать ENTER.
Первый способ. Для смены диска на левой панели необходимо одновременно нажать комбинацию клавиш ALT+F1, а на правой панели - ALT+F2. На экране появиться окно со списком всех имеющихся на данном компьютере логических дисков (рисунок 1.2). В нем необходимо выбрать нужный диск и нажать ENTER.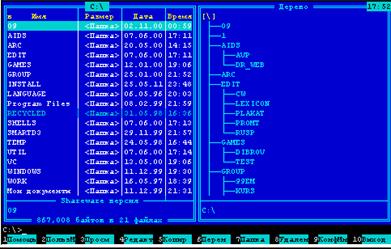 На любой из панелей можно также отображать и дерево папок и файлов, в виде, приведенном на рисунке 1.3. Для этого необходимо нажать комбинацию клавиш CTRL+T.
На любой из панелей можно также отображать и дерево папок и файлов, в виде, приведенном на рисунке 1.3. Для этого необходимо нажать комбинацию клавиш CTRL+T.



