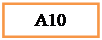Заглавная страница Избранные статьи Случайная статья Познавательные статьи Новые добавления Обратная связь FAQ Написать работу КАТЕГОРИИ: ТОП 10 на сайте Приготовление дезинфицирующих растворов различной концентрацииТехника нижней прямой подачи мяча. Франко-прусская война (причины и последствия) Организация работы процедурного кабинета Смысловое и механическое запоминание, их место и роль в усвоении знаний Коммуникативные барьеры и пути их преодоления Обработка изделий медицинского назначения многократного применения Образцы текста публицистического стиля Четыре типа изменения баланса Задачи с ответами для Всероссийской олимпиады по праву 
Мы поможем в написании ваших работ! ЗНАЕТЕ ЛИ ВЫ?
Влияние общества на человека
Приготовление дезинфицирующих растворов различной концентрации Практические работы по географии для 6 класса Организация работы процедурного кабинета Изменения в неживой природе осенью Уборка процедурного кабинета Сольфеджио. Все правила по сольфеджио Балочные системы. Определение реакций опор и моментов защемления |
Тема: «Работа с объектами в Windows»Содержание книги Поиск на нашем сайте
Цель работы: Уметь работать с файлами, папками, дисками с помощью “Моего компьютера”, осуществлять поиск данных, пользоваться пунктом меню “Свойства”. Ход выполнения лабораторной работы: 1. Создать и проверить дерево каталогов с файлами;
2. Поиск, расширенный поиск; 3. Создание ярлыков DOS и Windows (4 способа), их свойства.
1. Создание каталогов 1.1 Меню>файл>создать папку; 1.2 ПКМ на рабочей области> создать папку. 2. Поиск 2.1 Для того что бы осуществить поиск файлов, необходимо зайти в «Мой компьютер» выбрать вкладку «Поиск», выбрать необходимые для поиска элементы, файли и папки, изображения и музыку или видео, и т.д; 2.2 Поиск производится по одному или всем из 6 критериев: · Части имени файла или имя файла целиком; · Слово или фраза в файле; · Выбор папки, диска или сетевого ресурса в котором будет производится поиск; 2.3 Расширенный поиск · Когда были произведены последние изменения (дата последних изменений неизвестна, на прошолой недели, в прошедшем месяце, в прошедшем году, указать диапазон вручную); · Какой размер файла (размер неизвестен, маленький (меньше 100кб), средний (менее 1мб), большой (более 1мб), указать размер вручную))); · По типу файла, поиск в систменых папках, поиск в скрытых файлах и папках; просмотреть вложенные папки, с учетом регистра, поиск во внешних хранилищах; 2.4 Поиск скрытх файлов и папок – поиск в файлах и папках с атрибутом «скрытый»; 2.5 Вложенные подпапки – производит поиск не только в папках но и во всех подпапках; 2.6 С учетом регистра – искать, различая стройные и заглавыне буквы в именах расширенных; 2.7 Поиск во внешних хранилищах – искать среди резервных копий файлов на внутренних носителях; 2.8 Выбор типа файла – выбор необходимого типа файла;
3. Способы создания ярлыков, и их свойства: 3.1 Ярлык - это ссылка на объект (например, файл, папку или программу), расположенный на компьютере. Пользователь может создавать ярлыки и располагать их в удобных местах, например на рабочем столе или в панели навигации (панели, расположенной слева) какой-либо папки. С помощью ярлыка можно быстро получить доступ к объекту, на который ссылается ярлык. Ярлыки можно отличить от исходного файла по стрелке, которая отображается на значке ярлыка. 3.2 Создание ярлыка: · Выделить объект при зажатой кнопке Alt и перетащить в необходимую область. · Кликнуть правой кнопкой мыши по рабочей области, выбрать пункт “Создать” > Ярлык. · Выделить объект ПКМ и выбрать создать ярлык. · Мои документы>файл>создать>ярлык. · Перенести объект в рабочую область с зажатой ПКМ. 3.3 Свойства DOS ярлыков (*.pif): · Тип (тип ярлыка (расширение)); · Описание (имя программы, назначенной для открытия данного файла, или описание выбранной программы или командного файла); · Размещение (расположение файла или папки); · Размер (размер файла или папки); · Размер на диске (фактическое дисковое пространство используемое выделенным файлом или папкой); · Дата создания; · Дата последнего изменения; · Дата последнего запуска; · Атрибуты файла (Дополнительные атрибуты: Файл готов для архивирования; Индексировать содержимое для быстрого поиска; Атрибуты сжатия и шифрования: Сжимать содержимое для экономии места на диске; Шифровать содержимое для зашиты данных); · Дополнительно (Файл готов для архивирования, индексировать содержимое для быстрого поиска, сжимать содержимое. Для экономии места на диске, шифровать содержимое для защиты данных.) Программа: · Значок, представляющий данную программу (название программы); · Команда (Поле для ввода пути и имени программы MS-DOS.При необходимости в путь можно включить имя диска, папку и расширение имени файла. Вслед за именем располагаются параметры, необходимые для запуска программы.); · Рабочая папка (Поле для ввода, имени папки, которая будет использоваться программой для загрузки и сохранения файлов. При необходимости в путь к папке можно включить имя диска); · Пакетный файл (Поле ввода имени командного файла *.bat, который должен запускаться при каждом запуске программы); · Быстрый вызов (Поле для ввода сочетания клавиш, которое используется для запуска программы и перехода ее в окно. Сочетание должно включать клавишу CTRL и (или) ALT и еще одну обычную клавишу (например CTRL+Y). В сочетаниях нельзя использовать клавиши ESC,ENTER, TAB, SPACE, PRINT SCREEN, BACK SPACE); · Размер окна ((типа окна используемый при запуске программы, это может быть обычное окно, а так же окно, свернутое в значок или развернутое на весь экран), обычный размер окна, свернутый в значок, развернутый на весь экран; закрытие окна по завершении работы (будет ли закрыто или останется открытым оболочка эмулятора DOS по завершении программы)); · Дополнительно (Имя файла AUTOEXEC %путь*.NT%, имя файла CONFIG %путь*.NT%); (У *.BAT *.SYS - *.NT) · Сменить значок (выбор иконки для значка, представляющего программу); 3.4 Шрифт · Доступные типы шрифтов (только растровые (точечные шрифты, для работы в MS-DOS), только True Type (шрифты для работы в Windows), оба типа шрифтов); · Размер шрифта (Авто, 4*6, 5*12, 6*8, 7*12, 8*8, 8*12, 10*18, 10*16, 12*19, 16*8, 16*12); · Вид окна (отображает окна MS-DOS при выбранном шрифте на экране компьютера); · Образец выбранного шрифта (отображает выбранный пользователем шрифт, в окне MS-DOS); 3.5 Экран · Режим (полноэкранный, оконный); · Окно (восстанавливать параметры при загрузке (сохранение размеров окна,(включая размер, положение и шрифт) при выходе из программы. При работе в полноэкранном режиме положение этого флажка роли не играет); · Производительность (эмуляция функций ПЗУ (признак эмуляции драйвером видеоадаптера функций из ПЗУ видеоадаптера) (Fast ROM); Динамическое выделение памяти); 3.6 Разное · Выполнение (Экранная заставка (признак запуска экранной заставки даже тогда, когда программа активна)); · Фоновый режим (Полная приостановка (блокировка возможности пользования программой каких бы то ни было системных ресурсов, если программа неактивна)); · Использование мыши (Монопольное (признак монопольного использования мыши данной программой. При этом нельзя будет использовать для работы с обычным указателем Windows); Для выделения); · Завершение работы (предупреждение (Вывод на экран специального предупреждений каждый раз, когда делается попытка закрыть окно при некорректной работе программы). · Прочие возможности (быстрая вставка (Этот флажок позволяет использовать при работе с программами для MS-DOS режим быстрой вставки данных. Этот режим предусмотрен для копирования и вставки из MS-DOS в Windows, и наоборот. Если вставка работает неправильно, снимите этот флажок)); · Сочетания клавиш отведенные для ОС: Alt+tab; ctrl+esc; alt+prtsc; alt+space; alt+enter: alt+esc; prtsc; (Сочетания клавиш, которые можно зарезервировать, зарезервированное сочетание обрабатывается не программой, а непосредственно Windows. Если программа использует одно из перечисленных сочетаний, резервирование с него желательно снять, это позволит обрабатывать сочетание в программе); · Приоритет при ожидании (высокий, низкий (Если программа находится в состоянии простоя, то через заданное время отведенные ей ресурсы центрального процессора будут отданы другим программам. Приоритет определяет длину этого промежутка времени.));
3.7 Свойства Windows ярлыков (*.lnk) 1) Общие свойства (см. свойства DOS ярлыка); Ярлык: · Тип объекта (расширение); · Размещение (расположение файла или папки); · Объект %Путь% (имя объекта, на который указывает данный ярлык, а так же поле для ввода другого имени). Ярлык может указывать на объекты различных типов, такие как файл, папка, часть документа, принтер или компьютер в сети; · Рабочая папка (Папка содержащая объект или связанные с ним файлы, некоторые программы в процессе работы обращаются к файлам, находящимся в другом месте, нежели сама программа); · Быстрый вызов (Поле ввода сочетаний клавиш, которое можно использовать для запуска программы.); · Окно (Способ отображения данного объекта при открытии ярлыка: в оке обычного размера, развернутым на весь экран или свернутым в значок на панели задач); · Комментарий (Текст описания для данного ярлыка. Комментарий выводится при наведении на ярлык); · Найти объект (Открытие папки, содержащей исходный элемент, на который указывает ярлык); · Сменить значок (Смена значка для данного ярлыка); · Дополнительно (Запускать с другими учетными данными, запускать в отдельной области памяти);
Лабораторная работа №12 Тема: «Работа в проводнике» Цель работы: Уметь работать с файлами, папками, дисками с помощью “Моего компьютера”, осуществлять поиск данных, пользоваться пунктом меню “Свойства”. Ход выполнения лабораторной работы: 1. Найти 6 способов копирования; 2. Найти 6 способов переноса; 3. Найти 6 способов удаления; 4. Найти 4 способа переименования; 5. Найти 4 способа открытия проводника;
1. Найти 6 способов копирования: · ПКМ кликнуть на файл или папку и выбрать пункт «Копировать», выбрать необходимую директорию ПКМ «Вставить»; · Удерживая ctrl+ЛКМ перенести файл либо папку в нужную директорию; · Ctrl+insert (копирование файла)=> выбрать необходимую директорию Shift+insert (вставить); · Выбрать файл и на панели инструментов выбрать «Копировать файл», выбрать необходимую директорию; · Выбрать файл ПКМ выбрать необходимую директорию (перенеся курсор с файлом на нее) выбрать пункт «Копировать»; · Выбрать файл, нажать Ctrl+C для копирования файла, и Ctrl+V для вставки в нужную директорию. 2. Найти 6 способов переноса: · Выбрать файл, и на панели инструментов выбрать пункт «Переместить», выбрать необходимую директорию; · Выбрать файл, удерживая ЛКМ+shift переместить в необходимую директорию; · Выбрать файл ЛКМ => Панель инструментов (папки) => Выбрать необходимую директорию; · Выбрать файл, нажать Ctrl+X(вырезать) => перейти в необходимую директорию Ctrl+V (вставить); · Выбрать файл, удерживая ПКМ переместить в необходимую директорию, выбрать пункт «Переместить». 3. Найти 6 способов удаления: · Выбрать файл ПКМ выбрать пункт «Удалить»; · Выбрать файл => панель инструментов => «Удалить»; · Выбрать файл => ctrl+d; · Выбрать файл => delete; · Выбрать файл => shift+delete; · Выбрать файл => меню => файл => «Удалить».
4. Найти 4 способа переименования: · Выделить файл и щелкнуть по названию; · Выбрать файл => панель инструментов => файл => Переименовать; · Выбрать файл => ПКМ => Переименовать; · Выбрать файл, нажать клавишу F2.
5. Найти 4 способа открытия проводника · Панель инструментов=>Папки; · Пуск=> Стандартные=> Проводник; · Win+E; · ПКМ на каталоге=> Проводник.
Лабораторная работа №13
|
||||
|
Последнее изменение этой страницы: 2017-02-05; просмотров: 210; Нарушение авторского права страницы; Мы поможем в написании вашей работы! infopedia.su Все материалы представленные на сайте исключительно с целью ознакомления читателями и не преследуют коммерческих целей или нарушение авторских прав. Обратная связь - 3.147.78.249 (0.008 с.) |