
Заглавная страница Избранные статьи Случайная статья Познавательные статьи Новые добавления Обратная связь КАТЕГОРИИ: ТОП 10 на сайте Приготовление дезинфицирующих растворов различной концентрацииТехника нижней прямой подачи мяча. Франко-прусская война (причины и последствия) Организация работы процедурного кабинета Смысловое и механическое запоминание, их место и роль в усвоении знаний Коммуникативные барьеры и пути их преодоления Обработка изделий медицинского назначения многократного применения Образцы текста публицистического стиля Четыре типа изменения баланса Задачи с ответами для Всероссийской олимпиады по праву 
Мы поможем в написании ваших работ! ЗНАЕТЕ ЛИ ВЫ?
Влияние общества на человека
Приготовление дезинфицирующих растворов различной концентрации Практические работы по географии для 6 класса Организация работы процедурного кабинета Изменения в неживой природе осенью Уборка процедурного кабинета Сольфеджио. Все правила по сольфеджио Балочные системы. Определение реакций опор и моментов защемления |
Государственный институт экономики, финансов, права и технологийСтр 1 из 5Следующая ⇒
Государственный институт экономики, финансов, права и технологий В.Г.Казанцев Технологии использования текстового процессора и электронных таблиц .
Практикум для студентов заочной формы обучения
Гатчина =================================================================
Содержание
--Первая часть. Содержание практического занятия по Word. 2 Использование функциональных, специальных клавиш и сочетаний клавиш. 2 Простейшие операции с текстом.. 2 Сочетания функциональных и дополнительных клавиш.. 4 Оформление текста. 5
--Вторая часть. Содержание практических занятий по Excel 8 ПЗ-1. Данные. Проверка данных. Прогрессии. 9 Создание и общая характеристика книги. 9 Ввод данных. 10 Проверка данных. 11 Построение и использование прогрессий. 11 ПЗ-2. Списки. Мастер функций. График функции. Таблица умножения. Адресация ячеек. 12 Создание списков. 12 Пользовательский формат даты. Использование Мастера функций. 12 Небольшая задача. 13 Построение графика значений синуса угла. 14 Простая таблица умножения. Виды ссылок на ячейки. 16 ПЗ-3. Области ввода. Вклады. Условное форматирование. Номера недель. 17 Таблица умножения с областью ввода. 17 Таблица расчета процентов по вкладу. 18 Платежи по займу. 19 Условное форматирование. 20 Номера недель. 21
Приложение. Сочетания клавиш для работы в Excel. 22
--Первая часть. Содержание практического занятия по Word.
Информационная технология представляет собой комплекс методов (приемов и способов) и средств обработки информации. Один из видов представления информации – текстовый. Средством обработки такой информации в настоящее время чаще всего является компьютер (раньше были печатные машинки, ручки и бумага и т.п.). Приемы и способы работы с текстом реализуются с помощью текстовых редакторов и процессоров. Современный текстовый процессор MS Word является одним из самых богатых по своим потенциальным возможностям. Имеемые в его составе приемы и способы обработки текстов настолько многообразны, что даже опытные пользователи используют их всего на 5-10%. В настоящем пособии описано всего одно занятие, в котором дается методика работы с помощью сочетания клавиш, а также приведены приемы и способы оформления текста. Объем описанных действий рассчитан на хорошо подготовленного пользователя. Тем, кто имеет начальную подготовленность, стоит с ними хотя бы ознакомиться.
Понятно, что за рамками данного занятия остается очень много материала для самостоятельного освоения (работа с таблицами и формулами, создание рисунков, импорт данных из других приложений, работа со стилями, работа с электронными и Вэб-докуметами и многое другое).
Пособие написано для использования в ОС Windows-97-2003, а также в ОС Windows-7. Для последней версии в тексте указана фраза: В последней версии Word.
==========================================================================
Использование функциональных, специальных клавиш и сочетаний клавиш. Сочетание – одновременное использование двух или трех клавиш. Чтобы выполнить сочетание, надо нажать и удерживать первую (первые две) клавишу и щелкнуть по второй, а затем отпустить первую. Наиболее употребляемые сочетания клавиш приведены ниже. Многие из них имеют то же значение в других приложениях MS Office. Ctrl+Esc – открытие меню кнопки Пуск. Или – клавиша между Alt и Ctrl. Ctrl+N — создание нового документа (файла). Ctrl+O —открытие существующего файла или документа. С помощью курсорных клавиш и Tab можно прейти к любому элементу окна "Открытие документа", после чего активизировать его, нажав Enter. Ctrl+F12 – также вызов окна "Открытие документа". Ctrl+F4 -закрытие текущего окна. Alt+F4 -закрытие текущего приложения (документа). Последним м.б. закрыт Windows. F12 —команда «Сохранить как...». Shift+ F12 – текущее сохранение текста. Ctrl+ F2 – предварительный просмотр текста. Ctrl+P — открытие окна "Печать" (задание параметров печати). Ctrl+ F6 – переход к следующему окну (вместе с Shift - к предыдущему). F10 — активизация основного меню (Файл, Правка,...). Перемещение по пунктам, раскрытие - стрелками, выбор пункта - Enter. Shift+ F10 – вызов контекстного меню. Оформление текста.
1. Скопировать ИсхТекст четыре раза любым способом. Выполнить принудительное разделение после каждой копии страницы ИсхТекста сочетанием клавиш Ctrl+Enter (аналог меню Вставка-Разрыв). Каждый фрагмент окажется на своей странице, и на каждой странице (всего их будет 5) в заголовке надо указать свою цифру. Задать нумерацию страниц командой Вставка-Номера страниц (рисунок справа). 2. Отформатировать первый абзац на каждой странице (выделив его двойным щелчком мыши по левому полю документа): задать шрифт и размер на панели инструментов Форматирование, а затем командами Формат-Абзац изменить элементы стиля 1 го абзаца как указано ниже 1-я страница: шрифт Times New Roman, размер 14, отступ первой строки 1 см, выравнивание по ширине;
3-я страница: шрифт Times New Roman, размер 10, первая строка без отступа, выравнивание по правому краю; 4-я страница: отформатировать как на второй, используя инструмент Формат по образцу, вызываемый кнопкой на панели инструментов (метелка); 5-я страница: отформатировать как на третьей, используя инструмент Формат по образцу, вызываемый кнопкой на панели инструментов (метелка); 3. Задать первой строке на каждой странице стиль Заголовок 2 командой Формат-Стили и форматирование (рис.справа). 4. Создать оглавление документа в конце текста: перейти туда сочетанием клавиш Ctrl+End и выполнить команду Вставка-Ссылка-Оглавление и указатели. В появившемся окне выбрать вкладку Оглавление, нажать кнопку ОК.
- активизировать диалоговое окно Автозамена командой Сервис-Параметры автозамены; - в поле заменить: ввести три буквы "фио"; - в поле на: набрать полностью свои фамилию, имя и отчество (или инициалы); - нажать кнопку Добавить (она на месте кнопки Заменить) и ОК (рисунок слева).
В последней версии Word использовать меню: ФайлàПараметрыàПравописаниеàПараметры автозамены. Произвести автозамену текста. Для этого перейти на третью страницу в область закладки командами меню: Правка-Перейти-Закладка-( в окне ввести имя закладки Стр3, щелкнуть кнопки Перейти и Закрыть). В это же окно можно попасть, нажав функциональную клавишу F5.
Ввести с клавиатуры сочетание фио и нажать пробел - на месте букв появится полное содержание фамилии, имени и отчества. Тем самым будет произведена Автозамена фио (буквы для замены набирать обычным шрифтом!) на третьем листе. Произвести то же самое в конце каждого листа.
страница 1: ВСЕ ПРОПИСНЫЕ;
страница 2: все строчные; страница 3: Начать С Прописных; страница 4: иЗМЕНИТЬ РЕГИСТР. Посмотрите, как выглядит текст в каждом из указанных абзацев. В последней версии Word проще всего использовать сочетание Shift-F3. 8. Сохранить документ с разными типами файлов:. doc и Web-страница. В окне проводника значки этих файлов будут выглядеть по-разному. При открытии Вэб-документа он появится в окне обозревателя Internet Explorer.
Открываемый гиперссылкой Вэб-документ будет отличаться от Word'-овского построением текста и рисунков.
--Вторая часть. Содержание практических занятий по Excel
Технология работы в электронных таблицах имеет такой богатый набор приемов и способов, освоить которые в полном объеме практически невозможно. Чтобы освоить необходимые приемы работы, надо в полной мере представлять возможности табличного процессора, владеть элементарными навыками использования вычислительной среды данной прикладной программы, понимать язык описания действий в рамках Excel, использовать основные сервисные программы (Мастера). Этому и посвящаются предлагаемые практические занятия, реализация которых проста – все действия описаны достаточно подробно. Практические занятия разработаны для MS Excel редакции 1997 года и более поздних версий MS Office (2003, 2007, 2010гг.). Применяются следующие региональные стандарты (устанавливаются или изменяются с помощью панели управления, пункт Язык и региональные стандарты): язык русский, разделитель дробной части – "," (запятая), разделитель элементов списка –";" (точка с запятой), разделитель компонентов даты – "." (точка). Количество занятий определено тем лимитом времени, который выделяется программой изучения дисциплины. Поскольку возможности Excel практически безграничны, за рамками занятий остается много разделов: работа со списками, табличные формулы, регрессии, задачи оптимизации, финансовые вычисления, консолидация данных и другие.
Описание некоторых занятий содержит начальные сведения о методах работы, которые уже известны многим пользователям. Наличие таких (иногда избыточных) данных оправданы иллюстрацией проводимых действий дополнительным набором приемов и способов, которые не всегда приводятся в учебной литературе. В каждом занятии содержится объем практических действий, которые при достаточной подготовленности пользователей можно выполнить за 2 учебных часа. В тексте имеются варианты, которые отличаются [в зависимости от версии Excel (для Windows XP или Windows 7)] порядком их выполнения. Полное описание правильных действий указано для версии Windows XP. В конце пособия приведены сочетания клавиш, которые можно применять при работе в Windows и Excel для ускорения или удобства выполняемых действий.
Ввод данных.
Если завершать ввод данных нажатием кнопки с зеленой галочкой, остается выделенной ячейка, куда были введены данные. Это удобно, если надо в дальнейшем производить операции с этой ячейкой (например, строить из нее прогрессию). Редактирование данных (особенно формул) лучше всего производить в строке формул. Имеется возможность редактировать данные в ячейке – надо нажать функциональную клавишу F2 или дважды щелкнуть мышью по ячейке. Но после корректуры – нажать Enter. Ввести в ячейку А3 значение 22.25, а в ячейку А4 – 22,25. Какой разделитель дробной части является правильным? Тот, который набран в числе, то есть в том значении, которое смещено в ячейке вправо. (Правильный разделитель дробной части – запятая). Ввести в ячейку А5 дату, например, 22.09.10 – она при вводе преобразуется в дату с 4 цифрами обозначения года (по умолчанию). Если расширить столбец А, то будет четко видно, что дата смещена к правой границе ячейки, т.е. она – тоже число.
Проверка данных В Excel имеется возможность формирования запрета на ввод "недопустимых значений". Например, в ячейку А10 надо ввести числовое значение, большее или равное 10. Если будет введено число, меньшее 10, должно быть выдано сообщение об ошибке.
Попробуйте ввести разрешенное и запретное число и посмотрите результат. ПЗ-2. Списки. Мастер функций. График функции. Таблица умножения. Адресация ячеек. Создание списков. Если ввести в ячейку строку, которая содержит число (например, "глава 1"), то при размножении содержимого ячейки числовое значение будет увеличиваться на единицу ("глава 2", "глава 3", и т.д.). Полезное свойство для заполнения заголовков таблиц, например: "1 квартал", "2 квартал" и т.д. Введем в ячейку G1 буквы Пн и размножим ячейку вниз. Дни недели будут обновляться до Вс, а затем повторится список. То же самое произойдет, если будет введено полное название дня недели. Аналогичный эффект будет, если в ячейку Н1 ввести янв или январь, а затем размножить ячейку вниз. После декабря снова повторится полный набор месяцев. Эти эффекты происходят потому, что в меню Сервис-Параметры-Списки имеются те самые перечни значений, которые повторяются при размножении ячеек (рисунок).
Можно создать свой список: для этого надо щелкнуть мышью в окне Элементы списка и ввести эти элементы по одному в строке (нажимая после каждого Enter), или все элементы в одну строку, разделяя их запятой, после чего нажать кнопку Добавить. Новый список переместится в левый столбец и его можно будет использовать для автоматического создания списка: ввести значение любого элемента и размножить его.
Пользовательский формат даты. Использование Мастера функций. Открыть или добавить новый лист, которому дать название Титул. Это будет титульный лист книги, из которого будем попадать на нужные листы, нажимая кнопки, которые создадим позже. Выделим диапазон А1:К20 и сделаем его заливку любым цветом. В ячейку А1 напишем Титульный лист, объединим ячейки А1:Е1 и сделаем размер шрифта 20. В ячейку J1 вызовем Мастер функций. Самый простой способ – с помощью сочетания клавиш Shift+F3. Или: Вставка-Функция (или в последне версии Excel: Формулы-Вставить функцию).
То же самое проделаем и для ячейки К1. Здесь также появится сегодняшняя дата. Но для этой ячейки изменимФОРМАТ представления данных. Для этого нажмем сочетание Ctrl+1, которое вызывает окно Формат ячеек (см. рисунок ниже). Щелкнув вкладку Число, выделим в столбце Числовые форматы строку (все форматы). В поле Тип: введем четыре буквы "Д". В процессе ввода под надписью Образец будут появляться изображения даты, соответствующие введенному формату.
Этот пример – самая яркая иллюстрация того, что же собой представляет ФОРМАТ ДАННЫХ – введенные одной функцией значения отображаются абсолютно по-разному – в одном случае в формате даты (день, месяц, год), а в другом – в виде названия дня недели. Небольшая задача. Расчет дней недели, приходящихся на 13 число каждого месяца, произведем на новом листе, используя полученные выше знания и освоенные приемы.
Новый лист назвать пт13. В ячейку А1 ввести год. В ячейку А2 ввести 1 и размножить ее до 13 строки при нажатой клавише Ctrl: появится последовательность чисел от 1 до 12. В ячейки В2, С2, D2 с помощью Мастера функций или вручную (с клавиатуры) ввести формулы, как показано ниже, а затем размножить их до 13 строки.
В результате на листе будет располагаться отображение задачи, в которой каждому значению 13 числа месяца определяется день недели и обозначается цифрой. Особо (словом) отмечается пятница, приходящаяся на 13 число. Для нового расчета необходимо только ввести год – остальные данные будут пересчитаны автоматически. Таблица умножения с областью ввода.
Самое главное – формулы в ячейках таблицы умножения, которая теперь начнется с 7 строки, автоматически будут пересчитаны (!). В бывшей ячейке В2 (теперь она имеет адрес В8), где была формула =$А2*В$1, появится формула =$A8*B$7. Соответственно изменятся и другие формулы на листе. Заполним область ввода надписями, как показано на рисунке слева, для этого надо вводить значения в первом столбце (столбце А), объединять ячейки и задавать формат надписи. Введем в ячейки D2:D5 единицы и свяжем область ввода с расчетной таблицей: необходимые формулы приведены на рисунке выше. Размножим формулы из ячеек А9 (вниз) и С7 (вправо) до необходимого предела. В итоге получим школьную таблицу умножения.
Можно построить таблицы умножения для любых сочетаний данных в области ввода. Например, для нечетных значений аргументов. Или для троек. Или для значений, кратных 60.
Построив такие таблицы умножения, мы научились табулировать функцию двух переменных, параметры которых можно изменять. Этот прием можно применять для многих видов вычислений, например, для расчетов процентов по вкладу.
Таблица расчета процентов по вкладу. Для таких расчетов необходимо знать процентную ставку по вкладу, срок размещения вклада и размер самого вклада. Используем разработанную таблицу умножения с областью ввода. Скопируем ее на новый лист, назовем его Вклады. Изменим таблицу умножения (см.рисунок ниже): область ввода должна содержать следующие управляющие параметры: Ø первоначальную сумму вклада; Ø начальное значение процентной ставки по депозиту и шаг ее изменения; Ø начальное значение периода времени и шаг его изменения. Процентные ставки будут располагаться в столбце Процент, а периоды времени – в строке Годы. В области вычислений должны отображаться суммы, величина которых зависит от срока размещения вклада и от процентной ставки. Предполагаем, что процент по вкладу сложный, начисляется в конце года. В каждом следующем году сумма вклада увеличивается на сумму процента и из нового значения вклада вычисляется процент. При такой схеме сумма вклада на конец периода (P1) рассчитывается по формуле: P1=P0*(1+ r) n, где P0 – сумма, размещенная на депозите, r – ставка по депозиту, n – число периодов (лет). Фрагмент таблицы с расчетными формулами приведен ниже.
Изменение внешнего вида новой таблицы по отношению к исходной таблице умножения можно выявить из приведенных выше рисунков. Ниже приведена последовательность создания основной расчетной формулы в ячейке В10 (вместо исходной формулы =$A8*B$7) и размножение ее на всю область значений. Это еще один способ заполнения формулами диапазона ячеек. 1. Выделить диапазон В10:К19. Ячейка В10 останется активной. Диапазон полностью свободен от надписей. 2. Ввести знак равенства, щелкнуть по ячейке D2 и нажатиями функциональной клавиши F4 задать абсолютную ссылку на эту ячейку ($D$2). 3. Ввести знак умножения (*), открыть круглую скобку, набрать 1 и знак "+". 4. Щелкнуть по ячейке А10 и три раза нажать функциональную клавишу F4 – будет создана смешанная ссылка на эту ячейку ($А10), закрыть круглую скобку. Такая смешанная ссылка означает абсолютную ссылку на столбец А. 5. Ввести знак возведения в степень (^), перейдя в английскую раскладку и нажав Shift+6. 6. Щелкнуть по ячейке В9 и дважды нажать на функциональную клавишу F4 – будет создана смешанная ссылка на эту ячейку (В$9). Такая смешанная ссылка означает абсолютную ссылку на строку 9. 7. Завершить ввод формулы нажатием сочетания клавиш Ctrl+Enter. При этом формулами будет заполнен весь выделенный диапазон. На заполнение формулами таблицы указанным способом уходит около 1 минуты. Данная таблица позволяет изменять сумму депозита, размер процентной ставки, получать результат на определенный временной период. На следующей странице приведена таблица расчетов в режиме отражения результатов. Из этой таблицы видно, что, разместив вклад под 11% годовых, получите удвоение вклада не ранее, чем через 7 лет (строка выделена курсивом и ячейка обведена овалом).
Переход от отображения формул в ячейках таблицы к режиму отражения результатов расчетов производится с помощью меню Сервис-Параметры-Вид -поле формулы (поставить или снять "галочку"). Тот же результат получится, если нажать сочетание Ctrl+` (это значок на клавише, расположенной над клавишей Tab, где русская Ё). В последней версии Excel изменение режима отражения данных (формулы или результаты) задается следующим путем: Файл à Параметры à Дополнительно à Показывать формулы, а не их значения (поставить или снять «галочку»). Платежи по займу.
В состав MS Office входит большое число шаблонов, макетов и образцов документов. Их можно найти в меню кнопки Пуск-Создать документ Office. В открывающемся окне имеется несколько вкладок, каждая из которых открывает набор шаблонов определенной тематики (например, Базы данных, Презентации, Шаблоны оформления и др.). Щелкнем вкладку Решения и выберем пункт Рассрочка. (В последней версии Excel: Файл à Создать à Образцы шаблонов à Рассрочка). Откроется книга Excel, в которой будет один лист: Таблица рассрочки. Введем значения в область ввода и после щелчка по клавише Enter получим распечатку данных по займу. Параметр Всего в счет процентов показывает сумму переплаты. Если ввести 4 платежа в год (по кварталам) вместо 12, как в приведенной на следующей странице таблице, переплата составит уже 48361,48р. (на 2 с лишним тысячи рублей больше). Введя несколько сочетаний исходных данных можно выбрать оптимальный для нас вариант займа.
Условное форматирование Кроме проверки вводимых данных, в Excel имеется средство, с помощью которого легко наложить особый формат (шрифт, границы, цвет) на ячейку или блок. В зависимости от значения, появляющегося в ячейке, ее формат будет меняться. На листе Данные ввести в блок А16:А40 арифметическую прогрессию (например, введем в ячейку А16 единицу, а затем размножим ее вниз при нажатой клавише Ctrl до 40 строки. Получим ряд чисел от 1 до 25). Требуется наложить на диапазон А16:А40 формат: если число лежит в диапазоне от 1 до 10, то выводится курсивом; если от 11 до 20, то выводится полужирным курсивом в рамке; если больше или равно 21, то выводится красными цифрами на голубом фоне. Выделить блок А16:А40. Выбрать меню: Фомат-Условное форматирование.
В диалоговом окне указать для Условия 1: значение между 1 и 10 (заполняется четыре поля ввода – рисунок), щелкнуть кнопку "Формат". Появится новое диалоговое окно с тремя вкладками. На вкладке "Шрифт" выбрать "курсив" и щелкнуть "ОК". После этого щелкнуть кнопку "А также»". Диалоговое окно расширится вниз. Заполнить "Условие 2", еще раз щелкнуть "А также»" и заполнить "Условие 3". Нажать ОК. Посмотрите, как выглядит формат ячеек в зависимости от значений в ячейках. Условное форматирование можно задавать формулой. Введем в Е15:Е45 прогрессию дат: в Е15 запишем 01.01.10, щелкнем по зеленой галочке (закончится ввод, появится четыре цифры обозначения года), размножим ячейку вниз до 45 строки – появятся даты от 1 до 31 января 2010 года. Нужно выделить красным цветом ячейку, в которой будет отображаться число, соответствующее дню недели Воскресенье, и голубым цветом – субботние дни.
Выделим диапазон Е15:Е45, выберем команду меню: Формат-Условное форматирование. В диалоговом окне надо указать для Условия 1 формулу, как показано на рисунке ниже. Щелкнуть кнопку "Формат", вкладку Вид и выбрать красный цвет, щелкнуть ОК, затем задать параметры (формулу и цвета) для второго условия (суббот), щелкнуть ОК и еще раз ОК. В диапазоне дат столбца Е красным цветом будут выделены воскресные дни января 2010 года, а голубым – субботние.
В последней версии Excel: меню Главная à Условное форматирование à Создать правило à Использовать формулу для определения форматируемых ячеек. Для задания нескольких условий необходимо каждый раз заново вызывать окно условного форматирования или использовать пункт Управление правилами-Создать правило, при этом будут добавляться новые строчки для написания формул.
Номера недель. Перейдем на лист 13пт. Вычислим номера недель в году. Считаем, что номер недели изменяется в понедельник. Поэтому надо определить, какой день месяца приходится на понедельник, и тогда для этого дня вычислить номер недели.
В итоге получим значения в столбцах E, F, G – как показано на рисунке слева. Можно продолжить прогрессию дат в столбце Е до нужного нам предела, например, до 30 июня. Формулы в столбцах F и G для увеличенного диапазона дат можно размножить двойным щелчком левой кнопки мыши по маркеру размножения из любой ячейки, содержащей формулу. Условное форматирование ячеек размножается в столбце Е таким же способом (двойным щелчком левой кнопки мыши по маркеру размножения). Если функции НОМНЕДЕЛИ() нет в перечне соответствующего раздела Мастера функций, необходимо в меню Сервис выбрать команду Надстройки, выбрать Пакет анализа и нажать кнопку OK.
Для справки: после ПЗ-3 в книге должны быть листы: Данные, График, 13пт, Титул, ТабУмн, Вклады.
Приложение. Сочетания клавиш для работы в Excel.
Под сочетаниями здесь понимаются также специальные (á, à, ß или Home, End, …) и функциональные клавиши F1...F12. Ctrl+Esc – открытие меню кнопки Пуск. Или – клавиша между Alt и Ctrl ( ÿ). Ctrl+N — создание новой книги (файла). Ctrl+O —открытие существующего файла или книги. То же самое - Ctrl+F12. С помощью курсорных клавиш и Tab можно прейти к любому элементу окна "Открытие документа", после чего активизировать элемент, нажав Enter. Ctrl+F4 - закрытие текущего окна. Alt+F4 -закрытие текущего приложения (документа). Последним м.б. закрыт Windows. Ctrl+P — открытие окна "Печать" (задание параметров печати). Ctrl+F6 – переход к следующему окну (книге); Shift + Ctrl+F6 - к предыдущему окну. Ctrl+à - переход к самому правому столбцу на листе, переход на самую последнюю строку - Ctrl+ â. Для возврата в начало листа - Ctrl+Home. Вместо указанных клавиш можно нажимать следующие (по две последовательно): End, à; End, â; End, Home. Ctrl+A - выделить весь текст. То же – щелчок по пересечению адресных строк. Ctrl+C —копировать выделенный фрагмент. Ctrl+X — вырезать выделенный фрагмент. Ctrl+V — вставить скопированный (или вырезанный) фрагмент. Ctrl+Пробел – выделить столбец, где находится активная ячейка. Shift+Пробел -выделить строку, где находится активная ячейка. Ctrl+Shift+ â(или á, à, ß, или их сочетаний) - выделение диапазона или блока ячеек с данными от текущей активной ячейки. Ctrl+* (* на цифровой части клавиатуры) – выделить блок (где находится активная ячейка), ограниченный пустыми строкой и столбцом. Активной станет левая верхняя ячейка блока. Ctrl+ 1 - вызов окна Формат ячеек. Ctrl+G – вызов меню Правка-Перейти, в окне указать адрес ячейки. То же – клавиша F5. Ctrl+D -размножение формул вниз, Ctrl+R - размножение формул вправо (обе формулы выполняют заполнение выделенного диапазона). Ctrl+Enter -заполнение формулами всего выделенного диапазона (выделяется диапазон, вводится формула в активную ячейку и нажимается сочетание). Ctrl+F – найти, Ctrl+H — найти и заменить. Ctrl+PgDn, Ctrl+PgUp – переход на следующий или предыдущий лист книги. Ctrl+Z - отменить последнее действие. Ctrl+Y — возобновить отмененное (отмена отмены). Shift+F3 -вызов Мастера функций. Shift+Ctrl+End - выделение блока ячеек, заполненных данными, начиная с текущей. Shift+Ctrl+Home – выделение группы ячеек от самой последней до первой в блоке. F2 - редактировать данные в ячейке. F3 – вызов окна Вставка имени ячейки (при наличии именованных ячеек). F4 - циклическое изменение типа адресации ячейки. F10 - активизация основного (верхнего) меню (Файл,...). Перемещение по пунктам, раскрытие - стрелками, выбор пункта - Enter. Shift+ F10 – вызов контекстного меню. F 11 - автоматическое создание гистограммы для выделенного диапазона данных. F12 —команда «Сохранить как...». Shift+F12 – текущее сохранение книги. Alt+F8 – вызов окна Макросы. Alt+ F 11 – вызов окна модулей и проектов VBA. Панель задач Windows 7 Панель задач находится в самой нижней ст
|
|||||||||||||||||||||||||||||||||||||||||||||||||||||||||||||||||||||
|
Последнее изменение этой страницы: 2017-02-07; просмотров: 133; Нарушение авторского права страницы; Мы поможем в написании вашей работы! infopedia.su Все материалы представленные на сайте исключительно с целью ознакомления читателями и не преследуют коммерческих целей или нарушение авторских прав. Обратная связь - 18.191.216.163 (0.214 с.) |
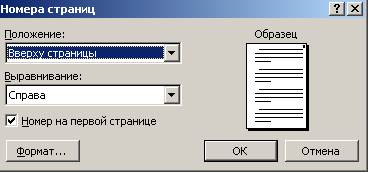 Скопировать имеемый (набранный и увеличенный при копировании фрагментов) текст столько раз, чтобы было заполнено ¾ листа. Будем называть этот лист ИсхТекст. В первой строке поставим заголовок: Понятие стиля 1.
Скопировать имеемый (набранный и увеличенный при копировании фрагментов) текст столько раз, чтобы было заполнено ¾ листа. Будем называть этот лист ИсхТекст. В первой строке поставим заголовок: Понятие стиля 1.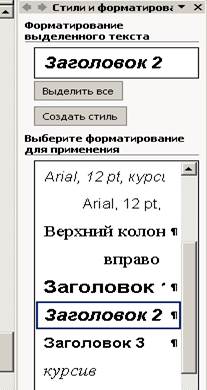 2-я страница: шрифт Arial, размер 12, выступ первой строки 2 см, выравнивание по левому краю, абзацные отступы слева и справа по 2 см;
2-я страница: шрифт Arial, размер 12, выступ первой строки 2 см, выравнивание по левому краю, абзацные отступы слева и справа по 2 см; 5. На третьей странице в конце текста поместить закладку с именем Стр3 командой: Вставка-Закладка. Появится окно Закладка (рисунок справа), в нем набрать имя закладки (имя закладки должно быть без пробелов!), щелкнуть по кнопке Добавить, окно исчезнет. На месте курсора появится метка серого цвета. На это место при назначении перехода на эту закладку будет произведен возврат из другой части общего документа.
5. На третьей странице в конце текста поместить закладку с именем Стр3 командой: Вставка-Закладка. Появится окно Закладка (рисунок справа), в нем набрать имя закладки (имя закладки должно быть без пробелов!), щелкнуть по кнопке Добавить, окно исчезнет. На месте курсора появится метка серого цвета. На это место при назначении перехода на эту закладку будет произведен возврат из другой части общего документа. 6. Подготовить Автозамену, т.е. замену условного сочетания букв другим, более полным, набором слов. Для этого:
6. Подготовить Автозамену, т.е. замену условного сочетания букв другим, более полным, набором слов. Для этого:
 7. Изменить регистр букв в первом абзаце каждой страницы (его надо выделить) путем выполнения команды Формат-Регистр, как ниже указано:
7. Изменить регистр букв в первом абзаце каждой страницы (его надо выделить) путем выполнения команды Формат-Регистр, как ниже указано: Можно сделать гиперссылку на Вэб-документ из документа Word. Для этого надо сделать в исходном (Word'-овском) документе надпись: Вызов Вэб-Документа, выделить ее и через меню Вставка-Гиперссылка в появившемся окне "Вставка гиперссылки" (рисунок слева) назначить этой надписи имя документа (того, который мы только что сохранили, как Web-страницу). Надпись, которой назначена гиперссылка, будет выделена синим цветом и подчеркиванием.
Можно сделать гиперссылку на Вэб-документ из документа Word. Для этого надо сделать в исходном (Word'-овском) документе надпись: Вызов Вэб-Документа, выделить ее и через меню Вставка-Гиперссылка в появившемся окне "Вставка гиперссылки" (рисунок слева) назначить этой надписи имя документа (того, который мы только что сохранили, как Web-страницу). Надпись, которой назначена гиперссылка, будет выделена синим цветом и подчеркиванием. Повторим еще раз: для ввода данных необходимо переместиться в нужную ячейку, набрать данные (число, строка текста или формула) и нажать Enter, Tab, Shift+Enter, Shift+Tab (или щелкнуть кнопку с зеленой галочкой рядом со строкой формул). Введя в ячейки цифру 5 и слово текст, посмотрите, как они позиционированы относительно границ ячейки (рисунок слева). Число располагается справа, а текст - слева. Это главные признаки числа и текста!
Повторим еще раз: для ввода данных необходимо переместиться в нужную ячейку, набрать данные (число, строка текста или формула) и нажать Enter, Tab, Shift+Enter, Shift+Tab (или щелкнуть кнопку с зеленой галочкой рядом со строкой формул). Введя в ячейки цифру 5 и слово текст, посмотрите, как они позиционированы относительно границ ячейки (рисунок слева). Число располагается справа, а текст - слева. Это главные признаки числа и текста! Применим к ячейке А5 сочетание клавиш Ctrl+1 (Формат ячеек, этот пункт можно вызвать в контекстном меню ячейки). Щелкнем по слову Общий (формат, на вкладке Число). Вместо введенной даты появится число 40443 (то есть дата и в самом деле число!). В Excel все даты хранятся именно в виде чисел, которые представляют собой число дней, прошедших с начала прошлого века (с начала 1900 года). Такой способ хранения (единый ноль отсчета) позволяет производить с датами арифметические действия и сравнивать их. А формат представления даты (вид на экране) можно выбрать из большого набора шаблонов. На рисунке слева возможные форматы отображения даты (только часть форматов!) приведены в столбце Тип:.
Применим к ячейке А5 сочетание клавиш Ctrl+1 (Формат ячеек, этот пункт можно вызвать в контекстном меню ячейки). Щелкнем по слову Общий (формат, на вкладке Число). Вместо введенной даты появится число 40443 (то есть дата и в самом деле число!). В Excel все даты хранятся именно в виде чисел, которые представляют собой число дней, прошедших с начала прошлого века (с начала 1900 года). Такой способ хранения (единый ноль отсчета) позволяет производить с датами арифметические действия и сравнивать их. А формат представления даты (вид на экране) можно выбрать из большого набора шаблонов. На рисунке слева возможные форматы отображения даты (только часть форматов!) приведены в столбце Тип:.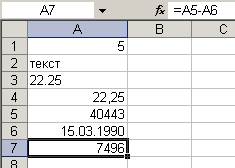 Введем в ячейку А6 дату: 15.03.90, а в ячейку А7 формулу: =А5-А6. (Для ввода адреса ячейки в формуле надо щелкать по ячейке). После нажатия Enter наложим на эту ячейку Общий формат (рисунок справа). Получим разность дат – количество дней между ними. Если считать, что в ячейку А6 введен день рождения, то в ячейке А7 будет число уже прожитых дней на момент той даты, которая введена в ячейку А5.
Введем в ячейку А6 дату: 15.03.90, а в ячейку А7 формулу: =А5-А6. (Для ввода адреса ячейки в формуле надо щелкать по ячейке). После нажатия Enter наложим на эту ячейку Общий формат (рисунок справа). Получим разность дат – количество дней между ними. Если считать, что в ячейку А6 введен день рождения, то в ячейке А7 будет число уже прожитых дней на момент той даты, которая введена в ячейку А5. Выделяем ячейку А10, выбираем команду меню Данные-Проверка («Проверка данных» в последней версии). Появится диалоговое окно с тремя вкладками (рисунок). На первой вкладке Параметры надо задать тип данных и их значения в окнах Условие проверки. На второй и третьей вкладке нужно задать значения (сообщения), которые будут появляться при вводе и если нарушится указанное условие.
Выделяем ячейку А10, выбираем команду меню Данные-Проверка («Проверка данных» в последней версии). Появится диалоговое окно с тремя вкладками (рисунок). На первой вкладке Параметры надо задать тип данных и их значения в окнах Условие проверки. На второй и третьей вкладке нужно задать значения (сообщения), которые будут появляться при вводе и если нарушится указанное условие. В последней версии Excel это окно находится по следующему пути: Файл à Параметры à Дополнительно à Создавать списки для сортировки и заполнения (в самом конце раздела: внизу).
В последней версии Excel это окно находится по следующему пути: Файл à Параметры à Дополнительно à Создавать списки для сортировки и заполнения (в самом конце раздела: внизу). На первом шаге работы Мастера выберем категорию Дата и время и щелкнем по функции СЕГОДНЯ() (рисунок справа), нажмем кнопку ОК. Появится окно второго шага с именем заданной функции (на втором шаге надо вводить значения аргументов) и сообщением, что у этой функции нет аргументов. Нажмем ОК, окно Мастера функций закроется, а в ячейке J1 появится дата.
На первом шаге работы Мастера выберем категорию Дата и время и щелкнем по функции СЕГОДНЯ() (рисунок справа), нажмем кнопку ОК. Появится окно второго шага с именем заданной функции (на втором шаге надо вводить значения аргументов) и сообщением, что у этой функции нет аргументов. Нажмем ОК, окно Мастера функций закроется, а в ячейке J1 появится дата. Так, при значении "ДД" под словом Образец будет число (день), обозначенное двумя цифрами, при значении "ДДД" – день недели двумя буквами, а при значении "ДДДД" – день недели полностью (как на рисунке; регистр вводимых в поле Тип: букв значения не имеет).
Так, при значении "ДД" под словом Образец будет число (день), обозначенное двумя цифрами, при значении "ДДД" – день недели двумя буквами, а при значении "ДДДД" – день недели полностью (как на рисунке; регистр вводимых в поле Тип: букв значения не имеет). Для области ввода надо освободить 6 верхних строк на листе ТабУмн. Или добавить новые. Выделим строки с 1 по 6, в выделенной области щелкнем правой кнопкой мыши и выберем пункт контекстного меню Добавить ячейки (Вставить - для Excel-2010). Появится 6 пустых строк в верхней части листа.
Для области ввода надо освободить 6 верхних строк на листе ТабУмн. Или добавить новые. Выделим строки с 1 по 6, в выделенной области щелкнем правой кнопкой мыши и выберем пункт контекстного меню Добавить ячейки (Вставить - для Excel-2010). Появится 6 пустых строк в верхней части листа. Теперь можно получить любую таблицу умножения для произвольных исходных данных, которые можно ввести в диапазоне D2:D5: например таблица умножения для двоек (рис.слева).
Теперь можно получить любую таблицу умножения для произвольных исходных данных, которые можно ввести в диапазоне D2:D5: например таблица умножения для двоек (рис.слева).

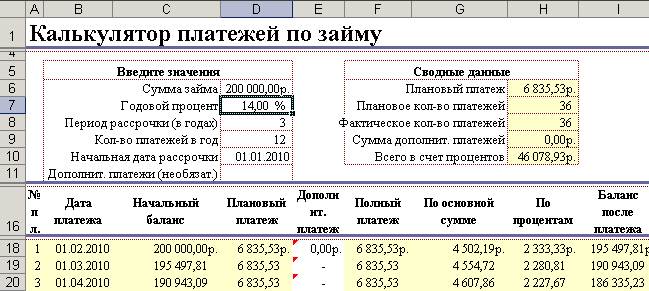
 В последней версии Excel: меню Главная à Условное форматирование à Создать правило à Форматировать только ячейки, которые содержат.
В последней версии Excel: меню Главная à Условное форматирование à Создать правило à Форматировать только ячейки, которые содержат.
 В ячейку F15 с помощью мастера функций введем формулу: =ЕСЛИ(ДЕНЬНЕД(E15;2)=1;"ПН";"") и размножим ее вниз. В ячейку G15 введем формулу: =ЕСЛИ(F15="ПН";НОМНЕДЕЛИ(E15;2);""), размножим ее вниз.
В ячейку F15 с помощью мастера функций введем формулу: =ЕСЛИ(ДЕНЬНЕД(E15;2)=1;"ПН";"") и размножим ее вниз. В ячейку G15 введем формулу: =ЕСЛИ(F15="ПН";НОМНЕДЕЛИ(E15;2);""), размножим ее вниз.


