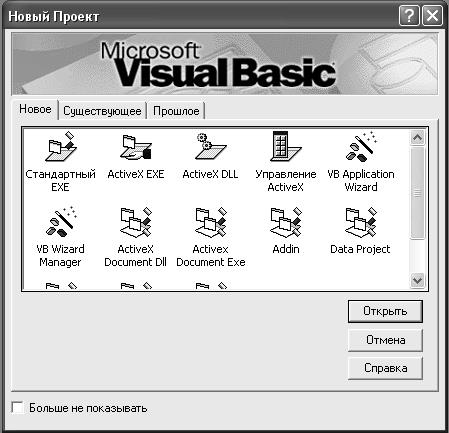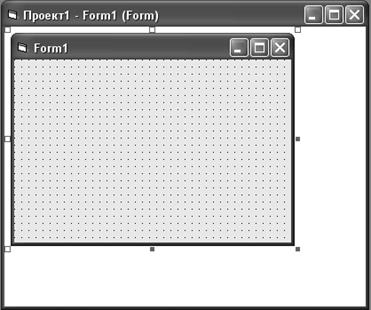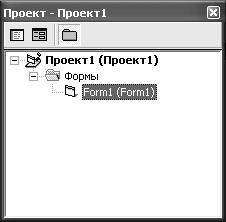Заглавная страница Избранные статьи Случайная статья Познавательные статьи Новые добавления Обратная связь FAQ Написать работу КАТЕГОРИИ: ТОП 10 на сайте Приготовление дезинфицирующих растворов различной концентрацииТехника нижней прямой подачи мяча. Франко-прусская война (причины и последствия) Организация работы процедурного кабинета Смысловое и механическое запоминание, их место и роль в усвоении знаний Коммуникативные барьеры и пути их преодоления Обработка изделий медицинского назначения многократного применения Образцы текста публицистического стиля Четыре типа изменения баланса Задачи с ответами для Всероссийской олимпиады по праву 
Мы поможем в написании ваших работ! ЗНАЕТЕ ЛИ ВЫ?
Влияние общества на человека
Приготовление дезинфицирующих растворов различной концентрации Практические работы по географии для 6 класса Организация работы процедурного кабинета Изменения в неживой природе осенью Уборка процедурного кабинета Сольфеджио. Все правила по сольфеджио Балочные системы. Определение реакций опор и моментов защемления |
Цель занятия: изучение среды разработки Visual Basic.Содержание книги
Поиск на нашем сайте
С помощью языка программирования Visual Basic можно создавать приложения практически для любой области современных компьютерных технологий: расчетные модели, информационно-справочные системы, мультимедиа-программы, базы данных и т.д. Приложения могут быть как простыми, так и сложными в зависимости от поставленной задачи. Для запуска программы из главного меню Windows выполните следующие действия: 1. Нажмите кнопку Пуск, расположенную в нижней части экрана. 2. В открывшемся главном меню Windows выберите команду Программы. Появится меню данной команды. 3. Выберите опцию Microsoft Visual Studio 6.0. 4. В появившемся подменю выберите Microsoft Visual Basic 6.0. Для более быстрого запуска программы Visual Basic создайте на рабочем столе ярлык. При запуске Visual Basic 6 (рис. 2.1) на экране появляется диалоговое окно Новый проект, используя которое можно выбрать шаблон для нового проекта.
Это окно содержит три вкладки следующего назначения: Новое — содержит шаблоны и мастера для создания нового проекта; Существующее — позволяет открыть ранее созданный проект или проекты-примеры, поставляемые с Visual Basic 6. Вкладка имеет раскрывающийся список, с помощью которого можно выбрать любую папку на имеющихся ресурсах компьютера; Прошлое — содержит список проектов, открывавшихся последний раз. Для создания нового проекта используется вкладка Новое. На ней можно выбрать шаблон проекта: Стандартный EXE — стандартное выполняемое приложение. После выбора типа проекта перейти непосредственно в инструментальную среду проектирования Visual Basic 6. Интегрированная среда разработки представляет собой графический интерфейс (рис. 2.2).
В состав среды проектирования включен набор следующих основных элементов: - главное меню; - стандартная панель инструментов; - панель элементов управления; - окно проводника проекта; - конструктор форм; - окно свойств; - окно макета формы; - редактор исходного кода. Главное меню, как и во всех приложениях Microsoft, представляет собой линейку раскрывающихся меню. Оно содержит следующие основные команды: Файл, Правка, Вид, Проект, Формат, Отладка, Запуск, Запрос, Диаграмма, Инструменты, Добавления, Окна, Помощь. Рассмотрим основные команды главного меню. В меню Файл сгруппированы команды для работы с файлами проекта. Используя эти команды, можно выполнять такие действия, как создание нового проекта, открытие проекта для внесения изменений, добавление проекта для параллельной работы над несколькими проектами или копирование форм из проекта в проект и т. д. Все команды этого меню перечислены в табл. 2.1.
Таблица 2.1 Команды меню File
Меню Правка содержит команды, предназначенные для редактирования (табл. 2.2). Часть из них соответствует подобным командам редактирования других приложений Microsoft, например, отменить предыдущую команду, повторить предыдущую команду, вырезать фрагмент текста, скопировать фрагмент в буфер обмена.
Таблица 2.2. Команды меню Правка
В составе меню Вид содержатся команды вызова окон и панелей инструментальной среды Visual Basic 6 (табл. 2.3). Таблица 2.3. Команды меню Вид
Команды меню Запуск используются для управления запуском приложения (табл. 2.4). Используя команды данного меню, можно запустить приложение на выполнение с компиляцией или без компиляции, приостановить или прервать выполнение приложения.
Таблица 2.4. Команды меню Запуск
Стандартная панель инструментов расположена под главным меню. Если эта панель отсутствует в главном окне программы, для ее отображения в меню Вид выберите команду Панели инструментов, а затем значение Стандартная. На стандартной панели инструментов расположены кнопки для вызова наиболее часто употребляемых команд меню.
Окно конструктора форм является основным рабочим окном, в котором выполняется визуальное проектирование приложения (рис. 2.5).
Вызвать это окно можно из главного меню командой Объект меню Вид. В окне конструктора форм визуально конструируются все формы приложения с использованием инструментария среды разработки. Для точного позиционирования объектов в форме в окне имеется сетка. Панель элементов управления— основной рабочий инструмент при визуальной разработке форм приложения (рис. 2.5). Панель элементов управления вызывается из меню Вид командой Панель инструментов. Для вызова этой панели можно воспользоваться также кнопкой на стандартной панели инструментов.

 
    
В составе панели элементов управления содержатся основные элементы управления форм — метки, текстовые поля, кнопки, списки и другие элементы для быстрого визуального проектирования макета формы. На панели представлены кнопки, назначение которых описано в табл. 2.5.
Таблица 2.5 Элементы управления
Продолжение таблицы 2.5
Для размещения элементов управления в форме необходимо выполнить следующие действия: 1. Выделите требуемый элемент управления с помощью мыши. 2. Перейдите в окно конструктора форм. Указатель мыши при этом превратится в крестик, при помощи которого можно установить местоположение размещаемого объекта. Левой кнопкой мыши зафиксируйте позицию нового объекта и, удерживая кнопку, задайте размеры объекта. Окно размещения формы (рис. 2.6) вызывается командой Окно Размещения формы из меню Вид.
В этом окне показывается уменьшенное изображение проектируемой формы так, как эта форма будет выглядеть на экране монитора при выполнении приложения. Окно Свойства предназначено для отображения и настройки свойств формы, а также размещенных в ней объектов (рис. 2.7).
В нем содержатся такие свойства выбранного объекта, как позиция в форме, высота, ширина, цвет. Диалоговое окно Свойства вызывается командой Окно свойств из меню Вид или клавишей F4. Используя диалоговое окно Свойства, можно изменить установленные по умолчанию свойства объектов. Часть свойств объекта, например, размеры и расположение объектов, можно задать перемещением объекта и изменением его размеров с помощью мыши в конструкторе форм. Свойства, установленные в окне свойств, допускается изменять при выполнении приложения, написав соответствующие коды в процедурах, создаваемых с помощью редактора кода. Редактор кода — это мощный встроенный редактор с удобными средствами ввода исходного кода программы. Из меню Вид перейти в редактор кода можно с помощью команды Код. После начала редактирования кода программы имя открытого окна появляется в списке команд перехода между окнами Окна главного меню. Окно проводника проекта Проводник Проекта (рис. 2.8) позволяет легко и быстро просматривать состав и свойства выбранного проекта, перемещаться между проектами, если их открыто сразу несколько, копировать необходимые объекты из окна одного проекта в другой, как это осуществляется в проводнике системы Windows. Проводник проекта можно вызвать командой Проводник проекта меню Вид или комбинацией клавиш <Ctrl>+<R>.
Панель управления окна проводника проекта содержит три кнопки, которые имеют следующие назначения:
При нажатии правой кнопки мыши в окне проводника появляется контекстное меню, содержащее команды для добавления, сохранения, удаления форм, элементов управления и других объектов. Практическое задание 1. Отладить среду разработки, установив все объекты в удобном расположении. 2. Расположить на форме основные элементы управления. Через окно свойств изменить свойства объектов (имя объекта, цвет, геометрические размеры, расположение). Контрольные вопросы
1. Назовите состав среды разработки Visual Basic. 2. Назовите основные элементы управления и их назначение. 3. С помощью какого элемента среды разработки устанавливаются свойства объектов? 4. Назовите назначение редактора кода. 5. Назовите назначение проводника проекта.
Лабораторная работа 2
|
||||||||||||||||||||||||||||||||||||||||||||||||||||||||||||||||||||||||||||||||||||||||||||||||||||||||||||||||||||||||||||||||||||||||||||||||
|
Последнее изменение этой страницы: 2017-02-07; просмотров: 245; Нарушение авторского права страницы; Мы поможем в написании вашей работы! infopedia.su Все материалы представленные на сайте исключительно с целью ознакомления читателями и не преследуют коммерческих целей или нарушение авторских прав. Обратная связь - 18.222.167.85 (0.007 с.) |