
Заглавная страница Избранные статьи Случайная статья Познавательные статьи Новые добавления Обратная связь FAQ Написать работу КАТЕГОРИИ: ТОП 10 на сайте Приготовление дезинфицирующих растворов различной концентрацииТехника нижней прямой подачи мяча. Франко-прусская война (причины и последствия) Организация работы процедурного кабинета Смысловое и механическое запоминание, их место и роль в усвоении знаний Коммуникативные барьеры и пути их преодоления Обработка изделий медицинского назначения многократного применения Образцы текста публицистического стиля Четыре типа изменения баланса Задачи с ответами для Всероссийской олимпиады по праву 
Мы поможем в написании ваших работ! ЗНАЕТЕ ЛИ ВЫ?
Влияние общества на человека
Приготовление дезинфицирующих растворов различной концентрации Практические работы по географии для 6 класса Организация работы процедурного кабинета Изменения в неживой природе осенью Уборка процедурного кабинета Сольфеджио. Все правила по сольфеджио Балочные системы. Определение реакций опор и моментов защемления |
Шаг 7. Сохранение результатовСодержание книги
Поиск на нашем сайте
Сохранить результат своей работы вы можете различными способами. Во-первых, можно сохранить весь проект в целом. Во-вторых, можно сохранить отдельную карту, которая включает различные графические слои. В-третьих, можно сохранить отдельный графический слой. Для того чтобы воспользоваться одним из трех способов, выберите в пункте меню соответствующую опцию. Результат будет сохранен в файле с соответствующим расширением. В последующем вы можете открыть ваши сохраненные графические слои, карты или проект в целом и продолжить работу. Как записать информацию в графическую базу данных? Запись в графическую базу данных производится двумя способами. Первый способ. Вам следует нажать кнопку Второй способ. Карты и графические слои можно записывать в базу данных методом перетаскивания, что мы и рекомендуем делать. Так проще и быстрее. Для записи карты вам следует зацепить ее за надпись «Список слоев», а для записи конкретного графического слоя - за иконку с названием, и перетащить из окна карты в окно проекта. Графические слои в базе данных запоминаются с вашими именами, но без картинок, только с небольшими иконками, поэтому рекомендуется называть их так, чтобы позже не запутаться. Добавим, что вы можете поддерживать несколько локальных графических баз данных и работать с ними практически одновременно, переключаясь с одной на другую.
Шаг 8. Печать Вывести на печать можно как созданные геоинформационные карты, так и табличные данные. Для подготовки карт к печати нужно создать новый макет, нажав на кнопку
Задание 2. Создать проект из готовых карт и слоев. Установить настройки проекта. Для создания проекта в первом задании подробно описан механизм загрузки готовых карт и графических слоев. Проект представляет собой несколько готовых карт, таблицы, макеты для печати, 3D-проекции, данные и т.д. в результате выполнения этого задания необходимо научиться загружать перечисленный материал в проект и сохранять его. Для этого в качестве примера приводится следующий материал. Полная информация о создании проектов приведена в приложении к программе Isoline. Структура данных С момента старта программы и до ее завершения в памяти компьютера находится текущий рабочий проект и его оперативная база данных объектов.
Вся информация, созданная в процессе работы или загруженная извне, будь то таблицы, графические объекты или что-то еще, немедленно помещается в оперативную базу данных. Проекты могут сохраняться целиком во внешних графических базах данных Isoline и, соответственно, загружаться из них для продолжения работы. Проект может содержать множество «экранных» или, другими словами, «электронных» карт, таблиц, макетов для печати, трехмерных изображений и графических слоев. В любой момент можно проверить состав текущей базы данных проекта и посмотреть, что в ней содержится. Для этого в окне проекта достаточно выбрать закладку «Проект» (рис. 2-2) и, нажимая кнопки типов объектов (карты, макеты для печати, 3D-проекции, данные, таблицы, графические слои), проанализировать состав вашей оперативной базы данных проекта. При необходимости можно перейти на выбранный объект по кнопке
Настройка свойств проекта В форме настройки проекта (рис. 2-3), вызываемой по команде «Файл – В окне закладки «Общие» устанавливается интервал времени автоматического сохранения текущего проекта и режим создания копий графических файлов. В окне закладки «Защита» устанавливается пароль для текущего проекта и т.д. Для настроек свойств проекта необходимо установить настройки на усмотрение студента.
Интерфейс Как организован интерфейс в системе Isoline, то есть в каком виде и каким образом информация предоставляется пользователю для работы? Для ответа на этот вопрос рассмотрим рисунок 2-1. В верхней части экрана располагается панель инструментов и многоуровневое меню. Кнопки управления объектами проекта и операций с данными отчасти дублируют соответствующие пункты меню, все кнопки снабжены подсказками. (Изучите подсказки, чтобы использовать кнопки управления для создания проекта).
Для уничтожения активного окна (карты, макета, таблицы данных и т.п.) нужно как обычно нажать на крестик В отличие от окон, графические слои при удалении их из окна карты кнопкой Для просмотра содержимого корзины нужно нажать соответствующую иконку
При включении режима «Показывать координатную сетку» следует выбрать тип координатной сетки – градусную или прямоугольную. Градусная сетка отображается только для карт, у которых установлена проекция отображения. Координаты графических слоев таких карт должны быть в градусах. (рис. 2-15).Прямоугольная сетка наоборот устанавливается для карт, данные которых находятся в любой прямоугольной системе координат (рис. 2-16). Настройка параметров координатной сетки позволяет изменять тип и цвет линий сетки, цвет и фон рамки обрамления, шрифт подписей и т.п.
Задание 3. Построить структурную карту (по кровле или подошве пласта). Построить поверхность ВНК (ГНК или ГВК). Данное задание является своеобразной подготовкой к выполнению графической части связанной с построением структурных карт нефтенасыщенных толщин, геологических разрезов и выполнению расчетных данных по подсчету запасов нефти, газа. Для выполнения задания необходимо научиться загружать данные из каталога в окно экранной карты, выбирать слои с данными, настраивать свойства сетки, сохранять результаты. При необходимости созданную структурную карту необходимо научиться редактировать.
Как за несколько шагов построить математическую модель (сетку сплайнов), соответствующую ей карту в изолиниях, проанализировать и запомнить результат? Попробуем это сделать.
Шаг 1. Загрузка данных Создайте новую карту, нажав на кнопку
Для того чтобы убедиться в этом, щелкните правой кнопкой на названии слоя «Скважины», выберите в меню пункт
|
|||||||||||||
|
Последнее изменение этой страницы: 2017-02-07; просмотров: 301; Нарушение авторского права страницы; Мы поможем в написании вашей работы! infopedia.su Все материалы представленные на сайте исключительно с целью ознакомления читателями и не преследуют коммерческих целей или нарушение авторских прав. Обратная связь - 18.224.44.207 (0.008 с.) |

 с подсказкой «Сохранить в каталог» на вертикальной панели окна проектов и, выбрав конкретный объект, записать его в базу данных.
с подсказкой «Сохранить в каталог» на вертикальной панели окна проектов и, выбрав конкретный объект, записать его в базу данных. , в который затем включить одну или несколько карт и необходимые элементы оформления, таких, как рамка, легенда, название, масштаб, рисунки, графики и т.п.
, в который затем включить одну или несколько карт и необходимые элементы оформления, таких, как рамка, легенда, название, масштаб, рисунки, графики и т.п. Рис. 2-1. Элементы интерфейса
Рис. 2-1. Элементы интерфейса
 с подсказкой «Показать».
с подсказкой «Показать».

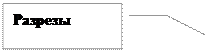

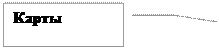
 Рис. 2-2. Объекты и данные оперативной базы данных проекта
Рис. 2-2. Объекты и данные оперативной базы данных проекта
 Настройки программы», несколько закладок.
Настройки программы», несколько закладок. Рис. 2-3. Настройка свойств проекта. Общие
Рис. 2-3. Настройка свойств проекта. Общие
 Рис. 2.1. Интерфейс в системе Isoline
Рис. 2.1. Интерфейс в системе Isoline
 в правом верхнем углу этого окна. Окно удалится из проекта вместе с содержащимися в нем объектами, которые на 2 минуты будут помещены в
в правом верхнем углу этого окна. Окно удалится из проекта вместе с содержащимися в нем объектами, которые на 2 минуты будут помещены в  корзину удаленных объектов.
корзину удаленных объектов. , всегда помещаются на 2 минуты в корзину удаленных объектов. Через 2 минуты удаленные слои исчезнут из корзины и освободят оперативную память. При необходимости, команду удалить можно тут же отменить, выбрав в меню пункт «Слой-
, всегда помещаются на 2 минуты в корзину удаленных объектов. Через 2 минуты удаленные слои исчезнут из корзины и освободят оперативную память. При необходимости, команду удалить можно тут же отменить, выбрав в меню пункт «Слой-  Отменить удаление».
Отменить удаление». «Восстановить» или просто перетащить его в окно карты.
«Восстановить» или просто перетащить его в окно карты.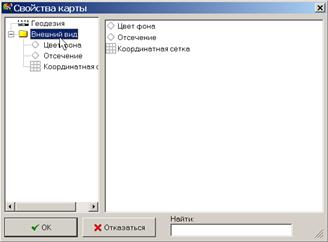 Рис. 2-11. Настройка свойств окна карты. Внешний вид
Рис. 2-11. Настройка свойств окна карты. Внешний вид
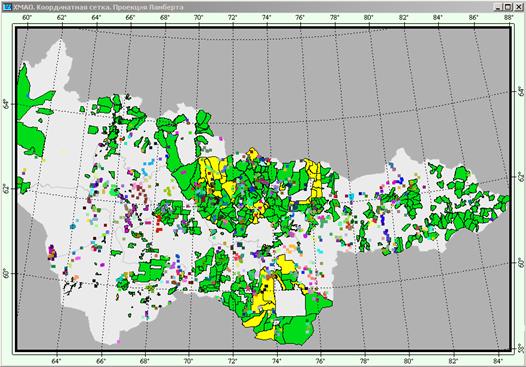 Рис. 2-15. Отображение карты с градусной координатной сеткой
Рис. 2-15. Отображение карты с градусной координатной сеткой
 Рис. 2-16. Отображение карты с прямоугольной координатной сеткой
Рис. 2-16. Отображение карты с прямоугольной координатной сеткой
 , расположенную на верхней панели инструментов. Затем перенесите в нее графический слой «Скважины» из каталога ГеоДата, зацепив мышью за иконку и поместив в область карты. В этом слое, точнее, в его таблице, содержится необходимая информация – отметки по горизонту в скважинах и их координаты.
, расположенную на верхней панели инструментов. Затем перенесите в нее графический слой «Скважины» из каталога ГеоДата, зацепив мышью за иконку и поместив в область карты. В этом слое, точнее, в его таблице, содержится необходимая информация – отметки по горизонту в скважинах и их координаты.
 Рис. 7-5. Загрузка данных из каталога в окно экранной карты
Рис. 7-5. Загрузка данных из каталога в окно экранной карты
 «Данные» и перед вами появится таблица связанных данных. В колонке таблицы «Отметка кровли» содержатся значения картируемого параметра.
«Данные» и перед вами появится таблица связанных данных. В колонке таблицы «Отметка кровли» содержатся значения картируемого параметра.


