
Заглавная страница Избранные статьи Случайная статья Познавательные статьи Новые добавления Обратная связь КАТЕГОРИИ: ТОП 10 на сайте Приготовление дезинфицирующих растворов различной концентрацииТехника нижней прямой подачи мяча. Франко-прусская война (причины и последствия) Организация работы процедурного кабинета Смысловое и механическое запоминание, их место и роль в усвоении знаний Коммуникативные барьеры и пути их преодоления Обработка изделий медицинского назначения многократного применения Образцы текста публицистического стиля Четыре типа изменения баланса Задачи с ответами для Всероссийской олимпиады по праву 
Мы поможем в написании ваших работ! ЗНАЕТЕ ЛИ ВЫ?
Влияние общества на человека
Приготовление дезинфицирующих растворов различной концентрации Практические работы по географии для 6 класса Организация работы процедурного кабинета Изменения в неживой природе осенью Уборка процедурного кабинета Сольфеджио. Все правила по сольфеджио Балочные системы. Определение реакций опор и моментов защемления |
Порядок выполнения лаботаротной работы ⇐ ПредыдущаяСтр 8 из 8
Порядок выполнения лабораторной работы: 5.1. Создание файла для хранения DFD-диаграммы. 5.1.1. Создать новый файл (File/New). 5.1.2. В окне, представленном на рисунке 5, выбрать методологию создания диаграммы IDEF0. Главную страницу диаграммы (Master page) оставить по умолчанию. 5.2. Вызов палитры (palette). 5.2.1. Выбрать пункт меню File/Import. В появившемся окне (см. рис. 2) в качестве формата импортируемого файла необходимо оставить IDEF Page Files (IDP – формат страницы диаграммы IDEF). 5.2.2. Активизировать подкаталог Palettes каталога Idef35.
5.2.3. В списке файлов страниц диаграммы (*.IDP) каталога Palettes выбрать файл dataflow.idp (рисунок 6). В результате в создаваемой диаграмме образуется новая страница-палитра, содержащая элементы для построения DFD-диаграммы.
5.2.4. Активизировать окно первой страницы диаграммы. 5.2.5. Сдвинуть левую границу данного окна вправо для удобства переноса элементов палитры на страницу диаграммы. 5.3. Занесение элементов диаграммы DFD из страницы палитры на страницу диаграммы. 5.3.1. Активизировать окно страницы диаграммы, на которую требуется нанести элементы DFD. 5.3.2. Перевести курсор мыши на нужный элемент в окне палитры и нажать на левую кнопку мыши. Элемент при этом выделяется черным прямоугольником. Окно палитры должно оставаться неактивным. 5.3.3. Перевести курсор мыши в окно страницы диаграммы. При этом он меняет форму, что показывает переход в режим занесения элементов палитры. 5.3.4. Перевести курсор в позицию, требуемую для расположения данного элемента диаграммы, и нажать левую кнопку мыши. При этом в точке, на которой установлен курсор, располагается центр элемента (см. рисунок 7). Если необходимо разместить несколько элементов одного типа, повторить данный пункт требуемое количество раз. 5.3.5. Для занесения другого элемента палитры повторить пункты 5.3.2–5.3.4. 5.3.6. Для отмены режима палитры и перехода в режим работы по умолчанию нажать правую кнопку мыши в окне страницы диаграммы. 5.4. Работа с элементами DFD-диаграммы. 5.4.1. Перемещение элементов диаграммы DFD в окне страницы диаграммы. 5.4.1.1. Перевести курсор мыши к требуемому элементу диаграммы и нажать левую кнопку для его выделения. 5.4.1.2. Для перемещения элемента нажать левую кнопку и, не отпуская, переместить курсор мыши в требуемую позицию.
5.4.2. Перемещение группы элементов диаграммы.
5.4.2.1. Для выделения группы элементов нажать левую кнопку мыши и, не отпуская, обвести рамку, полностью охватывающую все требуемые элементы диаграммы. 5.4.2.2. Для добавления элемента в группу, если он не входит в нее, повторить пункт 5.4.1.1, держа при этом нажатой кнопку Shift. 5.4.2.3. Для исключения элемента из группы, если он выделен, повторить пункт 5.4.1.1 при нажатой кнопке Shift. 5.4.2.4. Для перемещения группы элементов перевести курсор мыши к одному из элементов группы и переместить при нажатой левой кнопке. Примечание: при перемещении элементов диаграммы связанные с ними стрелки также перемещаются или меняют конфигурацию в соответствии с положением элементов. 5.4.3. Изменение размеров элемента диаграммы. 5.4.3.1. Выделить требуемый элемент диаграммы (п. 5.4.1.1). 5.4.3.2. Изменить размер элемента, подводя курсор к черным прямоугольникам-ограничителям и сдвигая границы при нажатой левой кнопке мыши. 5.4.4. Удаление элементов диаграммы. 5.4.4.1. Выделить элемент, подлежащий удалению (п. 5.4.1.1) или группу (пп. 5.4.2.1–5.4.2.3). 5.4.4.2. Для удаления элемента или группы нажать кнопку Delete. 5.5. Работа с пиктограммами панелей инструментов Design/IDEF. 5.5.1. Перевести курсор мыши на левую панель инструментов. 5.5.2. Для вывода пояснения к пиктограмме перевести на нее курсор и нажать правую кнопку мыши. Пояснение выводится в строке комментария в верхней части экрана. 5.5.3. Для активизации пиктограммы перевести на нее курсор и нажать левую кнопку. Пиктограммы, недоступные в настоящий момент для использования, выделены светлым оттенком. Примечание: пиктограммы, включающие режимы работы (например, режим ввода текста, создания стрелок) при нажатии остаются активными во время действия режима. При этом изменяется форма курсора мыши. Для отключения режима возможно повторное нажатие пиктограммы. Пиктограммы, соответствующие определенному действию (например, привязка комментария к стрелке) при нажатии активизируются только на время совершения данного действия.
5.6. Заполнение текстом элементов DFD-диаграммы. 5.6.1. Перевести курсор мыши на левую панель инструментов IDEF. 5.6.2. 5.6.3. Перевести курсор мыши на требуемый элемент диаграммы и нажать левую кнопку. Внутри элемента появляется текстовый курсор. 5.6.4. Ввести требуемый текст. При необходимости пользоваться пиктограммами атрибутов текста, расположенными на панели в верхней части экрана. Если высота введенного текста превышает высоту элемента диаграммы, образуется вертикальная полоса прокрутки. 5.6.5. Для заполнения текстом другого элемента диаграммы повторить 5.6.3–5.6.4. 5.6.6. Для корректировки имеющегося текста повторить пункт 5.6.3 при включенном режиме ввода текста и отредактировать текст. 5.6.7. Для отмены режима ввода текста нажать правую кнопку мыши или пиктограмму ввода текста. 5.7. Изменение текстовой рамки элемента диаграммы. 5.7.1. Выделить требуемый элемент диаграммы (п. 5.4.1.1). 5.7.2. Выбрать пункт меню Modify/Modify Text Box. При этом выделяется текстовая рамка элемента диаграммы. 5.7.3. Переместить текстовую рамку в требуемую позицию (аналогично п. 5.4.1.2). 5.7.4. Изменить при необходимости размер текстовой рамки (аналогично п. 5.4.3.2). 5.8. Работа с потоками DFD-диаграммы. 5.8.1. Занесение стрелок потоков на диаграмму DFD. 5.8.1.1. 5.8.1.2. Перевести курсор мыши в окно страницы диаграммы. При этом курсор меняет форму, что отображает переход в режим рисования стрелок. 5.8.1.3. Перевести курсор внутрь элемента-источника, ближе к тому краю, от которого должна отходить стрелка. 5.8.1.4. Нажать левую кнопку мыши и, не отпуская, переместить курсор внутрь элемента-приемника стрелки, ближе к тому краю, в который должна входить стрелка. 5.8.2. Изменение конфигурации стрелок. 5.8.2.1. Выделить стрелку (аналогично п. 5.4.1.1). 5.8.2.2. Для изменения положения выхода стрелки на элементе-источнике перемещать при нажатой левой кнопке точку, расположенную в основании стрелки. 5.8.2.3. Для изменения положения входа стрелки на объекте-приемнике перемещать при нажатой левой кнопке точку, расположенную в головке стрелки. 5.8.2.4. Для изменения конфигурации линии стрелки перемещать точки-узлы линии стрелки. 5.8.3. Разделение и слияние потоков. 5.8.3.1. Рис. 8. Разделение потоков 5.8.3.2. 5.8.4. Удаление стрелок. 5.8.4.1. Выделить стрелку или группу стрелок (аналогично п. 5.4.1.1, 5.4.2.1–5.4.2.3). 5.8.4.2. Для удаления стрелок нажать кнопку Delete. Примечание: при удалении элемента диаграммы удаляются также все связанные с ним стрелки.
5.9. Работа с метками. 5.9.1. Создание меток. 5.9.1.1.
5.9.1.2. Перенести курсор мыши в позицию, требуемую для создания метки и нажать левую кнопку. Появится текстовый курсор. 5.9.1.3. Ввести текст метки. При необходимости использовать пиктограммы атрибутов текста на панели, расположенной в верхней части экрана. 5.9.1.4. Для ввода следующей метки повторить пп. 5.9.1.2–5.9.1.3. 5.9.1.5. Для редактирования текста уже существующей метки подвести курсор мыши к данной метке и, нажав левую кнопку, отредактировать текст под курсором. 5.9.1.6. Для отмены режима ввода меток нажать правую кнопку мыши или пиктограмму ввода меток. Примечание: перемещение меток осуществляется аналогично перемещению элементов диаграммы. 5.9.2. Привязка меток к стрелкам. 5.9.2.1. Выделить требуемую метку. 5.9.2.2. 5.9.3. Подвести курсор мыши к требуемой стрелке. При этом она должна мерцать. 5.9.3.1. Нажать левую кнопку мыши. Появится линия привязки. Линия привязки перемещается при перемещении метки или изменении конфигурации стрелки. 5.9.3.2. Для отмены привязки выделить требуемую метку с существующей привязкой и нажать пиктограмму привязки. 5.10. Декомпозиция DFD-диаграммы. 5.10.1. Выделить элемент диаграммы (процесс), подлежащий декомпозиции. 5.10.1.1. 5.10.2. 5.10.3. Построить диаграмму, декомпозирующую данный процесс, повторив пп.5.3–5.9. 5.10.4. Примечание: процесс декомпозиции может быть продолжен аналогичным образом. 5.11. Внесение авторских реквизитов в главную страницу диаграммы. 5.11.1. Активизировать главную страницу диаграммы через пункт меню Window (список открытых страниц диаграммы представлен в конце данного меню). 5.11.2. Включить режим ввода текста (см. п.5.6.2). 5.11.3. В поле пользовательских данных <author> ввести ФИО и номер учебной группы, в поле <project> ввести наименование лабораторной работы, а в поле <date> ввести дату выполнения работы (см. рисунок 10).
Рис. 10. Окно главной страницы диаграммы (Master Page) 5.12. Сохранение DFD-диаграммы. 5.12.1. Выбрать в меню пункт File/Save и присвоить имя файлу диаграммы (расширение IDD). 5.12.2. В качестве носителя используется дискета студента. Примечание: Импортированная палитра сохраняется в составе файла диаграммы. 5.13. Печать DFD-диаграммы. 5.13.1. Рекомендуется установить соответствующие характеру данной диаграммы настройки печати (пункт меню File/Print Setup), например, альбомную ориентацию бумаги для широкой диаграммы. 5.13.2. Распечатать каждую страницу DFD-диаграммы в соответствии с ее характером (пункт меню File/Print). СОДЕРЖАНИЕ ОТЧЕТА ПО ЛАБОРАТОРНОЙ РАБОТЕ По завершении лабораторной работы студент должен представить отчет по обеим частям лабораторной работы «Разработка диаграмм потоков данных с использованием СASE-технологии». Отчет представляется на кафедру информационных систем в экономике в распечатанном и электронном видах. Зачет по лабораторной работе основывается на качестве выполненных заданий и результатах собеседования студента с руководителем лабораторного практикума. Отчет должен содержать следующие разделы: 1. Машинная реализация заданной DFD-диаграммы (на примере АРМ кладовщика склада материалов): · контекстная диаграмма потоков данных АРМ кладовщика склада материалов, построенная в точном соответствии с предложенной преподавателем схемой; · декомпозиция контекстной DFD-диаграммы, построенная в точном соответствии с предложенной преподавателем схемой. 2. DFD-диаграмма АРМ управленческого персонала: · содержательное описание функционирования выбранной студентом информационной системы или ее подсистемы; · контекстная DFD-диаграмма в соответствии с содержательным описанием. · декомпозиция одного из процессов контекстной диаграммы, содержащая 2 и более уровней. Образец титульного листа отчета по лабораторной работе представлен в приложении 7 «Образец оформления титульного листа отчета по лабораторной работе». СПИСОК ЛИТЕРАТУРЫ 1. Вендров А.М. Проектирование программного обеспечения экономических информационных систем: Учебник. – М.: Финансы и статистика, 2005. – 544 с. 2. Диго С.М. Базы данных: проектирование и использование: Учебник. – М.: Финансы и статистика, 2005. – 592 с. 3. Жарков С. Shareware: профессиональная разработка и продвижение программ. – М.: BHV-СПб, 2002. – 320 с. 4. Калашян А.Н. Структурные модели бизнеса: DFD-технологии. – М.: Финансы и статистика, 2003. – 256 с. 5. Михеева В.Д. Access 2003: Наиболее полное руководство/ Михеева В.Д., Харитонова И.А. – СПб.: БХВ-Санкт-Петербург, 2004. – 1069 с. 6. Прикладная информатика в экономике: Учеб. пособие / Бугорский В.Н., Емельянов А.А., Порховник Ю.М., Соколов Р.В., Фомин В.И., Чиркова М.Ю / Под ред. д-ра экон. наук, профессора Михайлушкина А.И.. – СПб.: СПбГИЭУ, 2005. – 412 с. 7. Проектирование и реализация баз данных Microsoft SQL Server 2000: Учебный курс Microsoft / Пер. с англ. – М.: Русская редакция, 2006. – 476 с.
8. Рабочая программа дисциплины проектирование информационных систем: рег. №2993 / Сост. Р.В. Соколов, М.Ю. Чиркова. – СПб.: СПбГИЭУ, кафедра ИСЭ, 2007. – 17 с. 9. Смирнова Г.Н. Проектирование экономических информационных систем: Учебник/ Смирнова Г.Н., Сорокин А.А., Тельнов Ю.Ф. – М.: Финансы и статистика, 2005. – 510 с. 10. Программный продукт Design/IDEF 3.5. – Internet: http://spb-lta-kafapp.narod.ru/Soft.htm, 2006. 11. Седельников А. Основные принципы проектирования интерфейсов http://www.nestor.minsk.by/kg. 12. Федотова Д.Э., Семенов Ю.Д., Чижик К.Н. CASE-технологии. Практикум. – М.: Горячая линия – Телеком, 2003. – 160 с. 13. Черемных С.В., Семенов И.О., Ручкин В.С. Моделирование и анализ систем. IDEF-технологии: практикум. – М.: Финансы и статистика, 2005. – 192 с.
ПРИЛОЖЕНИЯ
Приложение 1
Иерархическое меню АРМ кладовщика склада материалов
Приложение 2 Экранные формы АРМ кладовщика склада материалов Экранная форма «Приход»
Приложение 2 (окончание)
Экранная форма «Ввод количества»
Приложение 3 Отчеты АРМ кладовщика склада материалов
Приложение 4 Реквизитный состав таблиц АРМ кладовщика склада материалов
Реквизитный состав таблицы «Материалы»
Реквизитный состав таблицы «Приход» Приложение 5 Макросы и модули, используемые в АРМ кладовщика склада материалов Макрос выбора наименования материала из формы «Справочник "Материалы"», приходование которого осуществляется на склад (форма «Приход», кнопка «Подбор материала») Private Sub Подбор_Материала_Click() On Error GoTo Err_Подбор_Материала_Click Dim strDocName As String Dim strLinkCriteria As String strDocName = "Справочник_Материалы" DoCmd.OpenForm strDocName,,, strLinkCriteria Exit_Подбор_Материала_Click: Exit Sub Err_Подбор_Материала_Click: MsgBox(Err.Description) Resume Exit_Подбор_Материала_Click End Sub Приложение 5 (продолжение) Макрос проведения прихода материалов на склад (форма «Приход», кнопка «Проводка прихода») Private Sub Провести_приход_Click() On Error GoTo Err_Провести_приход_Click With CodeContextObject Dim i As Integer DoCmd.GoToRecord acForm, "Приход", acFirst f: DoCmd.OpenForm "Справочник_Материалы", acNormal, "", "",, acNormal DoCmd.FindRecord Forms!Приход!Материал, acEntire, True,, True, acCurrent, True DoCmd.GoToControl "[Остаток]" Forms!Справочник_Материалы!Остаток = Forms!Приход!Количество + Forms!Справочник_Материалы!Остаток DoCmd.Close acForm, "Ввод количества" DoCmd.GoToRecord acForm, "Приход", acNext If Forms!Приход!Количество = 0 Then Exit Sub Else: GoTo f: End If End With Exit_Провести_приход_Click: Exit Sub Err_Провести_приход_Click: MsgBox Err.Description Resume Exit_Провести_приход_Click End Sub
Приложение 5 (продолжение) Макрос для печати приходного ордера (форма «Приход», кнопка «Приходный ордер») Private Sub Приходный_ордер_Click() On Error GoTo Err_Приходный_ордер_Click Dim stDocName As String stDocName = "Приходный Ордер" DoCmd.OpenReport stDocName, acPreview Exit_Приходный_ордер_Click: Exit Sub Err_Приходный_ордер_Click: MsgBox (Err.Description) Resume Exit_Приходный_ордер_Click End Sub Макрос для закрытия формы «Приход» (кнопка «Выход») Private Sub Выход_Click() On Error GoTo Err_Выход_Click DoCmd.DoMenuItem acFormBar, acEditMenu, 9,, acMenuVer70 DoCmd.DoMenuItem acFormBar, acEditMenu, 6,, acMenuVer70 DoCmd.Close Exit_Выход_Click: Exit Sub Err_Выход_Click: MsgBox Err.Description Resume Exit_Выход_Click End Sub Макрос для ввода количества приходуемого на склад материала (форма «Ввод количества», кнопка «ОК»)
Приложение 5 (окончание) Макрос для закрытия формы «Ввод количества» (кнопка «Отмена») Private Sub Ввод_количества_Отмена_Click() On Error GoTo Err_Ввод_количества_Отмена_Click DoCmd.Close Exit_Ввод_количества_Отмена_Click: Exit Sub Err_Ввод_количества_Отмена_Click: MsgBox Err.Description Resume Exit_Ввод_количества_Отмена_Click End Sub Макрос для переноса наименования материала, оприходование которого осуществляется на склад из справочника в форму «Приход» (форма «Справочник "Материалы"»
Приложение 6
Приложение 7 Образец оформления титульного листа отчета по лабораторному практикуму Министерство образования и науки Бирский филиал ФБГОУ ВПО «Башкирский государственный университет» Факультет физики и математики Кафедра математического моделирования
ЛАБОРАТОРНАЯ РАБОТА по дисциплине проектирование информационных систем на тему: «______________________________________________________» (Название темы лабораторной работы)
Выполнил: ____________________________________ (Фамилия И.О.) студент _____ курса _________ направление __________ (срок обучения) (номер) Группа: __________ № зачетной книжки _____________ Подпись:_______________________________________ Преподаватель: _________________________________ (Фамилия И.О.) Должность:_____________________________________ (уч. степень, уч. звание) Оценка: __________ Дата: _________________________ Подпись:_______________________________________
Бирск Г. Приложение 8
|
||||||||||||||||||||||||
|
Последнее изменение этой страницы: 2017-01-24; просмотров: 124; Нарушение авторского права страницы; Мы поможем в написании вашей работы! infopedia.su Все материалы представленные на сайте исключительно с целью ознакомления читателями и не преследуют коммерческих целей или нарушение авторских прав. Обратная связь - 3.133.111.85 (0.128 с.) |



 Включить режим ввода текста, нажав пиктограмму «Т» (Turn on or off text mode).
Включить режим ввода текста, нажав пиктограмму «Т» (Turn on or off text mode). Перевести курсор мыши на пиктограмму» «Create Arrow» в панели инструментов и нажать левую кнопку.
Перевести курсор мыши на пиктограмму» «Create Arrow» в панели инструментов и нажать левую кнопку.
 Чтобы разделить поток (перейти от рисунка 8а к рисунку 8б), следует выделить стрелку потока, нажать пиктограмму ветвления стрелок «Branch Arrow», перевести курсор мыши на элемент-приемник новой ветви потока и нажать левую кнопку.
Чтобы разделить поток (перейти от рисунка 8а к рисунку 8б), следует выделить стрелку потока, нажать пиктограмму ветвления стрелок «Branch Arrow», перевести курсор мыши на элемент-приемник новой ветви потока и нажать левую кнопку. Чтобы осуществить слияние потоков данных (перейти от рисунка 9а к рисунку 9б), следует выделить стрелку существующего на схеме потока, нажать пиктограмму слияния потоков «Join Arrow», перевести курсор мыши на элемент-источник второго потока и нажать левую кнопку.
Чтобы осуществить слияние потоков данных (перейти от рисунка 9а к рисунку 9б), следует выделить стрелку существующего на схеме потока, нажать пиктограмму слияния потоков «Join Arrow», перевести курсор мыши на элемент-источник второго потока и нажать левую кнопку. Рис. 9. Слияние потоков данных
Рис. 9. Слияние потоков данных Включить режим создания меток, активизировав в левой панели пиктограмму «Label» «Creates a Label».
Включить режим создания меток, активизировав в левой панели пиктограмму «Label» «Creates a Label». На левой панели инструментов нажать пиктограмму привязки «Attach Label».
На левой панели инструментов нажать пиктограмму привязки «Attach Label». На левой панели инструментов нажать пиктограмму декомпозиции «Decompose Activity». При этом создается новая страница диаграммы IDEF, связанная с данным процессом.
На левой панели инструментов нажать пиктограмму декомпозиции «Decompose Activity». При этом создается новая страница диаграммы IDEF, связанная с данным процессом. Активизировать дочернюю страницу, выделив декомпозированный процесс и нажав пиктограмму выбора дочернего объекта «Select child object or page». На этой странице схематически отображаются все входы и выходы (I (Input) – входы, O (Output) – выходы и др.).
Активизировать дочернюю страницу, выделив декомпозированный процесс и нажав пиктограмму выбора дочернего объекта «Select child object or page». На этой странице схематически отображаются все входы и выходы (I (Input) – входы, O (Output) – выходы и др.). Для возвращения к родительскому объекту (процессу) нажать пиктограмму возврата к родительскому объекту «Select parent object or page».
Для возвращения к родительскому объекту (процессу) нажать пиктограмму возврата к родительскому объекту «Select parent object or page». Примечание: данные реквизиты автоматически заносятся в колонтитулы всех страниц диаграммы.
Примечание: данные реквизиты автоматически заносятся в колонтитулы всех страниц диаграммы.

 Экранная форма «Справочник "Материалы"»
Экранная форма «Справочник "Материалы"»
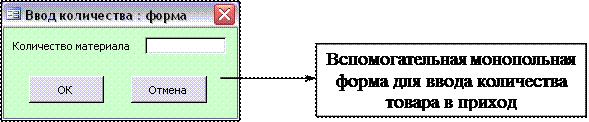





 кнопка «Пометить материал»)
кнопка «Пометить материал»)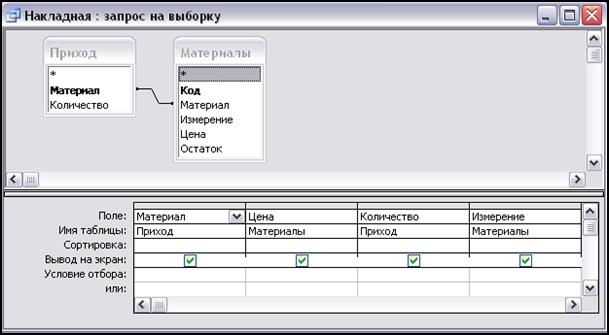 Запрос на выборку в АРМ кладовщика склада материалов
Запрос на выборку в АРМ кладовщика склада материалов


